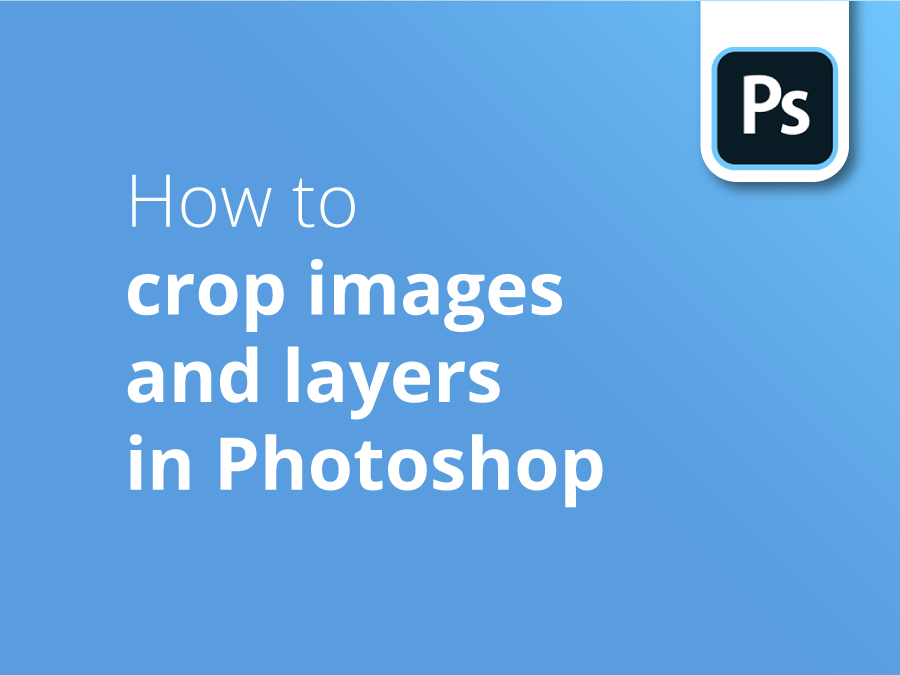Ritagliare immagini e livelli sembra semplice in apparenza. Tuttavia, ci sono molti suggerimenti, trucchi e scorciatoie in Photoshop che consentono di personalizzare il modo in cui la funzione Ritaglia può lavorare per voi.
Suggerimenti per il settore
Il designer Oscar Jackson vi mostra diverse soluzioni rapide per dare al vostro ritaglio una finitura professionale.
In questo video Oscar vi illustrerà:
- Come utilizzare lo strumento di ritaglio
- Ridimensionamento del raccolto
- Libera scalatura delle colture
- Nascondere l'esterno della coltura
- Capovolgere il raccolto in verticale
- Opzioni di sovrapposizione
- Invertire gli errori di coltivazione
- Trascinare il raccolto
- Raddrizzare l'immagine
- Modifica delle dimensioni del documento
- Salvare il livello del documento per aggiungere altre immagini
Iscrivetevi al nostro canale YouTube e date un'occhiata alle nostre precedenti esercitazioni video per esplorare e aiutarvi nei vostri sforzi di progettazione.
Trascrizione video
Ho aperto la mia immagine in Photoshop. Seleziono il mio livello. Se si preme la lettera C sulla tastiera, si seleziona lo strumento Ritaglio. Ora vi mostrerò come ridimensionare il vostro ritaglio per cominciare. Trascinate dall'angolo e tenete premuto il tasto shift. Il rapporto di aspetto del ritaglio appare così.
Ora torniamo alle dimensioni originali e se tenete premuto shift, ma questa volta tenete premuto option o alt, trascina il centro in questo modo, ma sembra anche il rapporto di aspetto, ma è abbastanza utile.
Si può anche scalare liberamente, semplicemente non tenendo nulla sulla tastiera e trascinando la bocca o il mouse.
È anche possibile nascondere l'esterno del ritaglio premendo H, e poi rivelarlo di nuovo premendo nuovamente H. Personalmente mi piace usarlo in questo modo, perché mi permette di vedere cosa c'è al di fuori del ritaglio.
Quindi, se volessi aggiungere un po' più di questo albero, saprei dove trascinarlo e quanto trascinare la rivelazione, le cose che non sono visibili.
Si può anche premere X per capovolgere il ritaglio in orizzontale, no in verticale, scusate, e poi si può premere di nuovo X per tornare in orizzontale.
Se si guarda qui sopra, è possibile impostare le opzioni della sovrapposizione. Potete anche premere O per scorrere le opzioni. Si può anche cambiare, ad esempio, se si desidera che venga visualizzata sempre o mai. Se si sceglie la visualizzazione automatica, la sovrapposizione viene visualizzata solo quando si trascina il ritaglio o lo si sposta. Se invece si sceglie di non mostrare mai, la sovrimpressione non viene visualizzata affatto, nemmeno quando si sposta il ritaglio, e si può scegliere l'opzione predefinita, che è quella di mostrare sempre la sovrimpressione, come in questo caso.
Oh, devo capovolgere il mio ritaglio. Ok, ho ribaltato il mio ritaglio, ma voglio che l'albero rimanga nell'immagine. Quindi, torniamo indietro e modifichiamolo. Oh, aspetta, non posso. Quindi, se avete questo problema, quello che dovreste fare è deselezionare questa casella. Se torno indietro con la casella deselezionata, seleziono un nuovo ritaglio. Oh, no! Ma guardate, posso ancora avere queste cose che erano state ritagliate. Questo è davvero utile.
Quindi, vado avanti e seleziono, seleziono la dimensione del mio ritaglio. Qui non sono soddisfatto del posizionamento dell'immagine, quindi posso trascinare l'immagine nel ritaglio. Non voglio farlo. Voglio trascinare il ritaglio. Ora, premendo la lettera P, posso trascinare il ritaglio in questo modo. Se poi premo di nuovo la lettera P, torna tutto normale e posso trascinare l'immagine.
Ok, anche a me questa immagine non sembra dritta. Quindi, per raddrizzare l'immagine, posso tenere premuto control o command, e trascinarla orizzontalmente. È possibile farlo anche in verticale. Lungo la linea in cui si vuole raddrizzare l'immagine, e guardate, raddrizzate l'immagine.
Questo è il modo in cui lo voglio. Ora premo invio. Cambia la dimensione del documento. Ora, non voglio questo. Se torno indietro e lo converto in un oggetto intelligente e faccio doppio clic sul pollice ora qui, si apre in un nuovo documento. In questo documento si può modificare l'immagine e non cambierà nulla dell'altro documento, tranne il livello che si sta modificando.
Quindi, se seleziono il ritaglio, la dimensione che desidero. Qui dentro, come ho detto prima, premete invio, comando S o controllo S, il documento verrà salvato su questo livello. E, guardando, torno indietro e ho ancora l'esterno qui, che, che voglio in primo luogo, ma ora posso, posso aggiungere altre immagini. Posso aggiungere altre immagini al file, al documento, cioè, scusate. Quindi, posso inserire un'immagine qui dietro e non avrà importanza. Ma mantiene le dimensioni del documento, ma ha effetto solo sul livello su cui si sta lavorando.
Grazie per aver guardato questo video. Se volete abbonarvi, ci vediamo in giro.