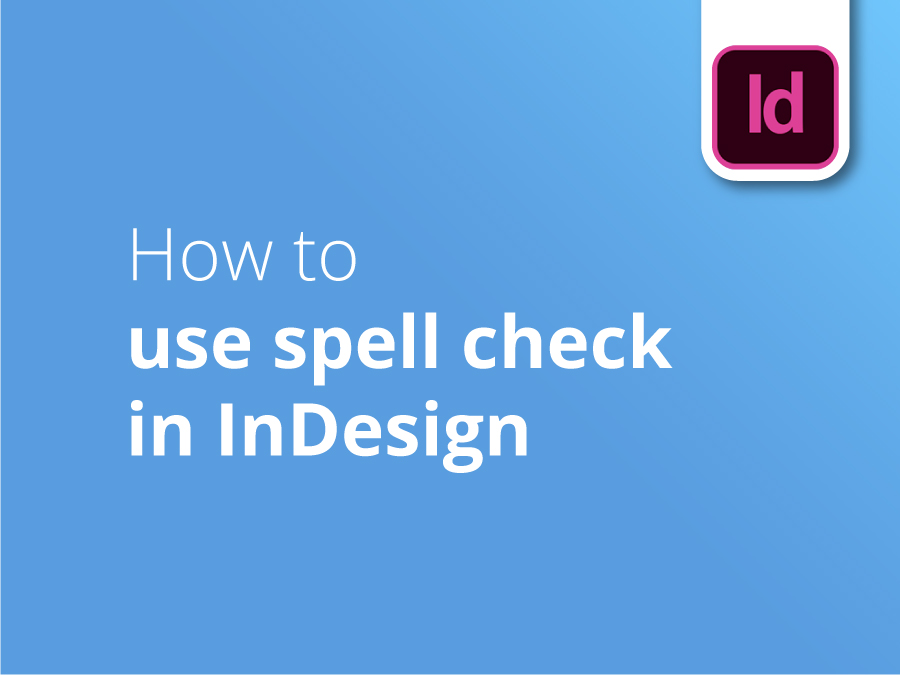InDesign fa parte della famosa Creative Cloud (ex "Creative Suite") di Adobe. Sia i designer professionisti che quelli amatoriali fanno grande affidamento su questa gamma di strumenti per creare e manipolare le immagini. Tuttavia, in quanto programma di desktop publishing dedicato, ci aspettiamo che InDesign sia altrettanto pratico nella gestione del testo che delle immagini.
Correggetemi se sbaglio...
L'ortografia e la grammatica sono fondamentali per l'integrità del vostro messaggio, e InDesign vi copre le spalle. Il controllo ortografico all'interno del desktop publisher è particolarmente utile quando si compongono contenuti all'interno del programma, ma è anche un ottimo sistema di sicurezza quando si trasferisce il testo da un file o da un'e-mail nel progetto.
Siamo abituati ai controlli ortografici dell'elaborazione testi e il correttore ortografico integrato di InDesign è altrettanto versatile e sofisticato. Grazie all'ortografia dinamica, InDesign non si limita a evidenziare i problemi, ma suggerisce anche le correzioni. InDesign consente inoltre di impostare la lingua, modificare il dizionario e personalizzare l'aspetto e le funzioni della funzione stessa.
Ottima personalizzazione
Sapevate che potete anche assegnare colori diversi per sottolineare i vari tipi di errori ortografici e grammaticali?
Il nostro tutorial mostra come utilizzare e personalizzare lo strumento di controllo ortografico in InDesign, con suggerimenti per sbloccare funzioni nascoste che semplificano la vita e aiutano a produrre pubblicazioni impeccabili.
Video tutorial: Come utilizzare il controllo ortografico in InDesign
Se vi è piaciuta questa esercitazione, c'è un'intera serie da esplorare iscrivendosi al nostro canale YouTube qui:
Trascrizione video
In questo video vi mostrerò come utilizzare il controllo ortografico. Per usare il controllo ortografico, selezionate la casella di testo. Una volta selezionata, andate su Modifica in alto e scendete fino a Ortografia.
Scegliete Controlla ortografia; apparirà una finestra di dialogo che evidenzia in nero la parola da modificare. La correzione suggerita si trova qui sotto e mostra la parola da modificare. Scegliete la parola e, una volta scelta, andate a destra e fate clic su Cambia.
Passerà automaticamente alla parola successiva, il che è veloce, e farà la stessa cosa. Per me è "saltato", quindi basta rifare la stessa cosa. Una volta fatto questo, la vostra frase dovrebbe apparire come questa, tutta corretta.
Tuttavia, in questo caso, "Solopress" è il nome della mia azienda e non è presente nel dizionario, quindi non voglio che corregga questa parola. Quindi, per il futuro, andate su Dizionario qui in basso e poi potete aggiungere le parole al vostro dizionario, sul lato destro. La prossima volta "Solopress" è inclusa in una frase, la salta perché sa che quella parola è quella che voglio usare. Quindi, fate clic su Fine, su Fine e la vostra frase dovrebbe essere a posto e tutto dovrebbe essere chiaro e corretto.
Ma diciamo che ti piacciono le sottolineature rosse sotto le parole sbagliate. Torniamo indietro e la mia frase è di nuovo errata. Quindi, se dovessi modificare, andare su Ortografia e attivare l'Ortografia dinamica, le parole errate saranno sottolineate con una sottolineatura rossa, come questa, come una sottolineatura rossa a ghirigori, e sarà possibile personalizzare la sottolineatura rossa.
Andate su InDesign, in alto, scendete su Preferenze e poi su Ortografia e mi darà una serie di opzioni per cambiare la sottolineatura delle parole ripetute: posso renderla blu e per le parole non maiuscole posso renderla magenta. Si tratta quindi di una personalizzazione molto utile, che vi consiglio di fare.
E in Ortografia è possibile scegliere quali parole trovare. Quindi, se non voglio che trovi le parole ripetute, posso semplicemente deselezionarle e non le evidenzierà per me. Quindi, sì, è una buona cosa da fare. Inoltre, con l'Ortografia dinamica attivata, è un modo molto più rapido e semplice per correggere gli errori di ortografia. Basta passare il mouse sull'errore ortografico, una parola con una sottolineatura rossa, fare clic con il pulsante destro del mouse e si otterrà un elenco di parole come questa tra cui scegliere. Una volta scelta la parola, la sottolineatura rossa scompare. Significa che la parola è corretta.
Non dimenticate di mettere "Mi piace", di iscrivervi e di lasciare un commento qui sotto. Grazie!