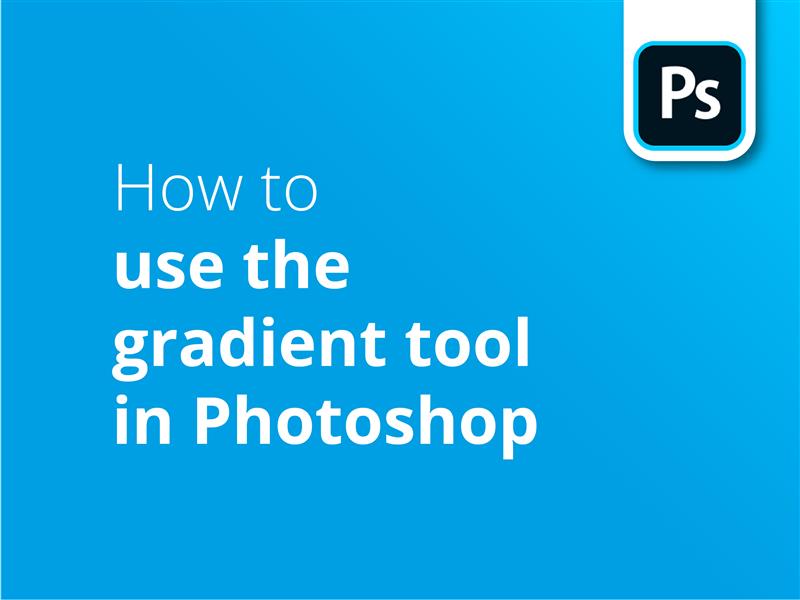Vediamo come utilizzare lo strumento gradiente in Photoshop. Imparerete a usare i gradienti di Photoshop per creare straordinari effetti di fusione dei colori nei vostri progetti.
- Selezionare una forma in Photoshop
- Con uno strumento forma selezionato, passare alla casella "Riempimento" nella barra di selezione nella parte superiore dello schermo
- Nella finestra a discesa, fare clic sulla scheda gradiente
- In "Livelli" sul lato destro, fare doppio clic sulla miniatura del livello della forma
- Si apre la finestra di impostazione dello strumento sfumatura.
- In "Tipo:" scegliete tra gradienti lineari, radiali o a forma libera.
- Fate doppio clic sui cerchi alle due estremità della barra dei gradienti per selezionare i colori che desiderate graduare.
- Fare clic all'interno della forma per applicare il gradiente
- In alternativa, tracciare una linea con lo strumento sfumatura per definire la lunghezza e l'angolo della sfumatura.
Questo è un modo semplice per aggiungere un gradiente in Photoshop, ma ci sono molte opzioni e funzioni più avanzate da esplorare. Guardate il nostro video tutorial per uno sguardo più approfondito sui gradienti di Photoshop.
I gradienti creati in Photoshop sono fantastici sullo schermo, ma lo sono ancora di più sulla stampa. Per prezzi vantaggiosi sulla stampa e per la consegna gratuita nel Regno Unito, visitate il sito Solopress.
Esercitazione video: Come usare lo strumento sfumatura in Photoshop
La nostra serie di video tutorial è ricca di informazioni utili per sfruttare al meglio i programmi di progettazione di Adobe. Se volete saperne di più, potete iscrivervi al nostro canale YouTube.
Trascrizione video
Come utilizzare lo strumento gradiente in Photoshop
Ciao a tutti,
Mi chiamo Dan e benvenuti alla nostra esercitazione su come usare lo strumento gradiente in Photoshop. Passeremo in rassegna la creazione di un gradiente da zero, ma anche la sovrapposizione di un gradiente a un elemento grafico - ho inserito alcuni timestamp qui sotto se volete andare avanti.
Gradiente di forma
Per prima cosa creerò una forma selezionando lo strumento forma e creando un semplice quadrato. Se si desidera creare una forma diversa, è possibile fare clic tenendo premuto lo strumento forma e selezionare la forma desiderata.
Quindi faccio clic su "Riempimento" in alto a sinistra della finestra e seleziono l'opzione "Gradiente", che è questa qui. Se non siete sicuri di quale scegliere, passate il cursore sulle diverse modalità e apparirà un'indicazione.
Ora scendo al livello e faccio doppio clic sulla miniatura. Apparirà una finestra per il gradiente e vedrete alcune opzioni, ma prima voglio cambiare i colori del gradiente. Faccio doppio clic sul gradiente e si apre una nuova finestra. Esaminiamo le diverse opzioni di questa finestra.
La parte più importante della manipolazione dei gradienti è capire come funzionano i colori, l'opacità e i punti di transizione. Ci sono maniglie superiori e inferiori. Quelle superiori influenzano l'opacità di ciascun punto del gradiente e la durezza della transizione di trasparenza. Facendo clic sulla maniglia superiore, posso ora regolare la trasparenza del gradiente sul lato sinistro. Il punto in cui si sposta il cursore dell'opacità sarà il punto di inizio dell'opacità.
Le maniglie inferiori influenzano il colore dei punti di sfumatura e la durezza della transizione cromatica. Come sopra, avvicinandole o allontanandole si influisce sulla durezza della transizione tra i due colori. È inoltre possibile aggiungere altri colori facendo clic tra le maniglie inferiori.
Per selezionare i colori, fare doppio clic sulla maniglia e si aprirà una finestra in cui sarà possibile scegliere il colore del punto di sfumatura.
Se avete realizzato un determinato gradiente che desiderate riutilizzare in futuro, potete fare clic qui per creare una nuova preimpostazione. Oppure, se ne avete scaricati alcuni, potete importarli.
Fortunatamente, con l'ultimo aggiornamento di Photoshop 2020, è possibile creare gradienti basati sulle nuove preimpostazioni di Photoshop. Ci sono molti colori tra cui scegliere e molte varianti all'interno di ciascun colore. Tuttavia, l'uso delle preimpostazioni non impedisce di modificare i colori selezionati.
A questo punto, una volta ottenuti i colori sfumati desiderati, è possibile premere OK per applicarli.
Il prossimo è un po' più difficile da dimostrare, perché la compressione del video su YouTube può rendere la differenza impercettibile. Quando si applica un gradiente che contiene due o più colori, è possibile che si verifichi il cosiddetto "banding", ovvero che ogni colore appaia a strati anziché in una transizione uniforme. Fortunatamente, Photoshop dispone di una funzione all'interno della finestra dei gradienti chiamata Dither. Questa funzione consente di miscelare un po' di rumore per aiutare il gradiente a fondersi in modo più omogeneo.
Tuttavia, a volte questo non è sufficiente per risolvere il problema. Uno dei modi migliori per visualizzare meglio un gradiente è aumentare il livello di bit. Probabilmente, se si va nel menu Immagine e si passa il mouse su "Modalità", si vedrà che la modalità è di 8 bit per canale. È meglio passare a 16 bit, per aumentare il numero di toni disponibili per un singolo colore.
In termini di stampa, uno spazio colore a 8 bit fornisce 256 possibili valori tonali per ciascun colore: ciano, magenta, giallo e nero, oppure, se si utilizza l'RGB, 256 per rosso, verde e blu. Impostando lo spazio colore a 16 bit, i 256 valori tonali per ciascun colore saliranno a ben 65.536!
Il gradiente dovrebbe avere un aspetto immediatamente migliore e, sebbene si possa vedere ancora un po' di banding sullo schermo, di solito si tratta di una limitazione di Photoshop che fa apparire il banding sullo schermo quando in realtà non c'è affatto, soprattutto su apparecchiature di consumo che di solito sono comunque a 8 bit.
È possibile fare doppio clic sul livello per visualizzare nuovamente le proprietà del gradiente. Possiamo notare che ci sono proprietà per modificare l'angolo, che possiamo fare ruotando la manopola o digitando l'angolo desiderato. E se per qualche motivo vogliamo specchiare i colori, possiamo fare clic su "inverti".
Ora diamo un'occhiata al menu Stile: possiamo scegliere tra Lineare, Radiale, Angolare, Riflesso e Diamante. Al momento abbiamo scelto Lineare, che prevede una transizione diretta da un colore all'altro in una determinata direzione. Radial imposta un punto di colore al centro, con una transizione verso il colore esterno. Angolo imposta un gradiente di colore che avvolge l'immagine partendo da un colore e passando all'altro, con una linea netta tra i due punti di incontro. Riflesso è una linea di uno dei colori, con entrambi i lati della linea che passano al colore secondario. Il diamante è simile al radiale, ma è più... a forma di diamante.
La scala aumenta o diminuisce semplicemente la durezza della transizione tra i colori scelti. Il modo migliore per dimostrarlo è lo stile gradiente lineare. Più bassa è la scala, più netto è il gradiente e viceversa.
Fare clic su OK e non preoccuparsi se si ritiene di doverlo modificare in futuro. Poiché Photoshop genera le proprietà della forma, è sufficiente fare doppio clic sulla miniatura del livello per visualizzare il nuovo menu delle opzioni.
Ecco come creare un nuovo gradiente in una forma, ma se volessimo sovrapporre un gradiente alla forma di un grafico?
Sovrapposizione di gradienti
Ecco l'immagine trasparente di un gatto. Per aggiungere la sovrapposizione, seleziono innanzitutto il livello, poi vado su FX nell'angolo in basso a destra e seleziono "Sovrapposizione gradiente". Si aprirà una finestra e avremo a disposizione tutte le stesse opzioni di prima, ma con qualche aggiunta. Io andrò a cambiare il mio gradiente con qualcosa di mio gradimento.
È ora possibile modificare la modalità di fusione, che fa sì che il gradiente agisca più come un filtro in base al colore e influisca sul livello originale, mentre la modifica dell'opacità ha l'effetto di aumentare la trasparenza del gradiente sull'immagine originale.
Ed ecco fatto: è davvero così semplice.
Se questo video vi è piaciuto, lasciate un like e se avete domande o suggerimenti, non esitate a lasciare un commento. Stiamo creando tutorial di ogni tipo per i programmi Adobe, quindi iscrivetevi e godetevi i nostri contenuti. Mi chiamo Dan, grazie per aver guardato.