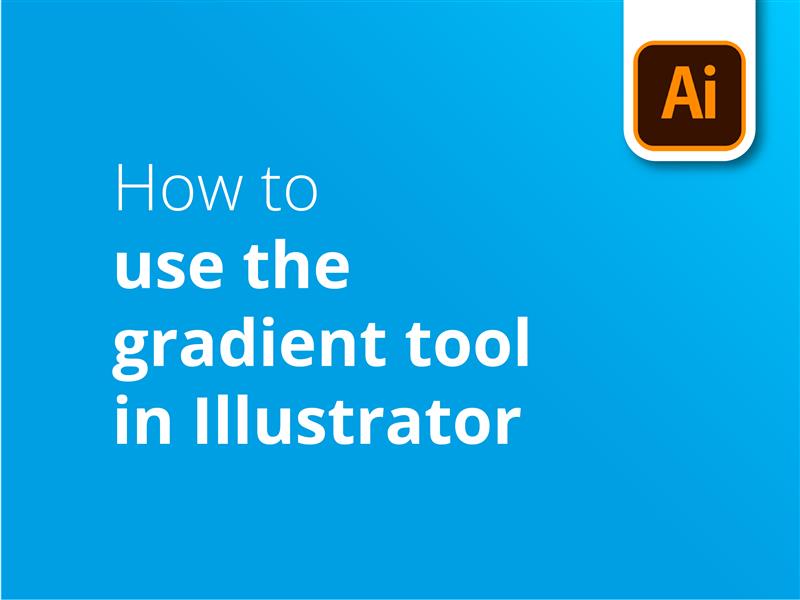Vediamo come utilizzare lo strumento gradiente in Illustrator. Imparerete ad applicare effetti di sfumatura agli oggetti vettoriali e a modificare gli attributi di sfumatura.
- Creare una forma in Illustrator
- Selezionate lo strumento Gradiente dalla casella degli strumenti.
- Andare al riquadro "Riempimento" sotto "Aspetto" sulla destra dello schermo
- Si apre la finestra di impostazione dello strumento sfumatura.
- In "Tipo:" scegliete tra gradienti lineari, radiali o a forma libera.
- Fate doppio clic sui cerchi alle due estremità della barra dei gradienti per selezionare i colori che desiderate graduare.
- Fare clic all'interno della forma per applicare il gradiente
- In alternativa, tracciare una linea con lo strumento sfumatura per definire la lunghezza e l'angolo della sfumatura.
Guardate il nostro video tutorial per un'esplorazione più approfondita delle opzioni disponibili quando si applica un gradiente in Illustrator.
Illustrator consente ai designer digitali di creare e modificare grafiche vettoriali uniche che possono far risaltare i vostri materiali stampati. Per un'offerta vantaggiosa sulla stampa e per la consegna gratuita nel Regno Unito, visitate il sito Solopress.
Esercitazione video: Come usare lo strumento sfumatura in Illustrator
La nostra serie di tutorial presenta contenuti video ricchi di consigli pratici sul design digitale. Iscrivendovi al nostro canale YouTube, non perderete mai una lezione.
Trascrizione video
Come utilizzare lo strumento sfumatura in Illustrator
Ciao a tutti,
Sono Dan di Solopress e vi do il benvenuto alla nostra esercitazione su come usare lo strumento gradiente in Illustrator, nell'ambito della nostra serie di esercitazioni sul design grafico.
Stiamo creando molti contenuti di design gratuiti, quindi assicuratevi di cliccare su iscriviti e sull'icona della campanella per essere avvisati quando li carichiamo.
È un processo semplice e inizieremo creando una forma nel nostro file Illustrator.
A titolo di esempio, creerò una forma con lo strumento Rettangolo, tenendo premuto il tasto shift mentre la disegno. Passare al pannello dei gradienti sul lato sinistro dello schermo e fare clic per selezionare.
Traccerò quindi una linea attraverso il riquadro facendo clic e tenendo premuto; al rilascio, Illustrator dovrebbe aver creato un gradiente omogeneo dal nero al bianco.
A seconda delle impostazioni, potrebbe non essere visualizzata alcuna opzione sullo schermo. Per rimediare a questo inconveniente, andare al riquadro di riempimento sul lato destro e fare clic su "Opzioni gradiente" per aprire un piccolo riquadro di impostazioni.
Per prima cosa, però, parleremo di come disegnando la linea si possano creare diversi tipi di stili di sfumatura. Se teniamo attivato lo strumento gradiente e tracciamo una linea corta, il gradiente verrà generato su una distanza breve. Per deduzione, questo significa anche che una linea più lunga creerà un gradiente più lungo. È inoltre possibile modificare l'angolo di generazione.
Cambiando la direzione della linea, cambierà l'angolo del gradiente e quindi si otterranno effetti diversi.
Passiamo ora alle impostazioni dello strumento gradiente. Tra le novità della versione 2020, ci sono tre diversi tipi di sfumature, tra cui una nuova modalità a forma libera, ma ci torneremo tra poco.
Al di sotto di questa opzione, è possibile modificare manualmente e con precisione l'angolo del gradiente, che verrà ruotato.
Ora, per modificare i colori del gradiente, fare doppio clic sui piccoli cerchi alle estremità della barra del gradiente. È possibile scegliere alcuni colori predefiniti oppure, se ne selezioniamo uno, possiamo entrare in questa casella e regolarlo manualmente in base alle nostre esigenze. Sceglierò un colore bluastro per il primo riquadro...
...e poi un blu più scuro per il secondo.
Se state seguendo questa esercitazione, una cosa importante che potrebbe essere diversa è che sto usando i cursori CMYK, che sono diversi dal tradizionale RGB che potrebbe esservi utile quando modificate le foto e che potreste vedere su Illustrator. CMYK è un processo di colore usato nella stampa e quindi ha uno spazio colore diverso da quello del vostro monitor. Abbiamo realizzato un video che spiega le differenze: fate clic sul banner a comparsa nell'angolo o seguite il link nella descrizione per scoprirle.
Comunque, ora che abbiamo cambiato i colori dei gradienti, possiamo procedere alla loro stilizzazione. Tornando al tipo di gradiente, abbiamo quello lineare e quello radiale. Quello lineare è un semplice gradiente da un'estremità all'altra.
Al contrario, il picco radiale si trova in un determinato punto del gradiente. Per impostazione predefinita, il centro sarà al centro, ma se afferriamo la piccola maniglia al centro e la spostiamo, possiamo regolare il punto centrale del gradiente. La radiale è basata sul cerchio, quindi possiamo anche modificare il raggio massimo del nostro colore secondario, che è questo.
L'aspetto simile per entrambi è che, se si osserva la barra del gradiente sul riquadro del gradiente, è possibile far scorrere i colori più vicini l'uno all'altro. Questo influisce sulla durezza della transizione tra i colori. Come in precedenza, la creazione di una linea corta con lo strumento gradiente renderà il gradiente molto più corto.
Tornando al lineare, possiamo vedere una rappresentazione visiva di come lo stiamo modificando. Osservando la linea fisica del gradiente stesso, si può vedere dove si incontrano i colori e si possono impostare con maggiore precisione i punti di inizio e fine in qualsiasi punto di questa linea. Questo influenzerà anche la casella di posizione del colore selezionato.
Se seleziono il blu più chiaro e cerco di spostarlo il più vicino possibile al centro, osservando il riquadro della posizione si scopre che in realtà sono un po' lontano. Posso abbassare il menu per fissare il punto di sfumatura a una certa percentuale dell'immagine, oppure digitare il mio valore e premere Invio.
È così che si creano i gradienti tradizionali, ma nell'ultimo aggiornamento di Illustrator, che a questo punto è Illustrator 2020, c'è una nuova opzione di gradiente a forma libera all'interno di questo strumento.
Selezionandolo, si noterà che i colori selezionati in precedenza sono spariti, sostituiti da quattro punti e da una combinazione di colori scelta a caso. È piuttosto utile per la generazione di gradienti se si passa continuamente dall'opzione freeform a quella freeform, come in questo caso.
Ma non mi piacciono questi colori. Ho deciso di volerne uno rosa.
Posso selezionare ciascuno di questi punti di sfumatura facendo clic su di essi. Vedrete che ora c'è una piccola linea tratteggiata intorno, che potete regolare trascinando questa maniglia per influenzare la ponderazione dei punti di colore. Facendo doppio clic su di essa è possibile accedere alle opzioni di colore, quindi selezionerò una bella tonalità di rosa. Tra l'altro, i rosa e i viola si stanno rivelando molto popolari nei gradienti.
Posso quindi passare a modificare gli altri punti di colore con colori diversi utilizzando lo stesso metodo.
Aspettate, in realtà voglio 5 punti di sfumatura. Quindi, mantenendo selezionato lo strumento sfumatura, posso fare clic su un punto qualsiasi della forma per crearne un'altra, di cui posso ancora regolare la ponderazione e il colore.
Se si crea un'altra sfumatura o si vuole semplicemente eliminarla, è possibile selezionarla facendo clic su di essa e poi premere il tasto backspace. Oppure, selezionare l'elemento e fare clic sul pulsante cestino. L'interfaccia è davvero semplice.
Avrete notato che è possibile disegnare punti o linee. Abbiamo selezionato dei punti, ma possiamo anche creare un colore in linea, facendo clic su un punto all'inizio e su un altro alla fine. È inoltre possibile regolare la forma di questa linea creando un terzo punto in una direzione diversa, che la piegherà, o semplicemente aggiungendo un terzo punto tra i primi due e trascinandolo per creare una curva.
Per ciascuno di questi punti è necessario inserire colori separati.
Lo strumento gradiente è molto versatile ed è attualmente una tendenza del design grafico, soprattutto quello a forma libera. Fortunatamente, Adobe lo ha reso semplice e facile da usare.
Ed è così che si usa! Se avete trovato utile questo video, lasciate un like e se avete domande o suggerimenti, non esitate a commentare. Stiamo creando tutorial di ogni tipo per i programmi Adobe, quindi iscrivetevi e godetevi i nostri contenuti.
Mi chiamo Dan, grazie per aver guardato.