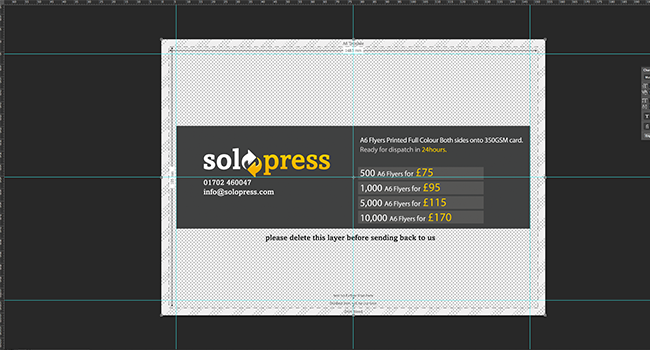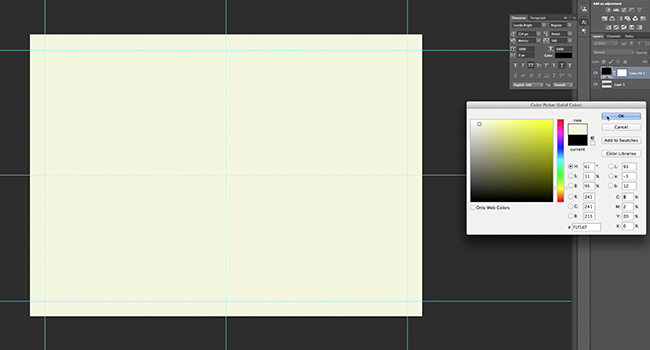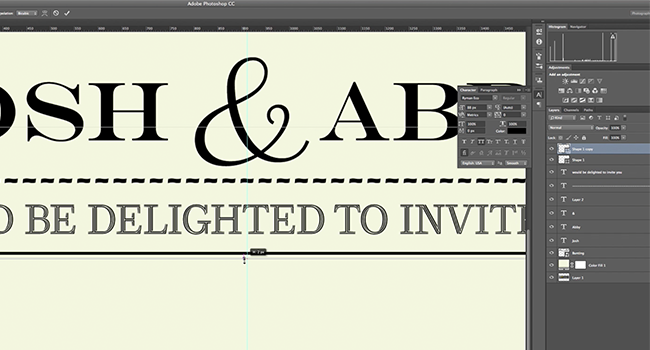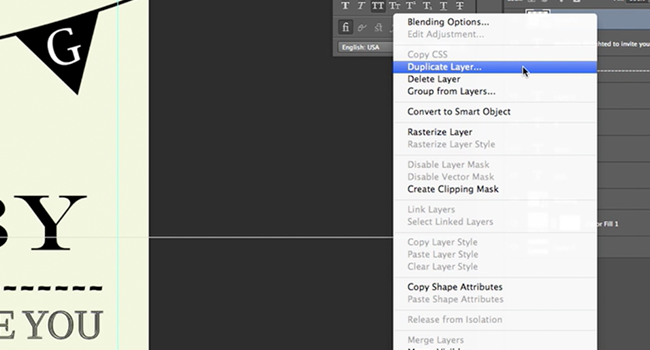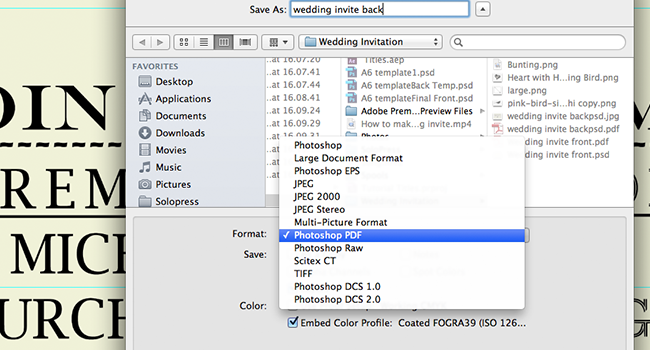Imparate a progettare un Invito a nozze in Adobe Photoshop con il nostro video tutorial esperto e facile da seguire...
Questo video fa parte della serie di esercitazioni sul design di Adobe Creative. Assicuratevi di sottoscrivere al canale YouTube di Solopress per non perdere le guide future!
Come progettare una partecipazione di nozze
Scaricate il modello di invito Solopress GRATUITO
Visitate il sito web di Solopress per scaricare gratuitamente la guida ai modelli di volantini A6 in Photoshop come base per il vostro invito.
Aprite il file di Photoshop, abbiamo creato un livello guida che vi aiuterà a progettare la vostra partecipazione di nozze - questo include l'area al vivo, il taglio e l'area di sicurezza.
Area al vivo - Tutto ciò che si trova qui verrà tagliato, ma ricordate di estendere qualsiasi colorazione o immagine in quest'area al vivo di 3 mm per evitare che appaiano linee bianche durante le fasi di finitura della stampa.
Rifilo - Il lavoro verrà tagliato sulla linea nera continua; qualsiasi immagine o testo inserito in quest'area di 3 mm potrebbe essere rifilato in modo errato.
Area sicura - Conservate tutte le informazioni all'interno dell'area bianca. Ricordate di utilizzare immagini ad alta risoluzione (300 dpi) per ottenere i migliori risultati.
Creare una nuova guida facendo clic e trascinando sul righello verticale e orizzontale (se il righello non appare in Photoshop, premere Command + R). Creare 4 nuove guide sulla linea dell'area sicura.
In questo video ho creato 2 linee che attraversano il centro in verticale e in orizzontale; è possibile impostare la misura esatta facendo clic su Visualizza - Nuova guida e inserendo 77,3 mm per la verticale e 55,5 mm per l'orizzontale.
Cominciamo con il design del fronte.
Nella finestra dei livelli, nascondere il livello guida e fare riferimento solo a questo livello per verificare che il disegno rientri nell'area sicura e assicurarsi che eventuali colori o immagini si estendano oltre l'area al vivo. In questo video ho creato uno sfondo di riempimento usando Livello - Nuovo livello di riempimento - Tinta unita, ma potete scegliere tra colori solidi, sfumature, motivi e anche immagini.
Se si utilizzano immagini, suggerisco di abbassare l'opacità su uno sfondo chiaro per ottenere un effetto più morbido; questo può essere modificato nelle opzioni di fusione facendo clic con il pulsante destro del mouse sul livello.
I disegni migliori sono quelli più semplici, che si concentrano sui temi di base e sull'iconografia dell'amore e del matrimonio. In questo progetto ho scelto un look vintage. La semplice modifica di un colore, di un carattere e di un'immagine può avere un effetto enorme sul prodotto finale, giocate con idee diverse e abbinatele al tema o alla location del matrimonio.
Una volta trovate o create le immagini che desiderate utilizzare, potete trascinarle nel disegno da Esplora risorse o dal Finder. Se si trovano immagini da Internet, cerco di trovare immagini con sfondo trasparente in formato PNG; se si sceglie un JPEG, si rischia di dover ritagliare molto tempo intorno all'immagine.
Una volta importata un'immagine in Photoshop, viene data automaticamente la possibilità di modificarne la posizione, la scala e la rotazione. Se si ridimensiona un'immagine, tenere premuto MAIUSC in modo che non diventi sproporzionata. Una volta posizionata l'immagine, premere Invio (o Return): in questo modo si interrompe la possibilità di ruotare e ridimensionare l'immagine, ma è ancora possibile spostarla.
Utilizzare lo strumento testo per inserire il testo; è possibile modificare il carattere e le dimensioni nella barra degli strumenti superiore quando il testo è selezionato. È possibile spostare il testo con lo strumento Selezione.
È possibile regolare ulteriormente il tracciamento del testo, le maiuscole e l'interlinea nel Pannello caratteri.
Potete aggiungere delle forme all'invito, ad esempio io ho aggiunto delle linee per lasciare spazio alla scrittura dei nomi sull'invito. Invece di una sola linea, ho aggiunto una linea più piccola sotto di essa per creare un maggiore impatto.
Ho copiato la linea originale utilizzando la funzione Duplica. Fare clic con il pulsante destro del mouse sul livello che si desidera copiare e selezionare Duplica.
Una volta terminato, salvatelo con un nome diverso, quindi riaprite il modello per prepararvi a fare il back.
Cominciamo con il design del retro.
Creare nuovamente le guide sul retro esattamente come sul fronte.
La scelta è libera, ma io ho voluto mantenere gli stessi colori e lo stesso stile sul retro dell'invito per creare continuità. Per essere sicuro di ottenere il colore esatto, l'ho duplicato nel nuovo file.
A tale scopo, fare clic con il pulsante destro del mouse sul livello nella finestra dell'invito frontale e fare clic su Duplica, questa volta cambiando la destinazione con il nuovo file di progetto.
Al termine, ricordarsi di eliminare il livello del modello sia sul fronte che sul retro. Salvare i file come PDF di Photoshop. Per la stampa seguire le istruzioni di solopress.com.

Tutto qui, semplice! Cosa c'è di meglio che aggiungere un tocco personale al vostro giorno speciale.
Se avete commenti o domande sulla progettazione di una partecipazione di nozze, utilizzate la sezione commenti qui sotto e faremo del nostro meglio per rispondere alle vostre domande.
Per altre video-guide di esperti sulle applicazioni creative professionali, visitate la pagina Canale Youtube di Solopress o rimanete sintonizzati sul blog di Solopress.
Grazie per aver guardato il nostro video tutorial.