In questa esercitazione, il designer Matt Bruty mostra come usare Photoshop in soli 4 minuti.
Questo video rapido e conciso vi introdurrà agli strumenti e alle funzioni essenziali per iniziare a modificare le vostre foto e creare progetti digitali.
Questo tutorial è perfetto per tutti, sia per i principianti che vogliono immergersi nel mondo di Photoshop, sia per i professionisti che desiderano un rapido aggiornamento.
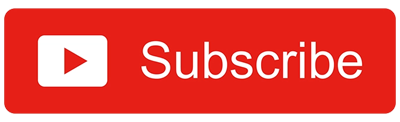
Trascrizione
Se siete alle prime armi con Photoshop, vi fornirò una panoramica di quattro minuti sugli strumenti che dovrete imparare.
L'immagine che ho creato per l'anteprima di questo video utilizza gli strumenti principali che vorrei mostrarvi. Quindi la ricreerò e vi illustrerò i passaggi.
Avviare l'orologio.
Inizio aprendo una delle immagini su cui vorrei lavorare. Se si sta creando un'opera d'arte da zero, basta andare su quella nuova e impostare una tela vuota.
Se esploriamo l'area di lavoro, abbiamo qui gli strumenti. Se si passa il cursore su uno strumento, si ottiene una comoda animazione che descrive esattamente la sua funzione e se si fa clic su uno degli strumenti con una freccia, vengono presentati altri strumenti dello stesso tipo.
Poi c'è la barra delle opzioni degli strumenti, che cambia a seconda dello strumento che si sta utilizzando. Alla vostra destra ci sono le finestre, di cui parleremo più avanti.
Per controllare la vista dell'area di disegno, è possibile premere il comando trattino o meno per ridurre la vista, oppure il comando uguale o più per ingrandirla.
Premete la barra spaziatrice, fate clic e trascinate per afferrare la vista e spostarla, premete command zero per adattare il disegno allo schermo, premete Tab per nascondere gli strumenti e le finestre e poi di nuovo Tab per riportarli e premete F per scorrere le diverse opzioni di visualizzazione.
Se guardiamo la finestra dei livelli, possiamo vedere una miniatura dell'immagine che abbiamo aperto. Fare doppio clic su di essa per liberarla dal ruolo di livello di sfondo e iniziare a stratificare seriamente.
Ora aprirò le altre immagini che desidero includere nel progetto, trovandole nel Finder e trascinandole semplicemente sulla tela. Per ogni nuova immagine aggiunta, devo premere Return per accettarla in Photoshop.
Come potete vedere, tutte le immagini sono state installate automaticamente nel disegno sul proprio livello. Ora ho la libertà di cambiare l'ordine dei livelli, la modalità di fusione di ciascun livello e l'opacità.
Ora duplicherò l'immagine della sala di posa e isolerò l'uomo dallo sfondo. Ci sono alcune opzioni da esplorare per effettuare una selezione dell'uomo, ma la migliore è semplicemente fare clic su, seleziona soggetto.
Ora maschererò lo sfondo premendo l'icona in fondo alla finestra dei livelli. Abbiamo un'esercitazione più approfondita sulle maschere di livello, che ho linkato sopra e sotto.
Ora creerò un nuovo livello. Per questo livello, voglio che abbia effetto solo sul livello direttamente sottostante, quindi lo convertirò in una maschera di ritaglio. Abbiamo anche un link per un'esercitazione sulla maschera di ritaglio.
Se le esercitazioni vi sono utili, non dimenticate di iscrivervi: apprezziamo sempre i vostri commenti e i vostri like.
Ora selezionerò lo strumento pennello, selezionerò il mio colore, regolerò la dimensione del pennello premendo i tasti delle parentesi quadre e poi lo applicherò all'uomo. E ancora, cambierò la modalità di fusione del livello.
Posso aggiungere effetti a un livello, il più comunemente usato, probabilmente è ombra a goccia. Posso effettuare ulteriori regolazioni facendo clic su questa icona. Per organizzare la finestra dei livelli, posso creare un gruppo tenendo premuto shift, evidenziando i livelli e premendo l'icona della cartella.
È possibile trasformare la scala di un'immagine premendo il comando T e spostandosi su queste maniglie. In alternativa, sono disponibili altre opzioni se si va in Modifica e poi in Trasformazione.
Questo rappresenta i principali strumenti che uso quotidianamente in Photoshop, ma tocca solo una piccola parte di ciò che Photoshop può fare. Tenete d'occhio il prossimo tutorial e ci vediamo lì.




