Leer hoe je ontwerp een brochure in Adobe Photoshop met onze deskundige, gemakkelijk te volgen uitlegvideo...
Deze video maakt deel uit van onze Adobe Creative-serie ontwerpleerprogramma's. Zorg ervoor dat je aanmelden naar het Solopress YouTube-kanaal zodat je geen toekomstige gidsen mist!
Een brochure ontwerpen
Klik op de website van Solopress in de sectie Free Artwork 'Templates' onder A4 Briefhoofden op en download de (PS) Photoshop Sjabloon 297 mm bij 210 mm.
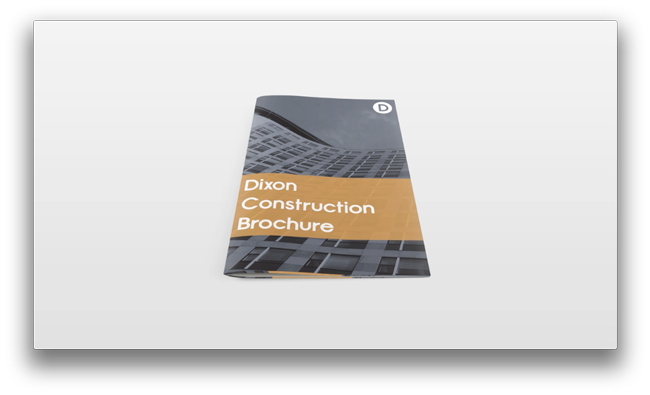
Ontluchten, trimmen, veilig gebied
Open het Photoshop-bestand. We hebben een gidslaag gemaakt die je helpt bij het ontwerpen van je brochure - deze bevat het afloopgebied, de afsnijding en het veilige gebied.
Afloopgebied - Alles wat hier staat wordt afgesneden, maar vergeet niet om alle kleuren of afbeeldingen door te laten lopen in dit 3 mm aflopende gebied om te voorkomen dat er witte lijnen verschijnen tijdens de afwerking van het drukwerk.
Bijsnijden - Je opdracht wordt gesneden op de ononderbroken zwarte lijn, afbeeldingen of tekst die in dit 3mm-gebied worden geplaatst, worden mogelijk verkeerd afgesneden.
Veilig gebied - Houd al je informatie binnen het witte gebied. Gebruik afbeeldingen met een hoge resolutie (300 dpi) voor de beste resultaten.
Maak een nieuwe hulplijn door te klikken en te slepen op de verticale en horizontale liniaal (als je liniaal niet verschijnt in Photoshop druk je op Command + R). Maak 4 nieuwe hulplijnen op de veilige gebiedslijn.
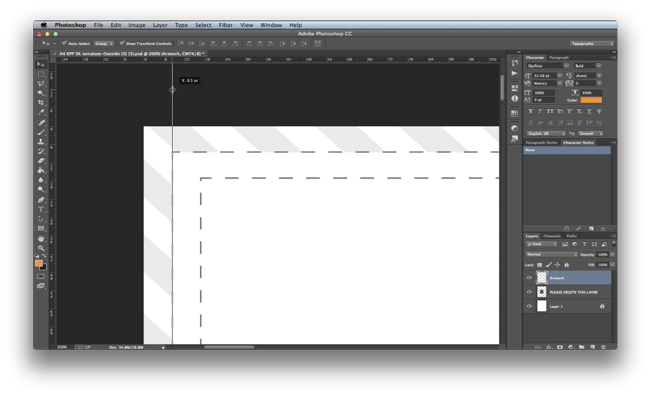
Pagina 1 (Voorpagina/Cover)
Verberg de gidslaag in het venster Lagen. Verwijs alleen naar deze laag om te controleren of je ontwerp binnen het veilige gebied past en of alle kleuren of afbeeldingen buiten het afloopgebied vallen.
Om je achtergrond te importeren ga je in het bovenste menu naar Bestand, Ingebed plaatsen, zoek je bestand(en) op en selecteer Plaats. Pas de grootte en positie aan. Selecteer het vinkje om de actie te bevestigen.
Om de achtergrondafbeelding te maken, importeer en pas de grootte aan. Ga in het hoofdmenu naar Lagen, Nieuwe aanpassingslaag en selecteer Tint & verzadiging. Er verschijnt een eigenschappenpaneel waar je de Tint, Verzadiging en Lichtheid kunt aanpassen. Je kunt de afbeelding ook inkleuren. Selecteer de optie Kleur wijzigen en zet de Verzadiging op 11. Verander de Lichtheid naar -21 en pas de Tint aan naar 210. Pas je instellingen aan aan je ontwerp; wij hebben gekozen voor een grijsachtig blauw, we willen het ontwerp eenvoudig houden zodat het niet opvalt.
Houd het eenvoudig - Met alle laatste ontwerptrends zal een eenvoudig en minimaal ontwerp met vaste themakleuren ervoor zorgen dat je brochure er slim en professioneel uitziet. Sla nu je ontwerp op en begin op de volgende pagina.
Selecteer het rechthoekgereedschap, sleep en maak een koptekst voor je tekst. (We hebben de kleur van de rechthoek voorgeselecteerd, om dit te doen; zorg ervoor dat het rechthoekgereedschap geselecteerd is en in het bovenste menu verschijnen opties om de kleur te wijzigen). Selecteer in het venster Laag de Ondoorzichtigheid en zet deze op 80%, de rechthoek wordt nu licht transparant.
Selecteer het tekstgereedschap en wijzig de lettertype-instelling in het bovenste menu. Typ de naam van de brochure en pas de positie en grootte van de tekst aan, pas indien nodig ook het kopvak aan.
We gaan nu ons logo importeren op de voorkant. Gebruik dezelfde stappen als voorheen om het logo te plaatsen en in te sluiten en de grootte en positionering aan te passen. We hebben ons logo in de rechterbovenhoek geplaatst.
We gaan nu de pagina dupliceren, dit helpt bij het maken van een soortgelijke afbeelding, alle lagen zullen hetzelfde zijn als in de vorige afbeelding. Vergeet niet je document op te slaan door naar het bovenste menu te gaan, Bestand Opslaan als, en sla het document op de gewenste locatie op. Selecteer alle lagen in het lagenvenster en ga in het bovenste menu naar Laag en selecteer Lagen dupliceren. Er verschijnt een popvenster met de vraag waar je de lagen naartoe wilt verplaatsen. Selecteer onder Document de optie Nieuw, geef de nieuwe pagina een naam en selecteer OK.
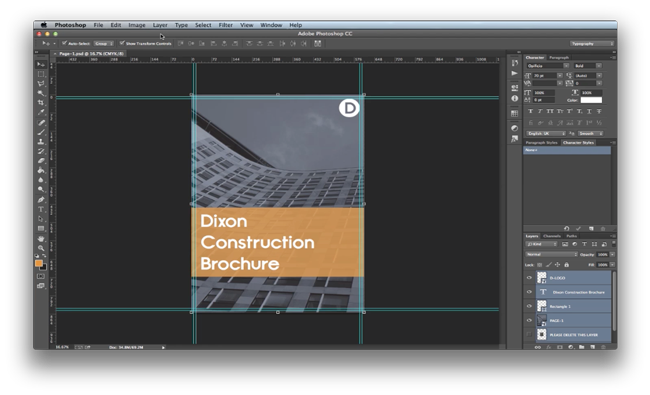
Pagina 2
Pas dezelfde hulplijnen toe als eerder; verberg alle extra lagen door op het pictogram Eye in het Layer Window te klikken. Importeer je achtergrond (we hebben een effen kleur gekozen voor deze pagina).
Schakel in het lagenvenster de rechthoeklaag in. Schrijf met het tekstgereedschap je informatie in het oranje vak en pas de grootte en positie van het lettertype aan. De tekst die we gebruiken heet Lorem Ipsum. Loren Ipsum is een opvultekst die wordt gebruikt om de afbeelding te demonstreren, zodat kijkers zich kunnen concentreren op grafische aspecten zoals lettertype, typografie en paginaopmaak.
Sla de afbeelding op en dupliceer deze om een nieuwe pagina te maken.
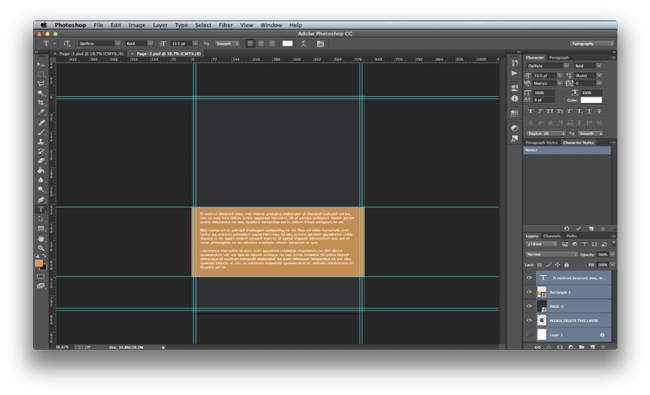
Pagina 3
Pas dezelfde instellingshulplijnen toe als eerder en importeer je achtergrond. Schakel in het venster Lagen de Rechthoeklaag in en maak de Rechthoek groter. Sleep, met de rechthoek geselecteerd, een hulplijn van de liniaal en plaats de hulplijn in het midden. Als de geleider niet vastklikt, selecteer dan in het bovenste menu Beeld en zorg ervoor dat alle instellingen voor Vastklikken zijn ingesteld op Aan (vinkje). Dit helpt u bij het uitlijnen van uw tekst op het document.
Typ met het tekstgereedschap je informatie in het oranje vak en pas de grootte en positie van het lettertype aan. Maak een nieuw vak en voeg de inhoudsopgave toe.
Sla de afbeelding op en dupliceer deze om een nieuwe pagina te maken.
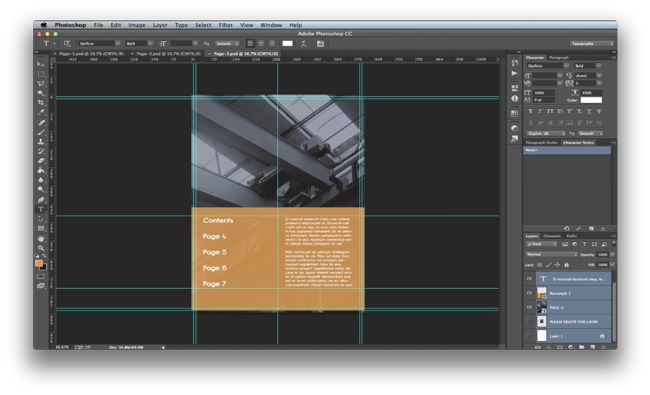
Pagina 4
Pas dezelfde hulplijnen toe als eerder; verberg de extra lagen door op het pictogram Eye in het Layer Window te klikken. Importeer je achtergrond (we hebben een effen kleur gekozen voor deze pagina).
Maak een nieuwe Rechthoek en maak een klein kopvak aan de bovenkant van de afbeelding. Zorg ervoor dat de ondoorzichtigheid is ingesteld op 80%.
Typ met het tekstgereedschap de naam van de koptekst in het oranje vak en pas de grootte en positie van het lettertype aan. Typ opnieuw met het tekstgereedschap je informatie onder het oranje vak en pas de grootte en positie van het lettertype aan.
Importeer een nieuwe afbeelding, we hebben gekozen voor een wereldkaart. We hebben ervoor gezorgd dat al onze pictogrammen en vectorafbeeldingen zijn ingesteld op PNG. Met dit bestandsformaat kan de achtergrond (die meestal wit is voor JPEG-afbeeldingen) transparant zijn.
Sla op en ga terug naar Pagina 3 (Inhoudsopgave pagina) dupliceer de lagen om een nieuwe pagina te maken.
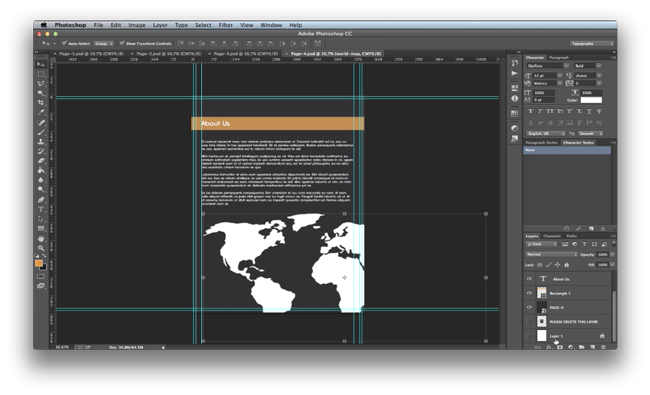
Pagina 5
Pas dezelfde instellingshulpen toe als eerder en importeer je achtergrond.
Zet de rechthoeklaag aan. Typ met het tekstgereedschap je informatie in het oranje vak en pas de lettergrootte en -positie aan.
Sla de afbeelding op en dupliceer deze om een nieuwe pagina te maken.
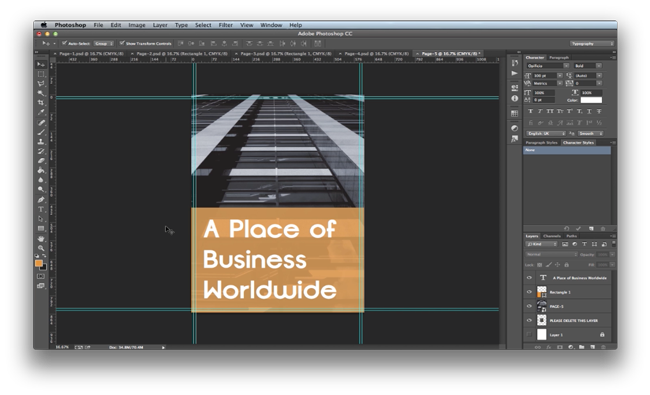
Pagina 6
Pas dezelfde instellingshulpen toe als eerder en importeer je achtergrond.
Maak een nieuwe Rechthoek en maak een klein kopvak aan de bovenkant van de afbeelding. Zorg ervoor dat de ondoorzichtigheid is ingesteld op 80%. Typ met het tekstgereedschap de koptekstnaam in het oranje vak en pas de grootte en positie van het lettertype aan.
Maak een nieuwe Rechthoek en maak een nieuw achtergrondvak aan de rechterkant van het scherm. Gebruik de hulplijnen om de tekst te positioneren. Plaats en sluit een afbeelding in met de extra ruimte.
Sla de afbeelding op en dupliceer deze om een nieuwe pagina te maken.
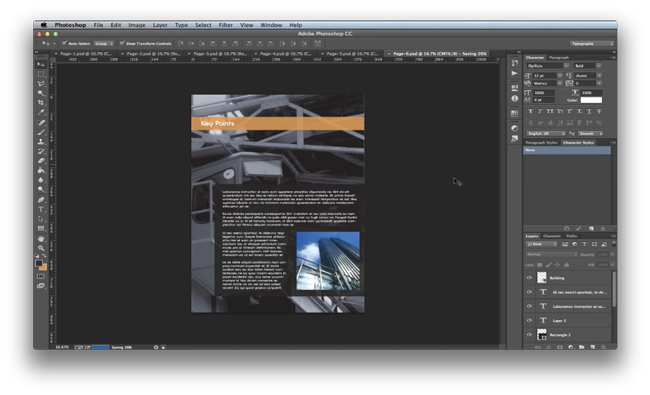
Pagina 7
Gebruik dezelfde instellingshulplijnen als eerder en maak dezelfde lay-out als op de vorige pagina. Verplaats het grote vak naar de linkerkant van het scherm. Voeg al uw informatie toe in de vakken. Gebruik de hulplijnen om de tekst te positioneren. Als eindresultaat zullen deze pagina en de vorige pagina overeenkomen wanneer ze worden afgedrukt.
Sla op en ga terug naar Pagina 1 (Voorblad) om de afbeelding te dupliceren en een nieuwe pagina te maken.
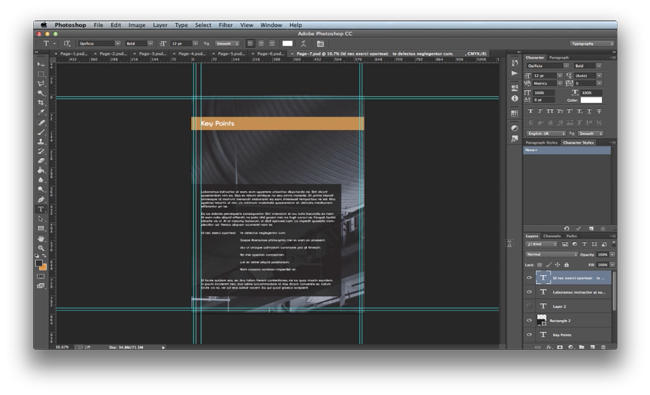
Pagina 8
Gebruik dezelfde instellingshulpen als eerder om dezelfde lay-out te maken als de voorkant. Voeg met het tekstgereedschap je contactgegevens toe in het oranje vak.
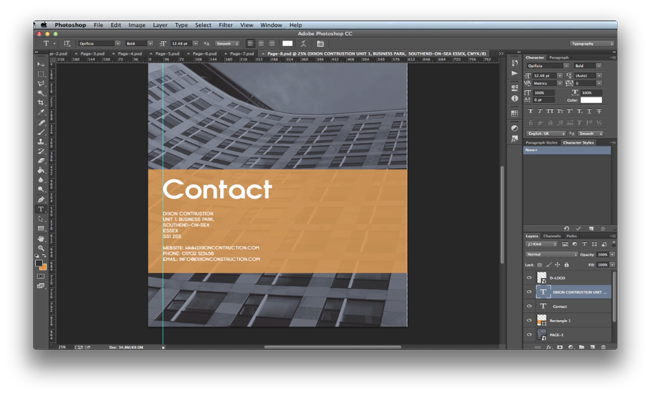
Je hebt nu je brochure gemaakt. Nog een handige tip: probeer alle of de meeste informatie klaar te hebben voordat je aan de brochure begint, dit helpt bij het kiezen van de lettergrootte en spatiëring.
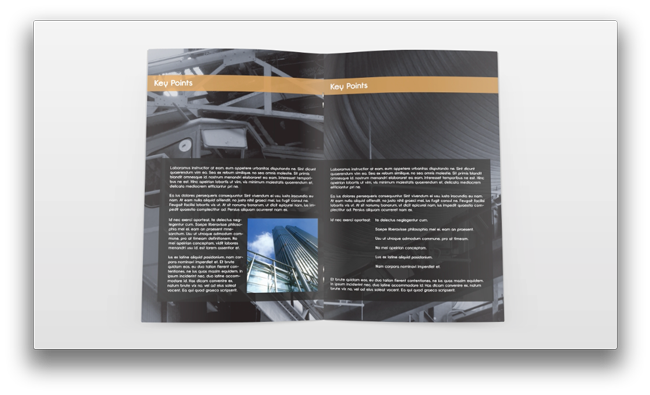
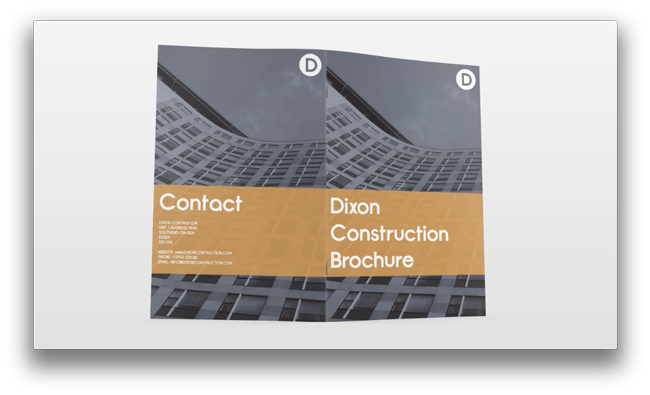
En zo ontwerp je een brochure in Adobe Photoshop!
Als je opmerkingen of vragen hebt over het ontwerpen van een brochure, gebruik dan het commentaargedeelte hieronder en we zullen ons best doen om je vragen te beantwoorden.
Bedankt voor het bekijken van onze instructievideo.

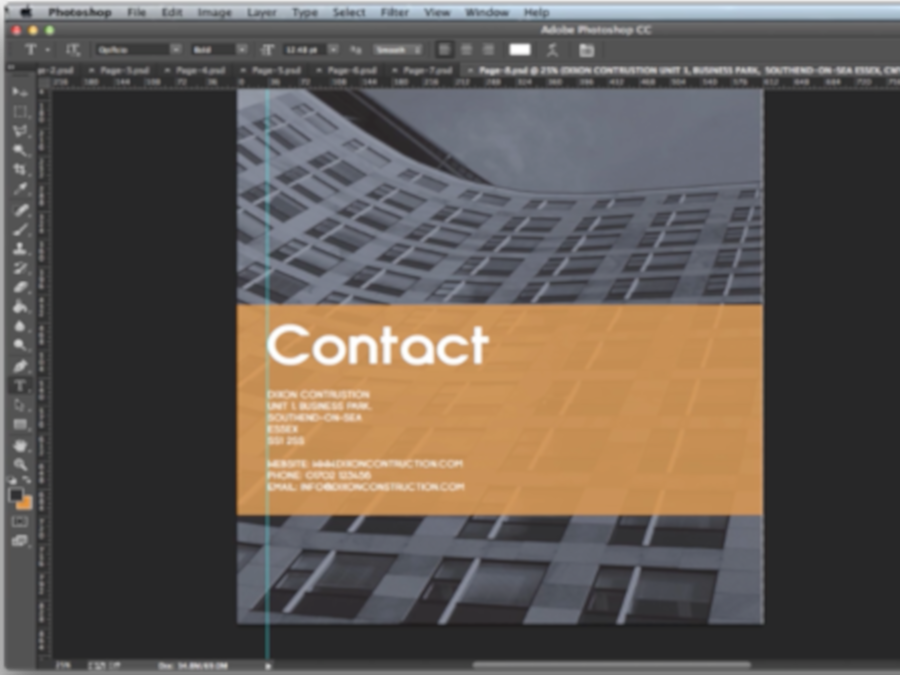



Dit was nuttig. Wat is het maximum aantal pagina's dat je in een boek kunt afdrukken?
Ik plan een bloemlezing van korte verhalen en poëzie. Zouden uw medewerkers kunnen helpen om het manuscript nat te maken?
Wat zijn ongeveer de kosten voor een project van 100 pagina's?
Wat zijn ongeveer de kosten voor een boekproject van 150 pagina's?
Leveren jullie ISBN's?
Bedankt voor uw hulp.
Geweldige tutorial, er is weinig dat je niet kunt doen met Photoshop als je weet hoe!
Dit is echt een handige gids om nieuwe dingen te doen in PS. Ik heb mezelf de basis van het bewerken van afbeeldingen en het maken van gifs geleerd, maar dit is echt geweldig.
Geweldig advies, want ik krijg de software die ik heb niet voor elkaar wat ik wil.