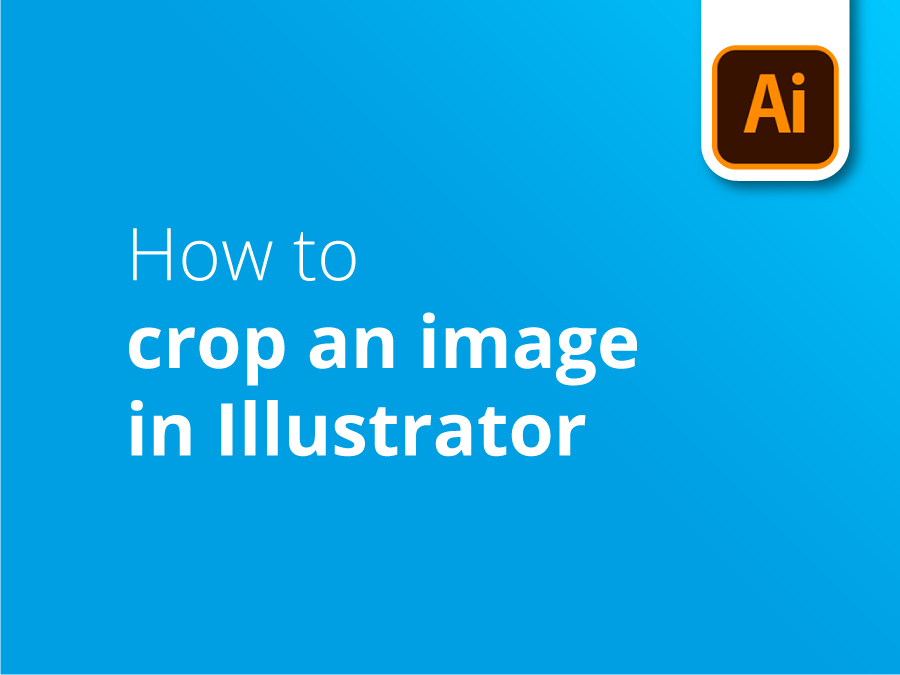Adobe Illustrator wordt veel gebruikt voor het ontwerpen en bewerken van vectorafbeeldingen, maar het is niet ongewoon dat ontwerpers een fotobestand of rasterafbeelding moeten manipuleren in Illustrator.
Een afbeelding op maat bijsnijden is een essentiële vaardigheid wanneer je deze in je Illustrator-project verwerkt. In deze nieuwste tutorial laat onze inwonende ontwerpexpert Matt je een paar methoden zien om je afbeelding perfect bij te snijden.
Video tutorial: Een afbeelding bijsnijden in Illustrator
Als je deze tutorial leuk vond, kun je een hele serie ontdekken door je hier te abonneren op ons YouTube-kanaal:
Video Transcriptie
Er zijn twee manieren om een afbeelding bij te snijden in Illustrator. Er is een professionele manier en een minder professionele manier, zou ik zeggen.
De minder professionele manier
De minder professionele manier is als je een afbeelding selecteert die je hebt geplaatst, je hier een optie krijgt voor "Afbeelding bijsnijden". Als je deze balk niet ziet, kun je naar "Object" gaan en vervolgens naar "Afbeelding bijsnijden". Je krijgt daar een waarschuwing die je vertelt dat de afbeelding wordt ingesloten in je Illustrator-bestand. Dus dat is een belangrijk punt.
Dus dat ga ik "OK" doen. En ik ga dit gewoon bijsnijden alsof je een afbeelding bijsnijdt in Photoshop. Je krijgt de handvatten, trek het gewoon naar waar je het wilt hebben. En klik dan gewoon op "Terug". En je hebt je toezegging gedaan.
En je kunt zien, alleen al door dit pictogram hier, dat het nu een ingesloten link is. Het is nu ingebed in je Illustrator-bestand.
De professionelere manier
Nu vind ik dat een beetje onprofessioneel omdat het een behoorlijke verplichting is. Het geeft je geen flexibiliteit. De manier waarop ik het zou doen is als ik dat gewoon "Ongedaan maken" doe, ik maak gewoon een "Masker". Dus ik teken een rechthoek over het deel van de afbeelding dat ik wil laten zien. En dan selecteer ik de rechthoek en de afbeelding en maak ik gewoon een "Uitknipmasker". Maken. En we hebben een uitsnede, maar we hebben nog steeds de flexibiliteit.
Als ik naar mijn gereedschap Directe selectie ga, kan ik klikken en de afbeelding verplaatsen zoals en waar ik wil. En ik kan zelfs op het "Masker"-gebied klikken en de zijkanten naar binnen verplaatsen. Op die manier heb je veel meer vrijheid en is je afbeelding niet ingesloten.