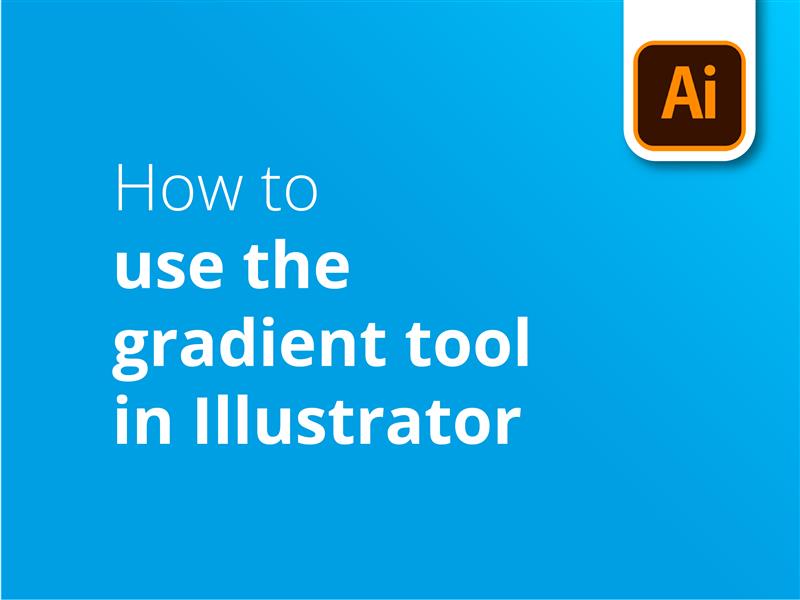We bekijken hoe je het kleurverloopgereedschap in Illustrator gebruikt. Je leert verloopeffecten toe te passen op vectorobjecten en de verloopattributen te wijzigen.
- Een vorm maken in Illustrator
- Selecteer het gereedschap Kleurverloop in je gereedschapskist
- Ga naar het vak "Vullen" onder "Uiterlijk" aan de rechterkant van het scherm
- Dit opent het instellingenvenster voor het gereedschap Kleurverloop
- Kies bij "Type:" uit lineaire, radiale of vrije vormverlopen.
- Dubbelklik op de cirkels aan beide uiteinden van de kleurverloopbalk om de kleuren te selecteren waartussen je wilt verlopen
- Klik binnen je vorm om het kleurverloop toe te passen
- Je kunt ook een lijn tekenen met het kleurverloopgereedschap om de lengte en hoek van het kleurverloop te bepalen.
Bekijk onze videotutorial voor een meer diepgaande verkenning van de opties die beschikbaar zijn bij het toepassen van een kleurverloop in Illustrator.
Met Illustrator kunnen digitale ontwerpers unieke vectorafbeeldingen maken en bewerken die je drukwerk kunnen laten opvallen. Ga voor een geweldige aanbieding voor drukwerk en gratis bezorging in het VK naar Solopress.
Video tutorial: Het verloopgereedschap gebruiken in Illustrator
Onze tutorialserie bevat video-inhoud boordevol praktisch digitaal ontwerpadvies. Door je te abonneren op ons YouTube-kanaal mis je geen enkele les.
Video Transcriptie
Het gereedschap Kleurverloop gebruiken in Illustrator
Hallo allemaal,
Mijn naam is Dan van Solopress, en welkom bij onze tutorial over het gebruik van de gradient tool in Illustrator als onderdeel van onze Graphic Design tutorialserie.
We maken veel gratis designcontent, dus zorg ervoor dat je op abonneren en het bel-icoontje klikt om op de hoogte te blijven wanneer we iets uploaden.
Het is een eenvoudig proces en we beginnen met het maken van een vorm in ons Illustrator-bestand.
Als voorbeeld maak ik een vorm met het gereedschap Rechthoek, waarbij ik de shift-toets ingedrukt houd terwijl ik hem teken. Ga naar het kleurverlopenpaneel aan de linkerkant van het scherm en klik om te selecteren.
Ik trek dan een lijn over het vak door te klikken en ingedrukt te houden - en wanneer ik het loslaat, zou Illustrator een vloeiend verloop van zwart naar wit moeten hebben gemaakt.
Afhankelijk van je instellingen zie je misschien geen opties op je scherm. Om dit te verhelpen, ga je naar het invulvak aan de rechterkant en klik je op "Verloopopties" om een klein instellingenvak te openen.
Eerst zullen we echter bespreken hoe het tekenen van de lijn veel verschillende soorten kleurverloopstijlen kan creëren. Als we het kleurverloopgereedschap ingeschakeld houden en een korte lijn tekenen, dan zal het kleurverloop zich over een korte afstand genereren. Door de kracht van deductie betekent dit ook dat een langere lijn een langer kleurverloop zal creëren. We kunnen ook de hoek veranderen wanneer we het voor het eerst genereren.
Door de richting van je lijn te veranderen, verander je de hoek van het kleurverloop en krijg je dus verschillende effecten.
Nu de instellingen van het kleurverloopgereedschap. Nieuw in de 2020 versie zijn drie verschillende soorten kleurverlopen, inclusief een nieuwe vrije-vorm modus, maar daar komen we zo op terug.
Daaronder is er de optie om de hoek van het kleurverloop handmatig en nauwkeurig te wijzigen, waardoor het wordt gedraaid.
Om nu de kleuren van het kleurverloop te wijzigen, dubbelklik je op de kleine cirkels aan elk uiteinde van de kleurverloopbalk. Je hebt de optie om een aantal vooraf bepaalde kleuren te kiezen, of als we een van die kleuren selecteren, kunnen we naar dit vak gaan en het handmatig aanpassen tot precies wat we nodig hebben. Ik ga voor een blauwachtige kleur voor het eerste vak...
...en dan een donkerder blauw voor de tweede.
Als je deze tutorial volgt, is een belangrijk verschil dat ik CMYK-schuifregelaars gebruik, die anders zijn dan de traditionele RGB die je misschien gebruikt bij het bewerken van foto's en die je misschien ziet in Illustrator. CMYK is een kleurproces dat wordt gebruikt in drukwerk, en heeft dus een andere kleurruimte dan je monitor. We hebben een video gemaakt waarin de verschillen worden uitgelegd. Klik op de pop out banner in de hoek of volg de link in de beschrijving om meer te weten te komen.
Hoe dan ook, nu we de kleuren van de kleurverlopen hebben veranderd, kunnen we ze gaan stileren. Om terug te komen op het type kleurverloop, hebben we lineair en radiaal. Lineair is gewoon een eenvoudig kleurverloop van het ene uiteinde naar het andere.
Radiaal daarentegen piekt op een bepaald punt van het kleurverloop. Standaard ligt het middelpunt in het midden, maar als we het kleine handvat in het midden vastpakken en verplaatsen, kunnen we het centrale punt van het kleurverloop aanpassen. Radiaal is gebaseerd op cirkels, dus we kunnen ook de maximale straal van onze secundaire kleur wijzigen, wat deze is.
Wat bij beide hetzelfde is, is dat als je naar de kleurverloopbalk op het kleurverloopvak kijkt, we de kleuren dichter naar elkaar toe kunnen schuiven. Dit beïnvloedt de overgang tussen die kleuren. Zoals eerder met het maken van een korte lijn met het kleurverloopgereedschap, zal het ook het kleurverloop een stuk korter maken.
Als we terugschakelen naar lineair, kunnen we een visuele voorstelling zien van hoe we het veranderen. Door naar de fysieke lijn op het kleurverloop zelf te kijken, kunnen we zien waar de kleuren samenkomen en kun je de start- en stoppunten nauwkeuriger instellen op een willekeurige plek op deze lijn. Dit beïnvloedt ook het locatievak van de kleur die je hebt geselecteerd.
Als ik het lichtere blauw selecteer en het zo dicht mogelijk naar het midden probeer te verplaatsen, zou een blik op het locatievakje moeten onthullen dat ik er eigenlijk een beetje naast zit. Ik kan het menu openen om het kleurverloop op een bepaald percentage van de afbeelding te zetten of mijn eigen waarde intypen en op enter drukken.
Dus zo maak je de traditionele kleurverlopen, maar in de laatste update van Illustrator, op dit moment Illustrator 2020, is er een nieuwe optie voor vrije vormverlopen in dit gereedschap.
Als je het selecteert, zie je dat de kleuren die we eerder hebben geselecteerd weg zijn, maar in plaats daarvan zijn vervangen door vier punten en een willekeurig gekozen kleurenschema. Het is eigenlijk best handig voor het genereren van kleurverlopen als je steeds wisselt van de vrije vorm optie, zoals dit.
Maar ik vind deze kleuren niet mooi. Ik heb besloten dat ik een roze wil.
Ik kan elk van die kleurverlooppunten selecteren door erop te klikken. Je zult zien dat er nu een kleine stippellijn omheen staat en die kun je aanpassen door aan dit handvat te slepen om de weging van de kleurpunten te beïnvloeden. Door erop te dubbelklikken krijg ik toegang tot de kleuropties, dus ik selecteer een mooie kleur roze. Overigens, roze en paars blijken heel populair te zijn in kleurverlopen.
Ik kan dan doorgaan en de andere kleurpunten op dezelfde manier in andere kleuren veranderen.
Wacht even, ik wil eigenlijk 5 kleurverloop punten. Dus door het kleurverloopgereedschap geselecteerd te houden, kan ik overal op de vorm klikken om nog een vorm te maken, waarvan ik de weging en kleur nog steeds kan aanpassen.
Als je een andere maakt, of gewoon je verloop wilt verwijderen, kun je het selecteren door erop te klikken en dan op de backspaceknop te drukken. Of je selecteert het item en klikt op de prullenbakknop. Heel eenvoudige interface hier.
Nu is het je misschien opgevallen dat er een optie is om punten of lijnen te tekenen. We hebben punten geselecteerd, maar we kunnen ook een kleur in een lijn maken door op een punt voor het begin en een ander punt voor het einde te klikken. Je kunt de vorm van deze lijn ook aanpassen door een derde punt in een andere richting te maken dat de lijn zal buigen, of gewoon door een derde punt toe te voegen tussen de eerste twee en dat te verslepen om een kromming te maken.
Voor elk van deze punten moeten aparte kleuren worden ingevoerd.
Het kleurverloopgereedschap is erg veelzijdig en het is momenteel een grafische ontwerptrend, vooral de vrije vorm. Gelukkig heeft Adobe het eenvoudig en makkelijk te gebruiken gemaakt.
En zo gebruik je het! Als je deze video nuttig vond, laat dan een like achter, en als je vragen of suggesties hebt, voel je dan vrij om er commentaar op te geven. We maken allerlei tutorials voor Adobe-programma's, dus abonneer je en geniet van onze inhoud.
Mijn naam is Dan, bedankt voor het kijken.