Wanneer je gerasterde afbeeldingen en foto's bewerkt, kun je snel tegen problemen aanlopen. Afbeeldingen kunnen wazig of korrelig lijken en kleuren kunnen lastig te isoleren en aan te passen zijn.
Raster naar vector converteren
Eén antwoord is om rasterbestanden zoals JPEG en PNG te converteren naar vectorafbeeldingen.
Het gereedschap Afbeelding traceren in Illustrator scant je afbeelding en interpreteert deze als een vectorafbeelding. Onze instructievideo laat zien hoe je opties en voorkeuren kunt instellen om je conversie van raster naar vector te optimaliseren.
Kwaliteit
Zodra je een gerasterde afbeelding hebt omgezet in een vectorafbeelding, kun je deze vergroten en verkleinen zonder kwaliteitsverlies.
Dat komt omdat een vectorafbeelding je afbeelding niet opslaat als een raster van individuele pixels. In plaats daarvan wordt een reeks wiskundige informatie opgeslagen die de posities, vormen en kleuren van elk kenmerk van je afbeelding beschrijft.
Het is geweldig voor als je een fotografische afbeelding hebt die je wilt schalen om te gebruiken voor een grootformaat printopdracht. Als je artwork verstuurt om af te drukken, Solopress bieden lage prijzen en gratis bezorging de volgende dag in Groot-Brittannië.
Videohandleiding: Het gereedschap Afbeelding natrekken in Illustrator gebruiken
Als je deze tutorial leuk vond, kun je een hele serie ontdekken door je hier te abonneren op ons YouTube-kanaal:
Video Transcriptie
Het gereedschap Afbeelding natrekken in Illustrator gebruiken
Vandaag leer je hoe je het gereedschap Afbeelding natrekken in Illustrator gebruikt.
Laten we eerst de verschillen tussen Raster en Vector doornemen, aangezien we in wezen van de een naar de ander converteren. Rasterafbeeldingen, ook wel rasterafbeeldingen genoemd, bestaan uit pixels. Wanneer een rasterafbeelding wordt vergroot of verkleind, delen de pixels zich niet, maar vergroten ze mee, waardoor ze er blokkerig uitzien.
Aan de andere kant bestaat een vector uit paden. Dit zijn wiskundig berekende afbeeldingen die niet helderder worden naarmate ze groter worden. Zie het als vormen die samenkomen om een afbeelding te vormen, en in plaats van dat de pixels groter worden, worden de paden groter.
Om te beginnen plaats je je afbeelding in het document en terwijl de afbeelding geselecteerd is, ga je naar Venster en klik je op "Afbeelding traceren". Hierdoor wordt het relevante venster "Live Trace" geopend en kun je beginnen met experimenteren.
Ik zal de voorbeelden van hoe deze afbeelding wordt beïnvloed door verschillende voorinstellingen aan de rechterkant laten zien, en de originele afbeelding aan de linkerkant houden. Deze eerste voorinstellingen zijn toegankelijk via de bovenkant van het afbeeldingstraceervenster.
- De eerste is automatische kleur - dit creëert een geposteriseerd beeld.
- Hoge kleuren creëren fotorealistische kunstwerken.
- Lage kleuren creëren vereenvoudigde fotorealistische kunstwerken.
- Grijswaarden herleiden het kunstwerk naar grijstinten.
- Zwart-wit vereenvoudigt de afbeelding tot zwart-wit kunstwerk
- Outline - vereenvoudigt de afbeelding tot zwarte contouren. Dit werkt het best op een afbeelding in logostijl.
De andere presets die je hieronder kunt aanklikken zijn als volgt:
High-fidelity foto, Low-fidelity foto, 3 kleuren, 6 kleuren, 16 kleuren, grijstinten, zwart-wit logo, geschetste kunst, silhouetten... niet opgevenMisschien moet je de schuifregelaar van de drempelwaarde aanpassen om het wat beter te laten uitkomen. Nu lijkt ze net Audrey Hepburn. Ook lijntekeningen en technische tekeningen
Ik ga terug naar de High Fidelity fotomodus omdat ik de vector wil laten lijken op de originele afbeelding. Je kunt de kleuren een beetje aanpassen om het er netter uit te laten zien, en dit hoeft niet te betekenen dat ik het zo hoog mogelijk moet maken. Hier zie je hoe ze eruitziet met 100 kleuren, en hier zie je hoe ze eruitziet met 60 - maar ik laat de standaardwaarde "85" staan.
De paden-schuifregelaar bepaalt nu hoe nauwkeurig de image tracer de originele afbeelding zal reproduceren. Een hogere waarde vergroot de toleranties, terwijl lagere waarden je een nauwkeuriger padaanpassing geven. Door je hoeken hoog in te stellen, verhoog je de waarschijnlijkheid dat een pad een hoek zal hebben, en omgekeerd. Hoge ruis geeft je meer ruis en meer detail, maar omdat dit er soms rommelig uit kan zien, zal het instellen van de schuifknop op laag je minder ruis geven - maar het zal ook de hoeveelheid detail verminderen.
Als YouTube deze video nog niet heeft gecomprimeerd, is het de oplettende kijker misschien al opgevallen dat er wat kleurbrokjes ontbreken in de vector. Dit betekent waarschijnlijk dat je in Overlapping modus bent. Deze methode van renderen zal, zoals de naam al zegt, vormen op elkaar laten overlappen. Om deze gaten te repareren, ga je naar Object > Uitvouwen, dubbelklik je op de vector en zoek je een gebied met ontbrekende kleur.
Je kunt zien dat als we met de muis over de vector gaan, individuele paden worden gemarkeerd. Selecteer er een, druk op A op je toetsenbord en klik op een grijphandvat om het uit te rekken over de opening. Het alternatief hiervoor is de methode Abutting, die in plaats van vormoverlappingen te maken, veel vormen als een puzzel rangschikt om de afbeelding te vormen en geen openingen achterlaat.
Er zijn ook verschillende weergaven waarmee je het vectorpatroon kunt bekijken - we kunnen bijvoorbeeld standaard het traceringsresultaat bekijken. Maar je kunt ook kijken naar het traceringsresultaat met contouren, alleen de contouren, de contouren met bronafbeelding - dit kan je helpen als je je paden wijzigt om de nauwkeurigheid te verhogen of te verlagen - alleen de bronafbeelding.
Dan kun je onder Modus de kleurmodus wijzigen van Kleur naar Grijsschaal naar Zwart-wit.
Als je tevreden bent met de instellingen van je afbeelding en je wilt deze opnieuw gebruiken voor een andere foto of afbeelding, dan kun je een voorinstelling maken door op de knop naast het voorinstellingenmenu te klikken en "Opslaan als nieuwe voorinstelling" te selecteren. Zodra je het een naam hebt gegeven, wordt het beschikbaar in het vervolgkeuzemenu met voorinstellingen.
Als je transparante illustraties maakt, kun je Illustrator vragen om alle witte kleuren in de afbeelding te verwijderen. Het is belangrijk op te merken dat dit alleen werkt met de Overlappende modus en niet met de Abutting modus. Je kunt dit dan opslaan als een vectorbestand en er zal geen achtergrond zijn, maar om de effectiviteit te controleren, kun je het ook gewoon van de hoofdpagina slepen zoals dit.
En als je om wat voor reden dan ook van je traceringsresultaat af wilt, ga je gewoon naar Object > Beeldtracering > Vrijgeven.
Like ons als deze video je heeft geholpen en abonneer je hieronder voor meer designcontent van Solopress.
Bedankt voor het kijken.

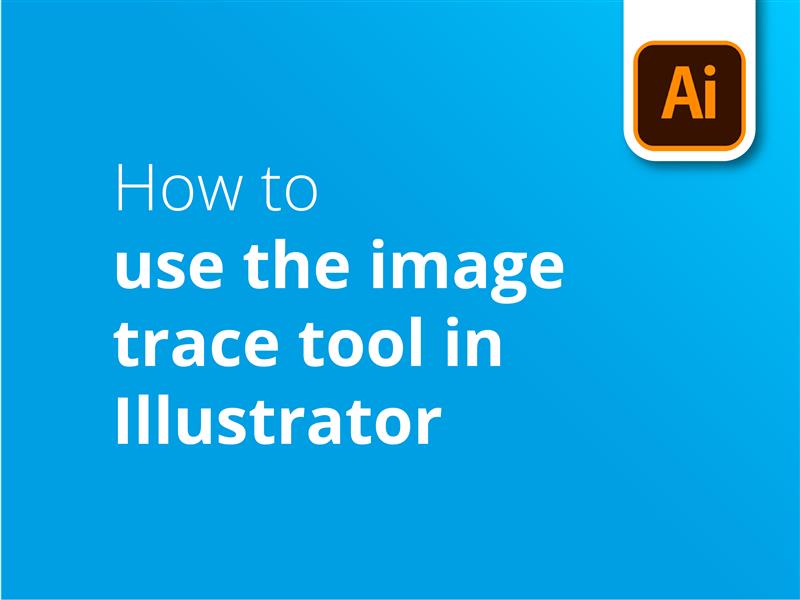



Met Traceren van afbeeldingen kun je rasterafbeeldingen (JPEG, PNG, PSD, enz.) converteren naar vectorafbeeldingen. Met deze functie kun je gemakkelijk een nieuwe tekening baseren op een bestaand kunstwerk door het te traceren.
Bedankt Danny voor deze blog.