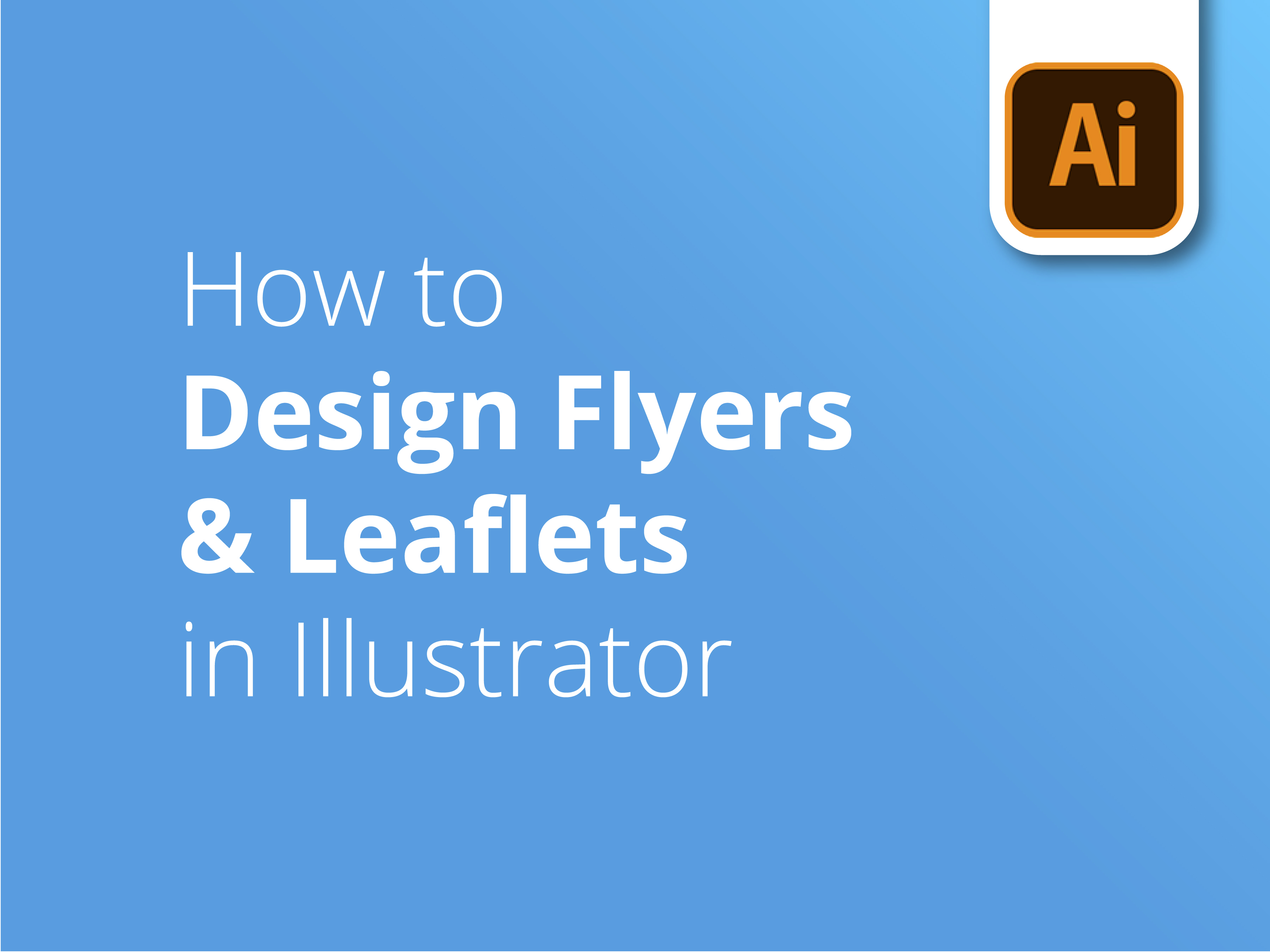Folders en Folders zijn een goedkope en efficiënte manier om een bedrijf, een doel of een evenement te promoten. Een eenvoudige manier om wat tekst en afbeeldingen toe te voegen aan wat papier en je boodschap rechtstreeks naar je meest dierbare klanten te brengen.
Tips voor de industrie
Flyers en folders zijn niet zo eenvoudig als ze eruit zien, ondanks hun populariteit.
Door te luisteren naar en te leren van de tips in deze video, zul je in staat zijn om een duidelijk, boeiend en professioneel ontworpen stuk marketingmateriaal te maken met Adobe Illustrator, dat je zal helpen om je doelen te bereiken.
Ontwerpen met Adobe Illustrator
Deel 2 van onze korte tutorialserie duikt in veel van de ontwerpbeginselen die specifiek zijn voor Adobe Illustrator bij het maken van je professioneel gedrukte folder of flyer.
Ontwerper Matt Bruty neemt je mee:
- Een ontwerpsjabloon klaarmaken voor afdrukken
- Alle elementen inbouwen
- Illustrator sneltoetsen
- Afbeeldingen transparant maken
- Kleuren kiezen en toevoegen die geschikt zijn voor afdrukken
- De maskeerfunctie gebruiken
- Het juiste lettertype kiezen
- Hoe je ruimte effectief gebruikt
- Professionele afwerking
Ben je meer een Photoshop-fanaat?
Photoshop-fans willen misschien meteen door naar deel drie, waar we aan de slag gaan met Hoe je flyers en folders ontwerpt in Photoshop.
Ook als je op zoek bent naar een bredere tutorial over hoe je flyers of folders ontwerpt met Adobe, deel één van onze serie. Hoe ontwerp je flyers en folders? is de perfecte plek om te beginnen.
Bekijk onze ondersteuningsgidsen voor meer hulp - https://www.solopress.com/support-guides/
Abonneer je op ons YouTube-kanaal en bekijk onze eerdere instructievideo's om je te helpen bij je ontwerpinspanningen.
Video transcriptie
Deze video maakt deel uit van een driedelige serie waarin ik je de principes en technieken laat zien die ik gebruik om een visueel aantrekkelijke en effectieve flyer te maken die ook geschikt is voor drukwerk. Deze video laat zien hoe je een flyer ontwerpt in Illustrator.
Als je wilt weten hoe je de flyer in Photoshop ontwerpt, of gewoon een algemeen overzicht wilt van de voorbereidingen voor het drukken of de beste ontwerppraktijken, gebruik dan de beschikbare links hier of hieronder.
Om het bestand in Illustrator te maken, ga je naar bestand, nieuw. En ik wil een A5-pagina, en ik heb hier geen voorinstelling dus ik ga gewoon de afmetingen hier invullen. De breedte is 148 millimeter en de hoogte is 210 en we hebben staande oriëntatie.
We willen maar één artboard, want ik maak een eenzijdige flyer en ik heb de afloop automatisch ingesteld op drie millimeter. En je zorgt ervoor dat je CMYK gebruikt voor je kleurmodus en 300 PPI en creëert. Daar zie je onze aflooplijn in rood. Ons ontwerp moet tot daar doorlopen, zodat we bij het afsnijden geen witte rand krijgen.
De volgende stap is het toevoegen van alle elementen voor het ontwerp. Ik zoom een beetje uit en voeg elk element voor deze flyer toe op dit tekenbord, zodat we kunnen zien waar we mee werken.
Ik ga naar bestand, plaats. En ik navigeer naar mijn map met mijn afbeeldingen en ik begin ze gewoon te plaatsen. Je kunt meerdere afbeeldingen plaatsen door commando ingedrukt te houden en alle afbeeldingen te selecteren die je wilt.
Ik ga deze nu plaatsen, dus plaats. En het wil dat je klikt voor alles wat je plaatst. Oké? Dus we hebben een kat en dit is trouwens waarom ik zo van Illustrator houd. Het is zoveel sneller en je ziet in één keer waar je elementen op de pagina moeten komen. En het helpt je om dingen veel sneller te visualiseren.
Ik ga nu verder en haal de rest hierheen. En ik kom terug als ik dat gedaan heb. Ik wil je dit laten zien. Het logo voor deze opdracht is een EPS-bestand. Als ik een EPS-bestand plaats, wordt het ingevoerd op een manier die niet erg bewerkbaar is. De beste manier om een EPS-bestand te plaatsen is door naar openen te gaan, het bestand te zoeken en het te kopiëren en te plakken.
Dus ik heb dat gekopieerd, sluit het en plak het erin. Dat is de beste manier om je EPS erin te krijgen. En dat heb ik ook voor deze twee dingen gedaan.
Vervolgens wil ik de tekst toevoegen aan deze flyer. Ik heb de tekst die ik wil hebben gekopieerd uit een ander document en ik ga gewoon klikken, mijn tekst selecteren en ik sleep een kader naar buiten en plak het erin. En als ik een beetje inzoom, commando plus, kun je zien dat ik hier een beetje een kop heb.
Er is daar ook een aanbieding gaande, een klein type. Dus ook dat gaan we binnenkort regelen. Het volgende dat ik wil uitwerken is welke kleuren ik wil gebruiken. Ik ga dus het roze en het blauw van het logo gebruiken. En die ga ik hier toevoegen aan mijn swatches.
Als ik mijn gereedschap voor directe selectie pak en de verschillende delen van het logo selecteer, kan ik de kleuren letterlijk naar beneden slepen in mijn swatches hier. En voor deze tekst hoef ik alleen maar een stukje van die roze tekst te selecteren om de kleur omhoog te halen.
En die sleep ik ook naar beneden. En ik denk dat ik een derde kleur ga toevoegen en ik ga de, omdat deze afbeelding van de kat een dominante afbeelding is, en een dominante afbeelding zal zijn in de flyer, ga ik gewoon een soort grijsblauw van zijn ogen kiezen dat zo goed past bij de kleuren in het logo.
Ik ga gewoon een beetje inzoomen. Ja, ik denk dat die er goed uitziet. Misschien een beetje sterker. Dat is een goede. En die ga ik toevoegen. Nu heb ik alle ingrediënten voor mijn flyer. Ik ga gewoon een gids maken.
Ik wil dus een rand maken waar ik niet wil dat mijn tekst overgaat. Dus ik ga gewoon inzoomen en ik ga ervoor zorgen dat ik mijn slimme hulplijn geselecteerd heb en ik ga een rechthoek tekenen, dezelfde grootte als mijn canvas, en de slimme hulplijn.
Help je rechthoek naar de randen van het canvas te klikken. En als ik naar transformeren ga, wat je kunt doen, wil ik een opening centreren rond elke rand. Dus dat is de grootte van mijn rechthoek op dit moment. En ik wil er 20 mils afhalen, dus je kunt letterlijk min 20 invullen en dan verandert het. En je moet ervoor zorgen dat je de grootte verandert vanuit het midden van de vorm.
Zorg ervoor dat je deze start in het midden hebt en ik ga hetzelfde doen voor de hoogte min 20. En dat wordt de vorm waarin ik de tekst van mijn ontwerp wil opnemen. Om daar een gids van te maken, klik ik met de rechtermuisknop of met control, klik, kom naar beneden en selecteer Maak hulplijnen.
Vervolgens ga ik beginnen met het plaatsen van de elementen in de flyer. Ik pak de kat, want dat wordt de hoofdafbeelding. En trouwens, ik heb deze transparante achtergrond voor de kat gemaakt met laagmaskers in Photoshop. En daar hebben we een tutorial voor die ik hier en hieronder zal laten zien.
Dus ik pak dit gewoon met mijn cursor, pak de hoek hier en druk op shift. Zo wordt het proportioneel geschaald. Ik ga het daar gewoon plaatsen. En op dit moment ga ik er gewoon ruw mee om.
Deze twee afbeeldingen flankeren de kat en op deze afbeelding richt ik me op de man en de hond. Omdat ik wil dat de kat de belangrijkste focus van dit ontwerp is, moet ik deze twee afbeeldingen een beetje naar achteren verplaatsen.
Deze ga ik doen met transparantie. Dus daar ga ik de transparantie op laden. Waarschijnlijk zo ongeveer. Nogmaals, ik zal er later mee rommelen als dat nodig is. Op dit moment probeer ik gewoon in te schatten wat gaat werken.
Oké, en natuurlijk wil ik deze harde lijnen wegwerken. Ik wil ze dus echt uitvegen. En de beste manier om dat te doen in Illustrator is door gebruik te maken van de maskerfaciliteit in dit transparantievenster. Dus als ik teken, ga ik er een vorm overheen tekenen om het te evenaren. En nogmaals, mijn slimme hulplijnen passen gewoon aan de rand van de afbeelding.
Als ik dit verander in een verloop, een rechtlijnig verloop, dan zal ik je laten zien wat er gebeurt. Dus, ik ga selecteren met mijn selectiegereedschap en ik ga wegklikken van deze objecten en dan sleep ik een cursor erover, en het selecteert de afbeelding erachter en deze afbeelding ervoor.
En als ik klik op Masker maken, zie je dat een deel van de rand is vervaagd. Ik zie nog steeds een beetje van deze rand aan de bovenkant en wat je kunt doen, dus als ik dat nu selecteer, zie ik de miniatuur met het masker en een miniatuur van de originele afbeelding. Als je nu tussen de twee klikt, kun je ze om beurten bewerken.
Voor dit masker wil ik eigenlijk proberen dit nieuwe verloopgereedschap in Illustrator te gebruiken, een vrije vormverloop. Dus als ik daarop klik, kan ik dit masker bewerken en je ziet dat het een soort standaard is geworden en dit werkt hetzelfde als het masker in Photoshop, waar alles wat wit is, wordt weergegeven in je masker.
Dus, als ik deze verander in wit en plaats over deze, de man en de hond die ik wil zien en als ik deze verander in zwart, dus ik klik letterlijk op deze punten van het kleurverloop. Dan verschijnt de kleur en verander ik die in zwart en hetzelfde met deze. Dat is sowieso al een vrij donkere kleur, maar ik wil dat het echt zwart is.
En we hebben dit punt hier ook. Ik ga dat veranderen in zwart. Het maakt niet zoveel uit voor deze kant van de dingen omdat het buiten het canvas valt, maar ik denk dat het waarschijnlijk geen kwaad kan om hier nog een punt toe te voegen, voor het geval ik een beetje van dit beeld heb binnengeslopen.
Waarschijnlijk wil ik dit deel van de afbeelding echter verwijderen. Als je nu naar mijn cursor kijkt, heb ik een klein, automatisch pluspuntje erop. Dus als ik klik, maakt het een ander punt en sleep ik dat een beetje naar binnen. Je kunt zien wat het met de afbeelding doet. En misschien duw ik dit wit omhoog. Zo heb ik zeker, je ziet dat het de man en de hond sterker maakt. Ik ga gewoon op mijn selectiegereedschap klikken en de selectie ongedaan maken.
Dus dat ziet er goed uit, denk ik. Ik denk dat we hem waarschijnlijk ook wat groter gaan maken. Ah, wat ik daarnet deed, ik heb nog steeds mijn masker geselecteerd. Dat is een veelgemaakte fout. En een die ik altijd doe, dus je moet ervoor zorgen dat je terug klikt op de afbeelding en dan kan ik de schaal veranderen en wat dat doet, is de schaal veranderen.
Je kunt zien dat het gekoppeld is; het verandert de schaal en het masker als één geheel. Oké, dus ja, ik denk dat die kerel daar gaat eindigen. Het is een beetje kleiner. Daar pruts ik later wel wat mee. En voor deze afbeelding wil ik dat deze in een ronde vorm verschijnt.
De manier om dat te doen is door naar het vormgereedschap te gaan. En als ik de cursor ingedrukt houd, verschijnt dit vervolgkeuzemenu en ga ik naar het ellipsgereedschap en sleep ik hier een cirkel naartoe.
Klik en houd ingedrukt, en het zal elke vorm of ellips maken die je wilt, totdat je op shift drukt. En dan maakt het een perfecte cirkel. En op dit moment hebben we nog geen vulling. Dus ik maak er een vulling van zodat je een solide cirkel ziet. En nu wil ik deze afbeelding maskeren.
Dus ik heb, dus dit is het tegenovergestelde van Photoshop als je een uitknipmasker maakt. Je hebt je vorm boven je afbeelding en wat ik ga doen door op shift te drukken. Ik ga ook de afbeelding selecteren. Ik heb de cirkel en de afbeelding geselecteerd en dan ga ik naar object. En als je naar clipping mask gaat en naar make gaat, zie je dat de snelkoppeling daar command zeven is. En dat heeft een mooie uitsnede opgeleverd.
En wat ik daar wil doen is dit rondje helemaal terug verplaatsen achter de kat. Dus ik ga dat selecteren, ga naar object, rangschikken en ga naar terug in het midden. Oké, ik ga later nog wat rommelen met de posities, maar de volgende stap is om de tekst erin te zetten.
Met mijn selectiegereedschap pak ik dit tekstvak en verplaats het naar boven. En ik ga de tekst een beetje vergroten. Ik kan het zo doen. In feite is dat prima. En er is nog een andere snelkoppeling. Als ik alle tekst zou selecteren met een typetool en command-A, dan kun je een sneltoets gebruiken, namelijk command shift, ofwel een komma om hem kleiner te maken, ofwel een punt om hem groter te maken.
Ik gebruik die eigenlijk altijd, het is heel snel. Dus, een kop, sluit je aan bij een slim plan. Ik ga dat kopiëren. En door op commando te drukken, verander ik mijn typetool in mijn selectiegereedschap en klik ik dat typvakje weg. En dan gaat het weer terug naar het typgereedschap en kan ik die kopie klikken en plakken, en ik ga het vergroten.
Nogmaals, ik ga nog niet te kieskeurig worden. Ik ga de dingen plaatsen waar ze moeten staan en dan kunnen we later nog wat bijschaven. Het is duidelijk dat dit logo een beetje kleiner moet en ik ga dat precies tegen onze gids, onze marge, zetten en dat een beetje opschuiven.
En dan hebben we de rest van de rubriek hier. Je krijgt een idee. Ik ga verder en zet de rest van de tekst erin en kom zo terug. Dus, de tekst is erin gegaan, ik heb het niet ontworpen in termen van het lettertype of de kleuren, maar ik wilde gewoon een idee krijgen van de grootte en de hiërarchie.
Dus we hebben de kop, de oproep tot actie en dit aanbod hier, dat zijn de belangrijkste dingen. En nu wil ik wat houders toevoegen voor wat informatie. Ik wil dus een rechthoek onderin die al deze tekst bevat en waar de pootjes overheen kunnen hangen.
Laten we dat eerst doen. We gaan naar vorm, houden ingedrukt om het rechthoekgereedschap te gebruiken en ik ga helemaal naar onze aflooplijn en gebruik de slimme hulplijnen om naar de andere kant te gaan. En ik verander dat in roze. En ik ga terug naar mijn selectiegereedschap. Ik selecteer de rechthoek en deze afbeelding en verplaats ze naar achteren.
Dus, object, regelen, middenachter, en ik kom later binnen om al deze dingen af te stellen, waar de kat rust en ik wil nog een ronde achter dit aanbod hier.
Terug naar het vormgereedschap, ellips, houd shift ingedrukt en sleep een cirkel die ongeveer die grootte en vorm moet krijgen. En deze ga ik hetzelfde blauw maken als de ogen van de kat, die we eerder in kleur hebben gekozen. En ik ga dat gewoon naar de zijkant verplaatsen en ik ga al deze tekst selecteren en ik ga de tekst naar voren verplaatsen. Dus, object, schikken, naar voren brengen, en ik zet de positie van de cirkel erachter.
Uiteraard is dit allemaal nog erg ruw op dit moment, maar ik denk dat we hier de basis hebben voor de lay-out die we willen. Ik denk dat dit de laatste rustplaats is. Ik heb de cirkel hier niet geselecteerd. Ik denk dat dit uiteindelijk ergens zo zal komen te staan dat het een beetje op deze ruimte komt te staan. En ik wil ervoor zorgen dat mijn tekst niet over de rand gaat.
En natuurlijk moet ik dit allemaal uitlijnen. Je zult zien dat ik tot nu toe vrij ruw ben geweest met het ontwerp, maar totdat je in dit stadium bent waar je weet dat de lay-out gaat werken, heb ik hier een aantal mooie vormen. Ik hou van de lijn hier en de soort curve die door dit gebied loopt en de ruimte voor alle berichten om te verschijnen en gemakkelijk gelezen te worden.
Als ik eenmaal in dit stadium ben en tevreden ben, is dit het moment om naar binnen te gaan en te fine-tunen. Het heeft geen zin om dat eerder te doen. Ik begin dus met de koptekst en open hier ons tekenvenster. Ik ga alle tekst afstemmen op het lettertype in het logo. Ik weet dat dat Montserrat is en ik ga verschillende breedtes gebruiken.
Sorry. Ik ga verschillende gewichten en kleuren Montserrat gebruiken om onderscheid aan te brengen tussen de verschillende berichten en om bepaalde punten te benadrukken. Dus als ik begin te typen, sorry, als ik de tekst selecteer, selecteer ik eigenlijk alle tekst, omdat ik weet dat het allemaal een vorm van Montserrat zal zijn.
Ik druk gewoon op shift om alle teksten die ik heb te selecteren. En als ik hierheen ga en Montserrat begin in te typen, daar ga je. En op dit moment ga ik voor gewoon. Dat maakt het leven later wat sneller. En dan kunnen we voor de kop beginnen met het veranderen van de gewichten. Dus ik ga waarschijnlijk voor vet of nog vetter, misschien zwart voor de kop. En zwart is trouwens het gewicht van het lettertype, de kleur zelf wil ik donkerblauw, zoals we eerder hebben gekozen.
Dat heb ik geselecteerd. Ik druk op die swatch en verander die in donkerblauw en ga nu verder. Ik ga nu verder met het veranderen van de tekst in verschillende gewichten en kleuren en ik ben zo terug.
Ik heb het lettertype en de kleuren aangepast om het er zo interessant mogelijk uit te laten zien, het oog zo veel mogelijk te breken en de kijker te leiden naar de boodschappen die je het meest wilt.
Dus, kop, we willen eerst en dan even, denk ik, hebben we de aanbieding die bij deze flyer hoort en we hebben de oproep tot actie hier. Ik verberg deze hulplijnen zodat we de, gewoon achterover kunnen leunen en hier goed naar kunnen kijken. Je kunt de hulplijnen verbergen door op commando en dubbele punt te drukken. Ziezo. En we komen aardig in de buurt.
Ik denk dat we nu tot de fijnere details komen. Ik zet de hulplijnen er weer op terwijl we verder gaan en ik wil inzoomen. Dus, command plus om in te zoomen en gebruik de spatiebalk om dit handgereedschap te gebruiken en jezelf te verplaatsen.
Ik wil er gewoon voor zorgen dat deze drie stukken tekst links uitgelijnd worden tegen onze marge. Dus door op shift te drukken, selecteer ik ze alle drie, ga naar uitlijnen en lijn ze links uit. Nu krijg je hier een aantal opties. Je kunt ze uitlijnen op het tekenblad, waardoor de tekst helemaal tot hier komt.
Ik wil ze uitlijnen op een selectie. Dus, je klikt op deze hier en lijnt uit naar links en dan kom je op een goede plek, toch? Laten we eens kijken. Ik denk dat de positionering een beetje moet worden aangepast. Soms kun je tekst in een cirkel beter op het oog doen.
Ik ga gewoon mijn smart guards uitzetten, zodat hij niet in bepaalde posities klikt. Ik krijg volledige vrijheid. Ik ga dat gewoon uitklikken om te zien, denk ik, dat ziet er vrij centraal uit. Ja, als je daar perfect op vertrouwt, ziet het er soms vreemd uit omdat je verschillende ruimtes krijgt. Dus soms is het het beste om het gewoon op het oog te doen. En ik denk dat ik gewoon wil dat dit wat meer opvalt, nog meer, het aanbod.
Wat ik ga doen is gewoon, ik voeg een slagschaduw om het wat meer te laten opvallen. Dus ik ga naar effect, stileren en slagschaduw en er wordt een voorbeeld getoond. Dat vind ik niet erg, maar ik denk dat ik voor dit soort branding ga voor een onscherpe schaduw.
Het is waarschijnlijk zoiets, maar ik wil het misschien terugbrengen naar 50%. En voor de modus is het altijd, ik denk dat slagschaduwen er altijd het beste uitzien met vermenigvuldigen. Omdat het wat van de kleur achter de schaduw overneemt. Als je gewoon normaal doet, ziet het er soms een beetje grijs uit. Dus ja, vermenigvuldigen.
Ik ga eigenlijk een beetje lager. Laten we gaan. Laten we gaan 40%. Ik wil niet dat het zo donker is. Ja, dat is goed. Oké, daar ben ik blij mee. Ik ga op oké klikken. Trouwens, als je de kleur van je schaduw wilt veranderen, kun je hier klikken en daar naartoe gaan.
Je kunt zelfs naar je kleurstalen gaan, maar dat ga ik hier niet doen. En klik op oké. En om nog meer te benadrukken dat het om een aanbieding gaat, voeg ik een streepje toe aan de omtrek om de indruk te wekken dat het om een soort coupon gaat.
Ik ga de omtrek selecteren en wit maken. Ik ga gewoon inzoomen zodat we kunnen zien waar we naar kijken. Ga naar je streekvenster en dan streepjeslijn. Eigenlijk ziet het er best goed uit zoals het nu is. Misschien iets gedurfder. Nee, ik denk dat ik dat mooi vind. Oké, je kunt de ruimte tussen elk streepje en de grootte van het streepje veranderen, maar ik ben er tevreden mee.
Oké, ik ga er gewoon voor zorgen dat alles centraal is uitgelijnd. Dus ik heb het artboard uitgelijnd en dat staat al centraal en het logo, ah, het logo stond niet centraal. Oké, ik dacht dat er daar iets niet goed stond. En ik wil er ook zeker van zijn dat het een kat is. Ja, ik wil deze rechthoek een beetje naar beneden verplaatsen zodat hij perfect op één lijn ligt met de arm van de kat. Dat is goed.
Ik denk dat het laatste, dat er echt is, maar het laatste dat ik wil doen, waar de kat is uitgesneden, er volgens mij een beetje hard uitziet, er een beetje uitgesneden uitziet. Dus ik wil daar een beetje schaduw toevoegen. Zo maakt de kat echt deel uit van het ontwerp.
De manier waarop ik dat ga doen is door het pengereedschap te pakken. We hebben een tutorial gemaakt over het gebruik van het pengereedschap in Illustrator, waarnaar je hier of hieronder kunt linken. En ik ga letterlijk een vorm tekenen die ik ga voorzien van een schaduw. Je kunt dit op verschillende manieren doen, maar dit is de beste manier zou ik zeggen.
Ik maak een vorm en voeg daar een schaduw aan toe. Effect, stileren, slagschaduw. En voor deze wil ik een wazige schaduw, want ik wil dat het er heel realistisch uitziet. Ik denk dat zoiets er waarschijnlijk heel goed uit zal zien. Misschien gewoon, ja.
Oké, en nu moet ik dit natuurlijk terug verplaatsen achter de poten. Dus, de manier waarop ik dat ga doen is object, schikken, naar achteren sturen. Nu kun je de sneltoets hier zien, die ik nu ga gebruiken is commando vierkante haak. Dus ik doe het één keer en in principe blijf ik erop drukken totdat het achter de poten verdwijnt.
Daar gaan we. Ik ga die kat nu op slot doen. Ik druk gewoon op commando 2. En dat vergrendelt hem. Dat betekent dat ik gewoon mijn schaduw kan selecteren. Ik wil gewoon zien hoe het eruit ziet als ik het een beetje verplaats. Ja. Ik denk dat dat goed is. Fijne details, in ieder geval. Ja, ik denk dat het gewoon, oh, wacht even, ik heb net iets gemerkt. Nee, het is prima. Dus, ik dacht dat er een witte lijn was, maar het was alleen in de preview en ik heb een beetje uitgezoomd, zie die witte lijn, maar het is prima.
Oké, hoe dan ook, ik doe mijn gids af zodat we het kunnen zien. Ziezo. Dat is een voltooide flyer, altijd de moeite waard om een spellingscontrole te doen. Ik geloof dat dit in Illustrator is bewerkt. Ja, spelling, controleer spelling. Heb ik al gedaan. Ik weet dat het goed is. En ik ga het AI-bestand opslaan. En ik realiseer me net dat ik dat nog niet heb opgeslagen. Ik heb gezegd dat ik het zou opslaan, maar ik heb het nog niet echt opgeslagen.
Dit is dus de kattenfolder. Daar ben ik mee weggekomen. Oké, het is altijd belangrijk om je AI-bestand op te slaan. Als je terug moet gaan om wijzigingen aan te brengen, kun je dat hier doen. Maar zodra je het hebt afgetekend en klaar bent om te printen, ga je naar bestand opslaan als en sla je het op als PDF.
Dat is er een die ik eerder heb opgeslagen. Dus, ik noem dit een kattenfolder 2, en je gaat naar afdrukken van hoge kwaliteit en omdat we in Illustrator zijn, kunnen we de verkleinmarkeringen toevoegen. Dus ik ga naar merken en afloop, voeg de verkleinmarkeringen toe en gebruik de aflopende documentinstellingen. En sla de PDF op. Ik open die PDF nu en we zullen er eens naar kijken.
Ik heb de PDF nu geopend in Acrobat. Kijk maar eens en het is altijd de moeite waard om dat te doen, trouwens. En dan kun je zien dat je de snijtekens hebt en je kunt zien waar het de afloop gaat afsnijden, wat we willen.
Ja, daar ben ik blij mee. Dat is een mooi opgezette printopdracht. Ik hoop dat je er iets aan hebt gehad. Vergeet niet de andere twee video's in de serie te bekijken en we zien je bij de volgende.