Leer hoe je een poster ontwerpen in Adobe Photoshop met onze deskundige, gemakkelijk te volgen uitlegvideo…
Deze video maakt deel uit van onze Adobe Creative-serie ontwerpleerprogramma's. Zorg ervoor dat je aanmelden naar het Solopress YouTube-kanaal zodat je geen toekomstige gidsen mist!
Een poster ontwerpen
Ga naar de website van Solopress (www.solopress.com) om de gratis Photoshop Poster A0 sjabloongids te downloaden als basis voor je poster.
Open het Photoshop-bestand, we hebben een gidslaag gemaakt die je zal helpen bij het ontwerpen van je huwelijksuitnodiging - dit omvat het afloopgebied, de afsnede en het veilige gebied.
Afloopgebied - Alles wat hier staat wordt afgesneden, maar vergeet niet om alle kleuren of afbeeldingen door te laten lopen in dit 3 mm aflopende gebied om te voorkomen dat er witte lijnen verschijnen tijdens de afwerking van het drukwerk.
Bijsnijden - Je opdracht wordt gesneden op de ononderbroken zwarte lijn, afbeeldingen of tekst die in dit 3mm-gebied worden geplaatst, worden mogelijk verkeerd afgesneden.
Veilig gebied - Houd al je informatie binnen het witte gebied. Gebruik afbeeldingen met een hoge resolutie (300 dpi) voor de beste resultaten.
Maak een nieuwe gids door te klikken en te slepen op de verticale en horizontale liniaal (als je liniaal niet verschijnt in Photoshop druk je op Command + R).
Maak 4 nieuwe hulplijnen op de veilige gebiedslijn. In deze video heb ik 2 lijnen gemaakt die verticaal en horizontaal door het midden lopen. Je kunt deze lijnen exact op de juiste maat instellen door te klikken op Beeld - Nieuwe hulplijn en vervolgens 420,5 mm voor verticaal en 594,5 mm voor horizontaal in te voeren.
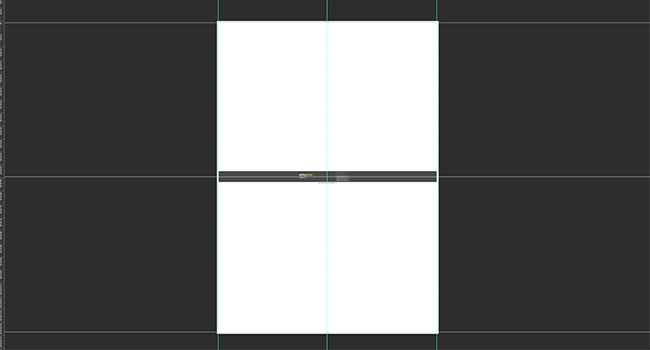
Laten we beginnen!
Nu je je hulplijnen hebt geplaatst, kunnen we aan de slag met de achtergrond. Om een effen achtergrondkleur te maken, klik je op Lagen-Nieuwe vullingslaag-Vaste kleur. In deze demonstratie gebruik ik een vulkleur in plaats van een afbeelding of patroon omdat ik vormen ga toevoegen om het diepte te geven.
Als je een afbeelding sleept, heb je direct toegang tot de schaal, rotatie en spiegeling van de afbeelding. Als je een van deze opties wilt wijzigen nadat de afbeelding is geplaatst, selecteer je de laag en klik je op Bewerken - Transformeren. Ik plaats mijn lijnenafbeelding en wil deze kopiëren om een patroon te maken. Om een afbeelding te kopiëren, klik je met de rechtermuisknop op de laag en selecteer je Duplicate Layer (Laag dupliceren).
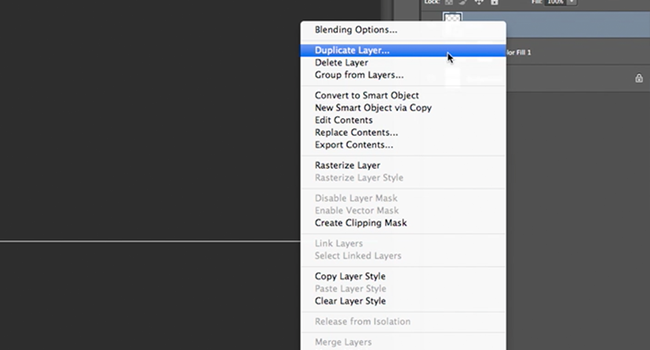
Toen ik mijn afbeelding met chevronpatroon toevoegde, heb ik de kleur van de afbeelding veranderd. Klik hiervoor met de rechtermuisknop op de laag en selecteer Overvloei-opties. In dit venster kun je effen kleuren, kleurverlopen en patronen overlappen en strepen toevoegen, slagschaduwen en verander de dekking van de laag.
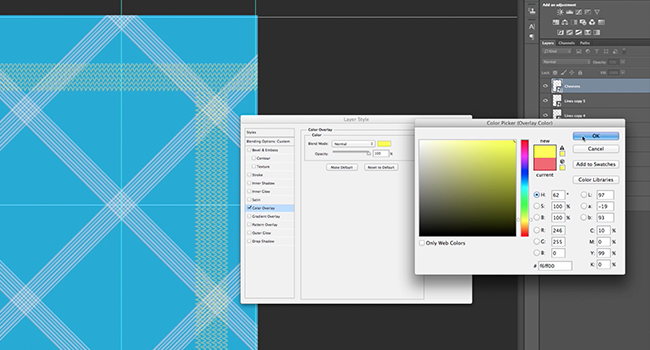
Nu is het tijd om tekst toe te voegen. Selecteer hiervoor het tekstgereedschap in de zijbalk, klik ergens op je project en begin te typen. Je kunt het lettertype, de grootte, regelafstand en meer opties wijzigen met het Tekenpaneel, dat toegankelijk is via de optiebalk voor basistekst bovenaan. Je kunt schalen (ik zou het niet aanraden, verander in plaats daarvan de lettergrootte), roteren, spiegelen enz. met behulp van de functie Bewerken - Transformeren waar ik het eerder over had.
Nadat al mijn tekst en afbeeldingen zijn geplaatst, wil ik balken toevoegen voor mijn kop- en voettekst. Ik gebruikte het gereedschap Rechthoek in de zijbalk om de vorm te tekenen die ik nodig had. Daarna heb ik het uiterlijk gewijzigd met de Overvloei-opties.
Om de witte tekst in de patronen niet te verliezen, heb ik Overvloei-opties gebruikt en een lijn gemaakt in dezelfde kleur als de achtergrond.
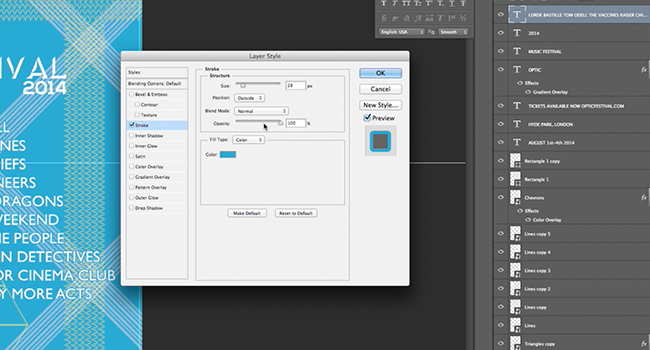
Als je tevreden bent met je ontwerp, vergeet dan niet de sjabloonlaag te verwijderen!
Om het af te drukken, sla je het op als PDF met de opties in het menu Opslaan als en volg je de instructies op de website van Solopress.
Dus hier is een rockende poster voor het festivalseizoen!

Als je opmerkingen of vragen hebt over ontwerpen die klaar zijn voor poster afdrukkenGebruik het commentaargedeelte hieronder en we zullen ons best doen om je vragen te beantwoorden.
Bedankt voor het bekijken van onze instructievideo!




Bedankt voor de handleiding. Ik moet een aantal posters maken voor een liefdadigheidsevenement dat we organiseren. Ik heb op dit moment geen Photoshop, maar het is zeker iets waar ik naar zal kijken (afhankelijk van de kosten), want de poster die je hebt gemaakt ziet er echt professioneel uit.
Ik kon niet zien wat het driehoekige raster was. Het leek een ingeplakte afbeelding, maar ik kon het niet onderscheiden.
Heel nuttig, dank je 🙂
Zeer informatief, bedankt
Ik lees graag photoshop tutorials, er is altijd wel iets nieuws dat ik kan leren.
Dit is zo nuttig en interessant. Bedankt