Leer hoe je een uitnodiging babyshower in Adobe Photoshop met onze deskundige, gemakkelijk te volgen videotutorial.
Deze video maakt deel uit van onze Adobe Creative-serie ontwerphandleidingen. Zorg ervoor dat je je abonneert op het Solopress YouTube-kanaal zodat je toekomstige gidsen niet mist!
Bekijk de instructievideo hier:
Muziek: "Golden Sunrise (Instrumentale versie)" door Josh Woodward (http://www.joshwoodward.com/)
Laten we beginnen!
Als je ons downloadbare inhoudspakket gebruikt, installeer het lettertypepakket dan nu.
Open de Solopress A5 flyersjabloon. Dit omvat het afloopgebied, de afsnede en het veilige gebied. Omdat dit een liggende uitnodiging wordt, moet je het canvas omdraaien door naar Afbeelding > Afbeelding draaien > 90º met de klok mee te gaan. Je kunt de uitnodiging ook staand maken.
Let op:
Afloopgebied - alles wat hier staat wordt afgesneden. Vergeet niet om alle kleuren of afbeeldingen in dit afloopgebied te plaatsen om te voorkomen dat er witte lijnen verschijnen tijdens de afwerking van het drukwerk.
Bijsnijden - Je opdracht wordt bijgesneden op de ononderbroken zwarte lijn. Afbeeldingen of tekst die in dit gebied worden geplaatst, kunnen verkeerd worden bijgesneden.
Veilig gebied - Houd al je informatie binnen het witte gebied. Gebruik afbeeldingen met een hoge resolutie (300 dpi) voor de beste resultaten.
Maak een nieuwe gids door te klikken en te slepen op de verticale en horizontale liniaal (als je liniaal niet verschijnt in Photoshop druk je op Command + R).
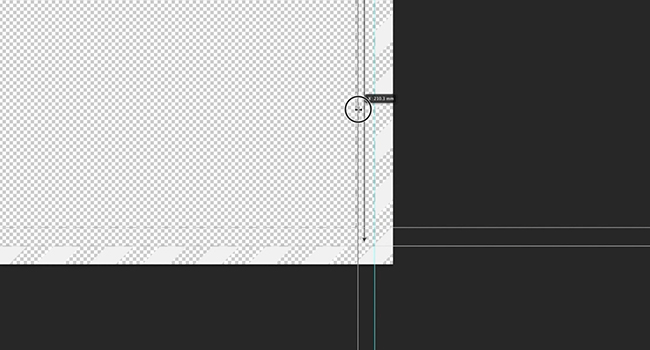
Maak 8 nieuwe hulplijnen op de safe area lijn. In deze video heb ik 2 lijnen gemaakt die verticaal en horizontaal door het midden lopen. Met behulp van de slimme hulplijnen in Photoshop CC moeten de hulplijnen vastklikken aan het midden.
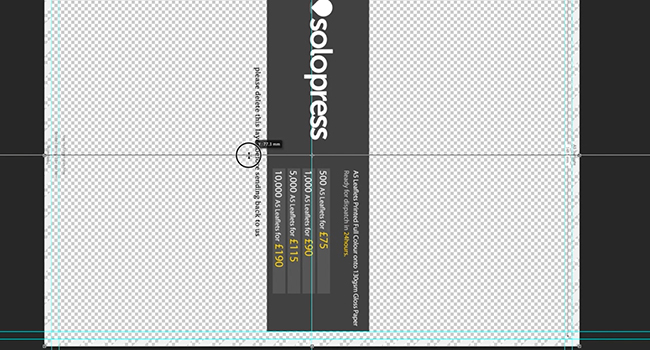
Zodra dit is gedaan, verwijder je de sjabloonlaag omdat je die niet meer nodig hebt.
Onze basis leggen
Ik heb vooraf een achtergrond ontworpen voor de uitnodiging met een chevronpatroon. Om dit in te voegen sleep je het gewoon vanuit je Verkenner of Finder-venster. Je kunt ook een effen kleur voor de achtergrond toevoegen door naar Lagen > Nieuwe vullingslaag > Vaste vulling te gaan.
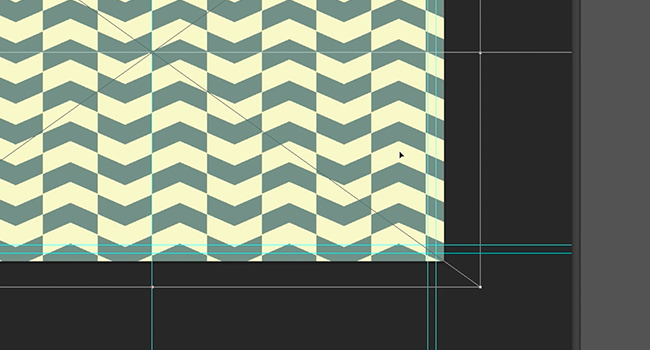
Ik heb ook een badge ontworpen voor de tekst op de voorkant. Je kunt echter ook je eigen vorm maken met behulp van het gereedschap Vormen. Om de gestikte omtrek te maken, verander je gewoon de lijninstellingen naar streepjes op je vorm en schakel je de vulkleur uit.
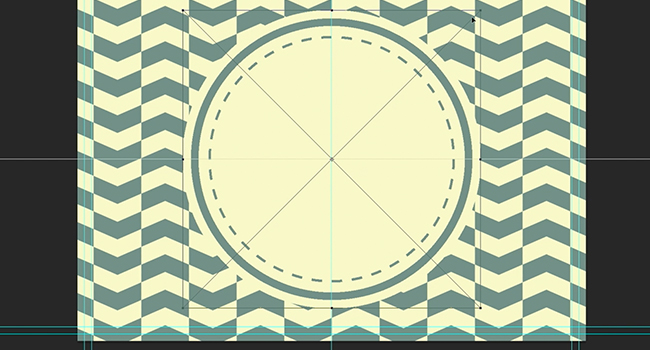
Tekst en detail
Om tekst op de uitnodiging te schrijven, selecteer je het tekstgereedschap in de werkbalk. Je kunt overal klikken en beginnen met typen omdat je tekst daarna kan worden verplaatst. Voor de titel schrijven we Baby Shower. We willen dat dit zo groot mogelijk lijkt in de badge, maar we moeten het buigen naar de vorm om het wat meer charme te geven.
Selecteer Tekst vervormd maken in de Tekstbalk bovenaan. In dit menu zijn er verschillende manieren om je tekst te vervormen. Je kunt de hoeveelheid kiezen die overeenkomt met je badge. Deze functie plet je tekst echter, dus verhoog het lengtepercentage van de tekst met het tekenpallet.
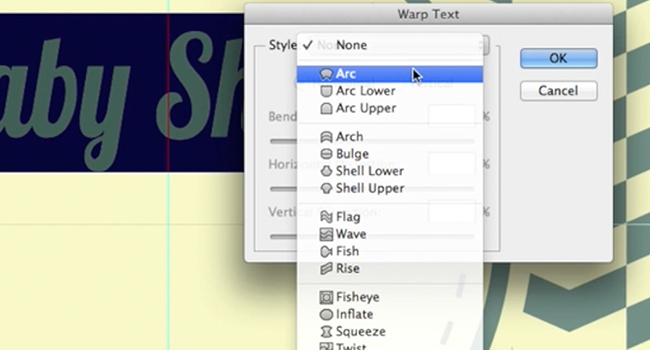
Ik heb een gekleurd silhouet van een cartoongiraffe ingevoegd. Als je geen giraffe wilt, zoek dan een silhouet van een ander dier in PNG-formaat zodat het geen achtergrond heeft. Je kunt de kleur van deze afbeeldingen wijzigen door met de rechtermuisknop op de laag te klikken en Overvloei-opties te selecteren. Ga in Overvloei-opties naar Kleur overlay en selecteer de kleur die je wilt.
Nu gaan we de rest van de tekst voor de voorkant schrijven. Met het tekstgereedschap gaan we rechte tekst maken voor de onderkant van de badge. Zet de uitlijning op midden en probeer de tekst zo te justifiëren dat hij mooi in de cirkel past.
Flip het
Nu gaan we verder met de achterkant, maar eerst moeten we de voorkant opslaan. Sla de voorkant op als PSD (Photoshop-document) en als PDF (Portable Document File). Zodra je beide hebt opgeslagen, open je de PSD-versie opnieuw en sla je op als onder de naam voor de achterkant van je uitnodiging. Nu kun je alle lagen van de voorkant van de uitnodiging verwijderen, als je deze achtergrond wilt behouden verwijder de laag dan niet.
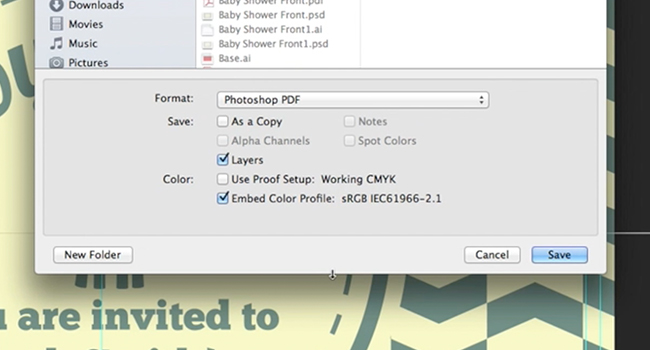
Voeg de achtergrond van deze kant in door deze rechtstreeks vanuit je Verkenner of Finder-venster naar binnen te slepen en voeg de rechthoekige badge in die in het inhoudspakket zit. Als alternatief kun je ook kiezen voor een effen achtergrond, maar met een contrasterend patroon creëer je een leuk detail.
Voeg de tekst toe die je nodig hebt voor de achterkant, dit zijn meer ingewikkelde details zoals het adres, de datum en tijden. In dit ontwerp contrasteert het ook met de kleuren op de voorkant.
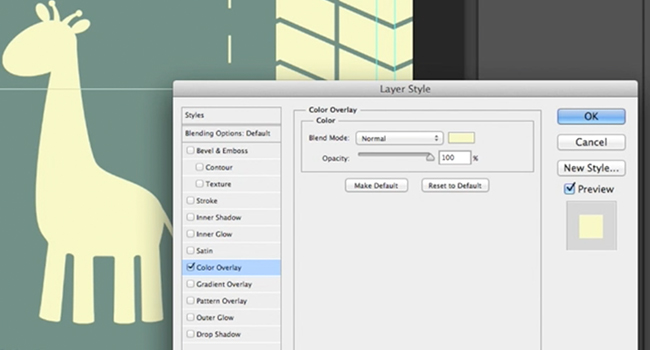
Voor wat meer detail voeg je dierensilhouetten toe op de achterkant die elkaar spiegelen. Om dit te doen dupliceer je de eerste laag door rechts te klikken en Dupliceren te selecteren. Selecteer dan met je gekopieerde afbeelding Bewerken > Transformeren > Horizontaal kantelen en plaats het zo dat het parallel loopt met de andere kant.
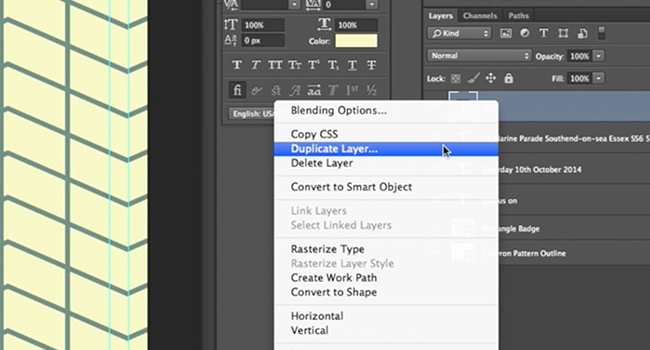
Als je klaar bent, sla je de achterkant op als PSD en PDF.
Klaar - afdrukken en feesten!
Nu heb je een leuke en coole uitnodiging op je babyborrel, maak je klaar om wat babyvoeding te eten en veel gratis spullen van je vrienden en familie te krijgen.





Dit is uitstekend voor een knutselaar zoals ik die een beetje bang is voor Photoshop. Bedankt.