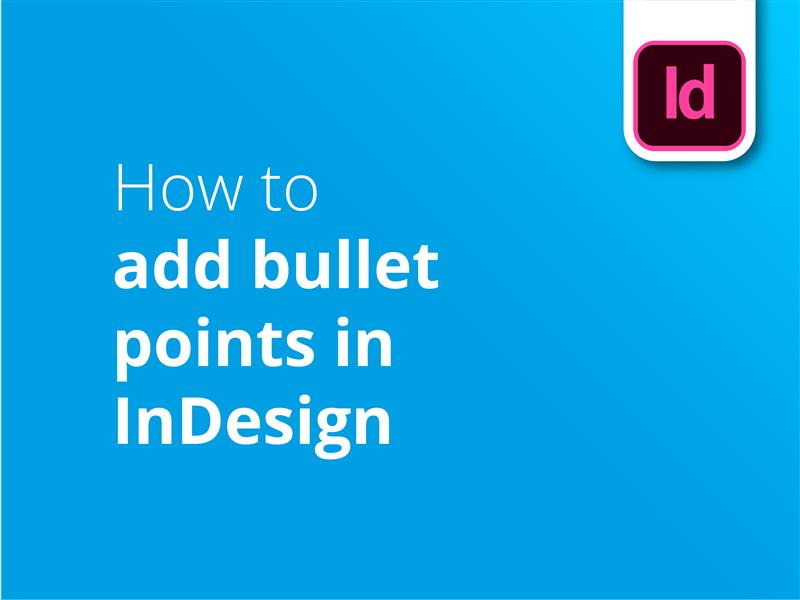Dodawanie wypunktowań w programie InDesign może zwiększyć przejrzystość przekazu. Obejrzyj nasz samouczek wideo, aby dowiedzieć się wszystkiego, co musisz wiedzieć o punktorach w programie InDesign.
- Wybierz narzędzie typu (T)
- Przeciągnij po obszarze roboczym, aby utworzyć obszar tekstowy
- Wpisz lub wklej swoją listę w polu tekstowym
- Kliknij menu "Typ" w górnej części okna.
- Z menu rozwijanego wybierz opcję "Listy punktowane i numerowane".
- Kliknij "Zastosuj pociski"
Znajomość programu InDesign jest kluczową umiejętnością dla każdego, kto zajmuje się układem i projektowaniem stron do druku. Gdy będziesz gotowy do druku, odwiedź stronę Solopress dla najwyższej jakości druku i darmowej dostawy w Wielkiej Brytanii.
Samouczek wideo: Jak dodawać wypunktowania w programie InDesign
Nasza seria samouczków wideo jest pełna przydatnych informacji na temat maksymalnego wykorzystania programów do projektowania Adobe. Jeśli chcesz dowiedzieć się więcej, zasubskrybuj nasz kanał YouTube.
Transkrypcja wideo
Jak dodawać wypunktowania w programie InDesign
Witam wszystkich,
Nazywam się Marc z Solopress i witam w naszym samouczku dotyczącym dodawania punktorów w programie InDesign w ramach naszej serii samouczków dotyczących projektowania graficznego.
Będziemy tworzyć dla Ciebie wiele darmowych treści, więc upewnij się, że klikniesz subskrypcję i ikonę dzwonka, aby otrzymywać powiadomienia o nowych materiałach.
Dodawanie wypunktowań jest bardzo szybkim i łatwym procesem.
Po pierwsze, musimy utworzyć pole tekstowe, wybierając narzędzie tekstowe, klikając i przeciągając w ten sposób. Następnie wkleję wymyśloną wcześniej listę, w której każdy nowy element znajduje się w innym wierszu.
Następnie wystarczy kliknąć kartę "Typ" (pauza), listy wypunktowane i numerowane (pauza) i zastosować wypunktowanie. Widzimy, że punktory zostały już zastosowane do każdego nowego podziału wiersza, ale jeśli chcemy dodać coś pomiędzy dwoma innymi fragmentami tekstu, wystarczy nacisnąć klawisz Enter, aby utworzyć nowy podział wiersza i dodać to, co chcemy. Nowy punktor zostanie wygenerowany automatycznie.
Jeśli następnie zdecydujemy się uczynić to ostatecznym lub dostosować każdy z punktorów, zaznaczamy cały tekst, naciskając Ctrl lub Command A, a następnie przechodząc do "Type" (Pauza), Bulleted & Numbered Lists (Pauza), a następnie Convert Bullets to text. Punktory zostaną wyświetlone jako zwykły tekst, którego rozmiar i kolory można zmieniać.
To naprawdę takie proste. Jeśli uważasz, że ten film był przydatny, zostaw polubienie, a jeśli masz jakieś pytania lub sugestie, skomentuj je. Tworzymy wszelkiego rodzaju samouczki dla programów Adobe, więc zasubskrybuj i ciesz się naszymi treściami.
Nazywam się Marc, dzięki za oglądanie.