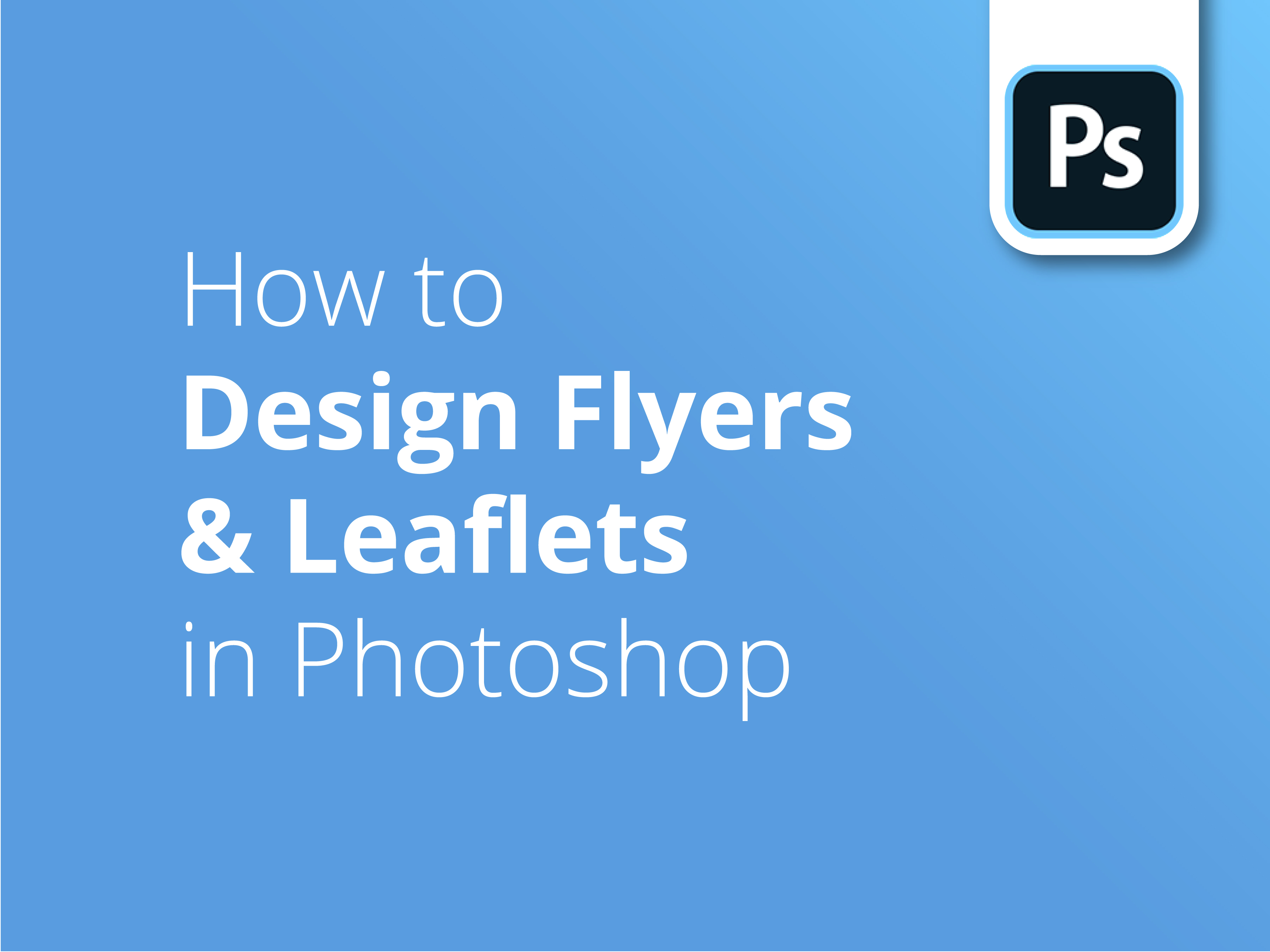Ulotki i ulotki mogą wydawać się proste. Jednak złożoność projektowania silnych i atrakcyjnych materiałów informacyjnych jest często niedoceniana. Przekazanie wiadomości najbardziej cenionym odbiorcom nigdy nie było bardziej osiągalne - ani opłacalne.
Wskazówki branżowe
Nasz utalentowany projektant Matt zdradzi ci swoje profesjonalne wskazówki dotyczące projektowania do druku w programie Photoshop. Postępuj zgodnie z jego najlepszymi wskazówkami, a dowiesz się wszystkiego, co musisz wiedzieć, aby zaprojektować własne drukowane arcydzieło.
Projektowanie w programie Adobe Photoshop
Część 3 naszej serii samouczków omawia wiele podstaw projektowania specyficznych dla programu Adobe Photoshop, które pojawiają się podczas planowania profesjonalnie wydrukowanej ulotki.
Projektant Matt Bruty przeprowadzi Cię przez ten proces:
- Konfigurowanie szablonu projektu
- Dodawanie przewodników
- Umieszczenie wszystkich elementów
- Skróty programu Photoshop
- Pozycjonowanie obrazów
- Dostosowanie kolorów i czcionek do druku
- Profesjonalne dostrajanie
Bardziej innowacyjny Illustrator?
Dla fanów aplikacji Adobe do grafiki wektorowej, część druga tej serii zatytułowana Jak projektować ulotki i broszury w programie Illustrator pomoże ci podjąć kolejne kroki.
Podobnie, jeśli szukasz szerszego samouczka na temat projektowania ulotek lub ulotek w Adobe, część pierwsza naszej serii. Jak projektować ulotki i foldery to idealne miejsce, aby zacząć.
Kliknij tutaj, aby zobaczyć Przewodniki wsparcia wspomniany na początku filmu.
Subskrybuj nasz kanał YouTube i zapoznaj się z naszymi poprzednimi samouczkami wideo, aby poznać i pomóc w projektowaniu.
Transkrypcja wideo
Ten film jest jednym z trzyczęściowej serii pokazującej zasady i techniki, których używam do tworzenia atrakcyjnych wizualnie i skutecznych ulotek, które są również gotowe do druku. Ten film pokazuje, jak zaprojektować ulotkę w programie Photoshop.
Jeśli chcesz przejść do tego, jak zaprojektować ulotkę w programie Illustrator lub po prostu zapoznać się z ogólnymi informacjami na temat projektowania i drukowania, skorzystaj z dostępnych linków tutaj lub wymienionych poniżej.
Aby utworzyć ulotkę w Photoshopie, przejdź do Plik, Nowy; zamierzam utworzyć nowy dokument. Ustawiłem tutaj format A5, więc mam 154 milimetry szerokości i 216 wysokości. Obejmuje to spad, wyjaśniony w pierwszym filmie. Rozdzielczość wynosi 300 pikseli na cal. Upewnimy się, że jest to CMYK, a nie RGB. W porządku, więc utwórz i oto nasze puste płótno.
Teraz skonfiguruję moje przewodniki. Nowy układ prowadnic. Dodam trzy milimetry do każdej sekcji, tam, dla mojego spadu. A następnie, aby ustawić wewnętrzną przestrzeń, z którą chcę pracować, zawsze lubię zostawiać centymetrową przerwę wokół krawędzi projektu, aby żaden tekst nie znajdował się w odległości centymetra od krawędzi. Można jednak zejść nawet do 3 milicali bez ryzyka obcięcia tekstu.
Wybieram dwie kolumny i dwa wiersze. Następnie ustawiam rozmiar marginesu na tekst. W tym przypadku będzie to 128 milimetrów. To 148 dla A5 minus dwie części po jednym centymetrze z każdej strony. A dla góry i dołu będzie to 190. Ok, teraz widzę, do czego pracuję.
Teraz umieszczę wszystkie obrazy na ulotce. Pokażę ci jeden przykład, a następnie przewinę do przodu, gdy wszystko tam będzie. Przejdź do Plik, Umieść osadzone, a następnie przejdź do wybranego obrazu i naciśnij Umieść, a następnie naciśnij Return. Obraz został umieszczony na nowej warstwie jako obiekt inteligentny. To naprawdę dobrze; obiekt inteligentny jest wyświetlany z tym małym symbolem w miniaturze. Dwukrotne kliknięcie tego symbolu spowoduje przejście do wersji obrazu w wysokiej rozdzielczości.
Tak więc, bez względu na to, co zrobisz z nim w projekcie ulotki, jeśli zrobisz go naprawdę małym, zawsze możesz kliknąć dwukrotnie i wrócić, a jakość tego obrazu zostanie zachowana w tym rozmiarze. Możesz więc wprowadzać dowolne zmiany w obrazie o wysokiej rozdzielczości.
Dodałem teraz wszystkie moje obrazy do ulotki; i możesz zobaczyć, że dla każdego obrazu została utworzona nowa warstwa. I jeszcze słowo o niektórych z tych obrazów; są to wektory. Zazwyczaj są to pliki eps lub ai dla programu Illustrator. Po kliknięciu miniatury tych obrazów, będą one chciały otworzyć nowy program. Myślę więc, że domyślnie EPS próbuje otworzyć się w Podglądzie.
Teraz nie jest to dla nas dobre, ponieważ nie można go edytować. Idealnie byłoby otworzyć go w Illustratorze, jeśli masz Illustratora; lub otworzyć w Photoshopie, jeśli nie masz Illustratora. Sposobem na obejście tego jest otwarcie Findera, znalezienie oryginalnego pliku, kliknięcie go prawym przyciskiem myszy lub kliknięcie z wciśniętym klawiszem Ctrl, przejście do opcji Uzyskaj informacje, a następnie wybranie z rozwijanego menu opcji Otwórz za pomocą. I myślę, że domyślnie chce się otworzyć w Podglądzie.
Tak, a jeśli nie masz Illustratora, przejdź do Photoshopa. A następnie kliknij Zmień wszystko; i będzie traktować wszystkie pliki, wszystkie pliki EPS, w ten sam sposób. Teraz, gdy już trochę nad tym popracowaliśmy, prawdopodobnie nadszedł dobry czas na zapisanie dokumentu. Wybierz Plik, Zapisz jako i nazwijmy go na razie Ulotka kota.
Okej, więc moim następnym ruchem jest teraz zgrubne rozmieszczenie tych obrazów, więc wiem dokładnie, ile mam miejsca na tekst, który znajdzie się na tej ulotce. Wiem więc, że kot będzie moim głównym obrazem. Nacisnę więc Command + T lub Ctrl + T, jeśli korzystasz z komputera, i nieznacznie go zmniejszę. Nadal będzie dość duży. Z grubsza rzecz biorąc, będzie mniej więcej w tym miejscu.
Następnie przeniosę ten obraz powyżej. W tej chwili widzę dominujący obraz z tyłu, ale chcę popracować nad tym obrazem w następnej kolejności. Przeniosę go więc, po prostu chwycę i przeniosę nad tę warstwę, abym mógł ją zobaczyć. I zamierzam, ponownie, przekształcić go. Chcę zobaczyć zarówno ludzi, jak i psa. Ten będzie mniej więcej tutaj. Ten zamierzam umieścić w okrągłym otworze. Stworzę więc okrągły kształt.
Jeśli więc przejdziesz do narzędzia Kształt, zobaczysz, że masz tutaj opcje, ale moja jest już na Elipsie. Kolor wypełnienia jest czarny i nie ma obrysu, więc wszystko jest w porządku. Jeśli kliknę i przytrzymam mysz, mogę utworzyć dowolny typ elipsy.
Teraz, jeśli wcisnę Shift, utworzy się idealne koło. I będę chciał przyciąć to mniej więcej w tym miejscu. Wystarczy nacisnąć Return. Teraz umieszczę ten okrąg pod obrazem. Kliknę na warstwę w tym martwym miejscu, przeciągnę ją w dół, aż zobaczysz te niebieskie linie i umieszczę ją pod obrazem.
Teraz na obrazie klikam prawym przyciskiem myszy lub Ctrl + kliknięcie na warstwie i przechodzę do opcji Utwórz maskę przycinającą. Teraz możesz zobaczyć, że jest ona zawarta w okręgu. Zamierzam zaznaczyć obie warstwy i połączyć je. Teraz, jeśli chwycę narzędzie do zaznaczania i przesunę je, warstwy przesuną się razem.
Następną rzeczą, nad którą chcę popracować, jest ten obraz. Z tej strony chcę tylko, by pojawił się ten weterynarz i ten pies. I faktycznie, zamierzam to trochę powiększyć. Myślę, że będzie mniej więcej w tym miejscu. Po prostu naciśnij Return. Wiem, że chcę, aby kot był dominującym obrazem w tej ulotce.
Mam zamiar odrzucić ten jeden z powrotem. Więc zamierzam po prostu przejść do krycia, obniżyć je do, nie wiem, może 25. Tak. Myślę, że wygląda dobrze. W tej chwili widać, że mamy tutaj całą tę przestrzeń, której tak naprawdę nie chcę widzieć. Widać tylko czubki głów tych ludzi i tę ostrą linię. Zamierzam więc utworzyć maskę warstwy.
Jeśli kliknę, mam teraz zaznaczoną warstwę, po prostu kliknę tę małą ikonę tutaj. Widać, że obok pojawi się kolejna miniatura. Teraz możesz zobaczyć, że możesz wybrać każdą miniaturę. Wybiorę więc miniaturkę maski. Teraz, jeśli przeciągnę pędzlem po tym obrazie, w kolorze czarnym, czerń będzie zasadniczo reprezentować część obrazu, której nie chcę widzieć. Biały kolor oznacza to, co chcę widzieć.
Jeśli po prostu zacznę szczotkować i zwolnię mysz, na miniaturze widać teraz ten czarny obszar, którego teraz nie widać. Będę więc kontynuował. Pozbyłem się tych ludzi. Dobrą rzeczą w korzystaniu z masek warstw jest to, że gdybyśmy po prostu usuwali sam obiekt, nie moglibyśmy później wrócić i go edytować. Więc piękno maski polega na tym, że jak widać, prawdopodobnie trochę przesadziłem, pozbywając się faceta.
Zamierzam więc zmniejszyć rozmiar pędzla za pomocą nawiasów kwadratowych na klawiaturze. Możesz więc iść w górę lub w dół. Wrócę teraz do białego pędzla. Zamierzam więc zmienić kolor na biały i po prostu trochę go wyszczotkować.
Ok, więc jestem z tego zadowolony. Jestem zadowolony z położenia tych obrazów, teraz zmieńmy te obrazy wektorowe. Właściwie, przesuńmy ten kod QR w dół i z drogi. Ponownie, na moim narzędziu wyboru, chwyć kod QR, a ten skończy gdzieś tutaj. A potem chwyćmy nasze obrazy społecznościowe; w tej chwili są o wiele za duże. Więc ponownie, Command lub Ctrl + T, zmniejsz ich rozmiar i zamierzam przenieść je do krawędzi mojej prowadnicy marginesów.
Dobrze, więc dopracuję je później. A teraz spójrzmy na nasze logo. Wiem, że mam... Więc logo... Chwileczkę, mam zaznaczone dwie warstwy. Po prostu cofnij to, Ctrl lub Command Z. I po prostu kliknę logo, tę warstwę, a następnie z powrotem na tę warstwę. Ok, więc mam teraz zaznaczone tylko logo. Command + T, a ja po prostu zamierzam znacznie zmniejszyć rozmiar tego i przejdzie na samą górę mojego marginesu. Teraz, jeśli chcę po prostu ukryć tych facetów, aby zobaczyć, co mam, mogę nacisnąć Command + :, a to po prostu je ukryje. A to da mi dobry pomysł na to, z czym aktualnie pracuję. I znowu Command + :.
Okej, więc teraz nadszedł czas, aby dodać tekst do tej ulotki, a także możemy zacząć dodawać kolory. Aby dodać tekst, przeszedłem do osobnego dokumentu i skopiowałem część tekstu, który się tutaj znajduje. Następnie kliknę narzędzie Type. Kliknij raz, a następnie wklej tekst. W tej chwili widać, że jest bardzo mały, 2,8 punktu. Zamierzam zaznaczyć wszystko, naciskając Command + A i po prostu zwiększyć to, na razie, do czegoś takiego. Narzędzie Zaznaczanie i po prostu ustaw je.
Więc to jest mój nagłówek. Krojami pisma i całą resztą zajmę się na następnym etapie. Zamierzam więc uzyskać wszystkie inne teksty, które zostaną tutaj umieszczone, mniej więcej we właściwym rozmiarze, a następnie możemy przejść do dostrajania. Cały tekst został już dodany i oczywiście nie wygląda on na w żaden sposób zaprojektowany. Widać jednak, że dla każdej dodanej sekcji tekstu utworzona została nowa warstwa.
Teraz widać, że zaczynam mieć sporo warstw. Być może za jakiś czas będziemy musieli je uporządkować. Prawdopodobnie jest to dobry moment na zapisanie dokumentu. Teraz zamierzam dopasować cały tekst do czcionki w logo, którą jest Montserrat. Zaznaczę więc wszystkie warstwy tekstowe.
Możesz otworzyć okno postaci, naciskając tutaj. Ale jeśli go nie widzisz, przejdź do Okno, Postać i zacznę wpisywać Montserrat. Na razie wybiorę zwykły, wkrótce mogę zmienić wagę poszczególnych elementów. Mam już zaznaczone wszystkie warstwy i zmieniłam je na Montserrat. Przejdę bezpośrednio do jej nagłówka, który znajduje się na dole. Ponownie, za pomocą narzędzia Tekst, zaznaczę tę czcionkę i zmienię jej kolor.
Klikam tutaj na miniaturkę koloru. Daje to możliwość zmiany kolorów. Ale jeśli wyjdziesz z tego okna, da ci to mały zakraplacz kolorów i zamierzam dopasować to do niebieskiego w logo; jest bardzo ciemnoniebieski. Okej, a dla nagłówka również zmienię to na razie, i prawdopodobnie dla gotowej rzeczy, na dodatkowe pogrubienie. Mogę też wrócić do Selection i trochę to przesunąć. Ok, więc teraz przejdę i po prostu zmienię kolory i kroje pisma dla wszystkich pozostałych sekcji. I zaraz wracam. Wstawiłem już cały tekst i zmieniłem tylko grubość niektórych czcionek oraz kolory, aby rozdzielić elementy. Musiałem też trochę poprzestawiać obrazki, by wszystko pasowało.
Na tym etapie chcę tylko pokazać kilka wskazówek. Teraz możemy zacząć wchodzić i dostrajać. Używając klawiszy Command + i - na klawiaturze, mogę powiększyć obraz. A jeśli nacisnę spację, mogę ustawić rękę w pozycji, w której chcę być. Chcę tylko upewnić się, że te trzy fragmenty tekstu są wyrównane do lewej. Widać, że z pewnością nie są wyrównane.
Naciskając warstwy... Mamy więc nasz drobny tekst. Położę palec na Shift i kliknę wszystkie trzy warstwy. Możesz zobaczyć, że masz tutaj opcje wyrównania, wyrównanie. Chcę, aby były wyrównane do lewej. Muszę tylko sprawdzić ustawienia i upewnić się, że... Nie, w tej chwili wyrówna je do płótna, a ja chcę wyrównać je do zaznaczenia.
Wybrałem trzy warstwy i wyrównałem je do lewej. Teraz są starannie wyrównane. Po wybraniu narzędzia Zaznaczanie, po prostu chwycę wszystko i upewnię się, że jestem tuż przy moich prowadnicach, które ustawiłem wcześniej. Teraz mogę ponownie powiększyć obraz. Wiem, że wszystko jest ładnie wyrównane. Kolejną rzeczą, którą chcę ci pokazać, jest to, że mam tutaj coś w rodzaju oferty, która składa się z kilku różnych elementów.
Aby wszystko było nieco bardziej przejrzyste, zaznaczę wszystkie oddzielne elementy z tej grupy. Ponownie, naciskając Shift, zaznaczając wszystkie warstwy, a jeśli po prostu kliknę ten folder, tutaj, zgrupuje je w folder. Gdzie podział się mój folder? Możesz zmienić jego nazwę, klikając dwukrotnie w miejscu, w którym znajduje się nazwa. A ja po prostu nazwę to, oferta.
Następną rzeczą, którą chcę zrobić, jest dodanie bloku koloru za tą sekcją, tutaj, aby przełamać tę sekcję tekstu. Chcę też dodać kolejny okrągły otwór wokół tej oferty. Przejdę więc do narzędzia Kształt i tym razem wybiorę prostokąt. W tej chwili ma on kolor ciemnoniebieski. Kliknę go więc dwukrotnie.
To, co możesz zrobić, to przejść do tej opcji Próbnik kolorów, tutaj. Ponownie pojawi się narzędzie kroplomierza. I możesz wybrać różowy kolor z logo, co właściwie już zrobiłem. Po prostu kliknę w dół, a następnie przytrzymam palec na przycisku i narysuję prostokąt. Kiedy go zwolnię, pojawi się różowy prostokąt.
Teraz oczywiście chcę przesunąć tę warstwę w dół, poniżej kota. Proszę bardzo. I znowu, zamierzam tylko powiększyć, więc mogę to ładnie wyrównać. Proszę. Widać, że utworzyła się ładna sekcja. Zamierzam ukryć moje prowadnice, aby się im przyjrzeć. I faktycznie, skorzystaj z okazji, aby ponownie zapisać mój plik.
Dobrze, a teraz dodam okrąg za tą ofertą. Tak więc, jeśli przejdziemy do naszego folderu ofert... I wrócę do narzędzia Elipsa. To będzie coś takiego. Pokażę jeszcze raz moje przewodniki. Okej, i myślę, że w tym przypadku, ponieważ jest szansa, myślę, że umieszczę tę ofertę w dół, tak aby przecinała ten różowy obszar.
Myślę, że w tym przypadku użyję tego niebieskiego, niebiesko-szarego koloru, który usunąłem z kociego oka. Zamierzam więc dopasować go do tego. Ponownie, próbnik kolorów i upewnię się, że pasuje do tekstu.
Dobrze, ale nie chcę tego. Pokazuje tam czerwony kontur. Jeśli nacisnę Return, myślę, że to może zniknąć. Tak. Dobrze. Właśnie umieściłem elipsę nad 10, więc przesunę ją w dół.
Okej, więc teraz myślę, że chcę rzucić okiem na kolor niektórych z tych fragmentów tekstu, aby jeszcze bardziej rozdzielić rzeczy. Mógłbym zmienić kolor tego fragmentu na biały, a może nawet tego wiersza na biały, by jeszcze bardziej rozjaśnić sytuację.
Zmieniłem tylko kolor oferty i adresu internetowego na biały, aby nieco je podkreślić. A także, dla odrobiny zróżnicowania, zmieniłem ikony społecznościowe na białe. Możesz teraz ukryć przewodniki. Masz dobry pomysł; jest już całkiem blisko. Myślę, że chcę jeszcze bardziej podkreślić tę ofertę, a także zmienić jej położenie.
Zaznaczę więc te obrazy i przesunę je w dół. Chcę też upewnić się, że tekst nie przekracza prowadnicy. I myślę, że mógłbym to również nieco powiększyć. Może coś w tym stylu. Okej, i myślę, że aby to trochę bardziej się wyróżniało, po prostu, po wybraniu folderu, po prostu dodam ikonę cień do tego.
Przejdę do przycisku FX i wybiorę Drop Shadow. Myślę, że chcę, aby ten cień przesunął się nieco bardziej w tym kierunku. Jestem całkiem zadowolony z tego, że nie jest to rozmyty cień. Myślę, że ten rodzaj ostrego cienia pasuje do rodzaju marki tej ulotki.
Myślę, że wygląda to całkiem nieźle. Ukryj ponownie naszych przewodników, tylko dla widoku. Jesteśmy już całkiem blisko. Możemy przesunąć to jeszcze trochę w dół. Po prostu upewnij się, że wszystko zostało wybrane. Jeszcze trochę w dół. Tak, to całkiem niezłe, sposób, w jaki uderza w krzywiznę kota. Może odrobinę w górę.
Dobra, i mamy kilka ładnych kształtów. Mamy tu ładną linię przechodzącą przez okrąg, a także ładną, równą krzywą. Zamierzam jeszcze bardziej podkreślić ten kod, dodając kropkowaną linię na zewnątrz tego okręgu.
Jeśli więc przejdziesz do warstwy z elipsą, a następnie przejdziesz do narzędzia Kształt, wyświetli się wypełnienie i obrys. Jako obrys wybiorę kolor biały. Po prostu wybierz stamtąd kolor biały. A jeśli przejdziesz do tego menu rozwijanego, otrzymasz te opcje.
Zamierzam wybrać tę przerywaną linię. Masz też więcej opcji, więc możesz wybrać odstępy między kreskami i ich długość. Ale spójrzmy tylko na tę.
Ok, i myślę, że... Jeśli powiększę... Właściwie, to jest o wiele za małe. Ok, więc edytujmy to. Myślę, że na początek chciałbym, żeby był nieco grubszy. Zamierzam powiększyć obraz, aby uzyskać trochę kontekstu. Myślę, że całkiem mi się to podoba; zamierzam to tak zostawić.
Ok, więc odznacz to. Jestem zadowolony. Myślę, że ostatnim małym akcentem, który chcę nadać tej ulotce, jest to, że chcę mieć trochę cienia pod łapami tego kota, aby dodać trochę profesjonalizmu. Znajdźmy więc naszego kota. Prawdopodobnie mogłem lepiej nazwać te warstwy. Mogę też utworzyć nową warstwę.
Nazwę to cieniem łapy. I zamierzam umieścić to pod kotem. I dosłownie, w tym przypadku, zamierzam to po prostu wyszczotkować. Więc, mam ciemny pędzel, to sprawi, że mój pędzel będzie mniejszy. Właściwie to jest trochę za duży. Zamierzam jeszcze trochę zmniejszyć.
Mógłbym nawet trochę utwardzić pędzel. To tylko nada mu nieco twardszą krawędź. Dodam też tylko odrobinę cienia. Nic więcej i zamierzam go trochę zmniejszyć za pomocą krycia. Pokażę, jaką to robi różnicę.
Ok, jestem zadowolony. A jeśli po prostu go ukryję... Widzisz, że jest dość ostry bez cienia? Wygląda na nieco wycięty. Po dodaniu cienia, kot jest bardziej zintegrowany z projektem.
Myślę, że mam już projekt, z którego jestem w pełni zadowolony. Zamierzam ukryć moje przewodniki. I zamierzam dokonać ostatecznego zapisu. Zapisuję plik PSD, a teraz przechodzę do Plik, Zapisz jako. Aby przygotować go do druku, zapiszemy go jako plik PDF. Photoshop PDF, ulotka z kotem, zapisz. I po prostu zapisz ją jako wysokiej jakości wydruk. A następnie zapisz plik PDF.
Tak więc zapisałeś plik PSD, a teraz masz również plik PDF. Ważne jest, aby wykonać ostatni zapis w pliku PSD, ponieważ jeśli zapisałeś go jako PDF, a następnie chciałeś wrócić do PSD i wprowadzić zmiany, może się okazać, że nie masz tej przerywanej linii lub cienia pod łapami przed zapisaniem.