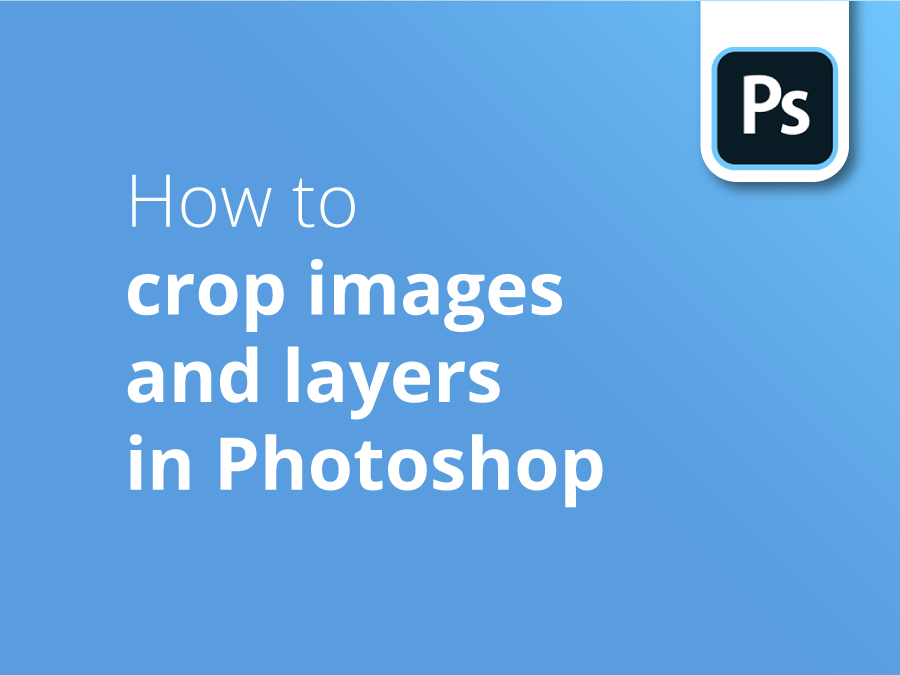Kadrowanie obrazów i warstw z pozoru wydaje się proste. Istnieje jednak wiele wskazówek, sztuczek i skrótów w programie Photoshop, które pozwalają dostosować sposób działania funkcji Kadrowanie do własnych potrzeb.
Wskazówki branżowe
Projektant Oscar Jackson pokazuje kilka szybkich poprawek, które mogą sprawić, że kadrowanie będzie miało profesjonalne wykończenie.
W tym filmie Oscar przeprowadzi Cię przez ten proces:
- Jak korzystać z narzędzia do przycinania
- Ponowne skalowanie upraw
- Bezpłatne skalowanie upraw
- Ukrywanie zewnętrznej części uprawy
- Odwracanie kadru w pionie
- Opcje nakładki
- Odwracanie błędów upraw
- Przeciąganie zbiorów
- Prostowanie wizerunku
- Zmiana rozmiaru dokumentu
- Zapisywanie warstwy dokumentu w celu dodania innych obrazów
Subskrybuj nasz kanał YouTube i zapoznaj się z naszymi poprzednimi samouczkami wideo, aby poznać i pomóc w projektowaniu.
Transkrypcja wideo
Otworzyłem swój obraz w Photoshopie. Zamierzam wybrać moją warstwę. Jeśli naciśniesz literę C na klawiaturze, wybierzesz narzędzie do kadrowania. Teraz pokażę ci, jak zmienić skalę kadrowania. Przeciągnij od rogu i przytrzymaj klawisz Shift. Współczynnik proporcji kadrowania wygląda następująco.
Teraz wróćmy do oryginalnego rozmiaru, a jeśli przytrzymasz shift, ale tym razem przytrzymaj opcję lub alt, przeciągnie się na środek w ten sposób, ale wygląda również jak proporcje, ale to jest całkiem przydatne.
Możesz także swobodnie skalować, po prostu nie trzymając niczego na klawiaturze i po prostu przeciągając ustami, myszką.
Możesz także ukryć zewnętrzną część kadrowania, naciskając H, a następnie możesz ją ponownie odsłonić, naciskając ponownie H. Osobiście lubię korzystać z tej funkcji, ponieważ pozwala mi zobaczyć, co znajduje się poza kadrem.
Tak więc, gdybym chciał dodać trochę więcej tego drzewa, wiem, gdzie przeciągnąć i jak daleko przeciągnąć odsłonięcie, rzeczy, które nie są widoczne.
Możesz także nacisnąć X, aby obrócić kadr w poziomie, nie w pionie, przepraszam, a następnie możesz ponownie nacisnąć X, aby powrócić do poziomu.
Jeśli spojrzysz tutaj, możesz ustawić opcje nakładki. Możesz także nacisnąć O, aby przełączać się między nimi. Możesz także zmienić, na przykład, czy chcesz, aby pokazywała się zawsze, czy nigdy. Jeśli wybierzesz opcję automatycznego pokazywania, nakładka będzie wyświetlana tylko po przeciągnięciu, przeciągnięciu kadru lub przesunięciu kadru. Jeśli wybierzesz opcję nigdy nie pokazuj, nakładka nie będzie pokazywana w ogóle, nawet podczas przesuwania kadru, a następnie możesz wybrać opcję domyślną, która zawsze pokazuje nakładkę w ten sposób.
Zamierzam odwrócić kadr. Ok, odwróciłem kadr, ale chcę mieć drzewo na obrazie. Wróćmy więc i zmieńmy to. Czekaj, nie mogę. Tak więc, jeśli masz ten problem, co chcesz zrobić, to odznaczyć to pole tutaj. Jeśli wrócę z odznaczonym polem, wybierzmy nowy kadr. O nie! Ale spójrz, nadal mogę mieć te rzeczy, które zostały przycięte. To jest naprawdę przydatne.
Zamierzam więc wybrać rozmiar mojego kadrowania. Tutaj nie jestem zadowolony z położenia obrazu, więc mogę przeciągnąć obraz w kadrze. Nie chcę tego robić. Chcę przeciągnąć kadr. Teraz, jeśli nacisnę literę P, mogę przeciągnąć kadrowanie w ten sposób. Ponowne naciśnięcie litery P spowoduje powrót do normalnego trybu, w którym mogę przeciągać obraz.
Dla mnie ten obraz też nie wygląda prosto. Aby wyprostować obraz, wciskam, mogę przytrzymać control lub command, prosto do góry tutaj, barrel control command, po prostu przeciągnij w poziomie. Możesz to zrobić również w pionie. Wzdłuż linii, która ma zostać wyprostowana, i spójrz, wyprostuj obraz.
Tak właśnie chcę. Teraz naciskam enter. Spowoduje to zmianę rozmiaru dokumentu. Nie chcę tego. Jeśli wrócę i przekonwertuję go na obiekt inteligentny, a następnie kliknę dwukrotnie kciuk tutaj, otworzy się on w nowym dokumencie. W tym dokumencie można edytować obraz i nie zmieni się nic w innym dokumencie, z wyjątkiem edytowanej warstwy.
Tak więc, jeśli wybiorę kadrowanie, rozmiar, który chcę. W tym miejscu, jak powiedziałem wcześniej, naciśnij enter, naciśnij polecenie S lub control S, zapisze dokument na tej warstwie. I spójrz, wracam i nadal mam tutaj zewnętrzną stronę, którą chciałem mieć na początku, ale teraz mogę dodać inne obrazy. Mogę dodać inne obrazy do pliku, do dokumentu, to znaczy, przepraszam. Mogę więc umieścić obraz za nim i nie będzie to miało znaczenia. Ale zachowuje rozmiar dokumentu, ale wpływa tylko na warstwę, na której pracujesz.
Dzięki za obejrzenie tego filmu. Jeśli chcesz zasubskrybować, do zobaczenia.