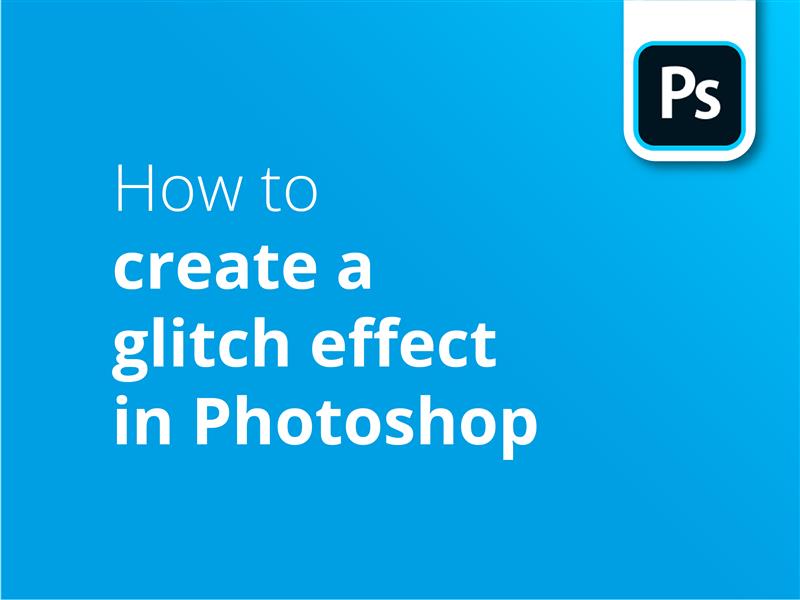Jeśli kiedykolwiek zastanawiałeś się, jak odtworzyć efekt usterki w Photoshopie, to ten poradnik jest dla ciebie.
Efekt, na który patrzymy, to tego rodzaju poziome zakłócenia w połączeniu z aberracjami kolorów, które widać na ekranie, gdy technologia przestaje działać.
Jeśli komputer ulegnie awarii lub sygnał telewizji cyfrowej ulegnie zakłóceniu, może to stworzyć nieoczekiwanie piękne obrazy - po przezwyciężeniu frustracji! Jest to spojrzenie, które przyjęli projektanci graficzni i używany z wielkim skutkiem w ostatnich czasach.
Jeśli więc nie chcesz czekać na usterkę techniczną, oto nasz poradnik, jak uzyskać efekt usterki w Photoshopie. Po stworzeniu arcydzieła usterki, Solopress mają świetne ceny druku i bezpłatną dostawę w Wielkiej Brytanii.
Samouczek wideo: Jak stworzyć efekt usterki w programie Photoshop
Jeśli spodobał Ci się ten samouczek, możesz zapoznać się z całą serią, subskrybując nasz kanał YouTube tutaj:
Transkrypcja wideo
Jak do dodawanie efektu usterki w programie Photoshop
Zamienimy to... w to. Zaczynajmy.
Zacznę od tego obrazu w naszej kompozycji. Zamierzam przejść przez proces, w którym usterkujemy tylko określoną część obrazu. Upewnij się, że obraz jest w trybie rastrowym, a nie jako obiekt inteligentny. Mogę to zrobić, klikając warstwę prawym przyciskiem myszy i wybierając opcję Rasteryzuj.
Najpierw zduplikuję warstwę, klikając prawym przyciskiem myszy i wybierając Duplikuj. Zmienię jej nazwę na Tło 2. Następnie przejdę do lewej strony i wybiorę "narzędzie szybkiego zaznaczania", po czym przeciągnę kształt wokół naszego obiektu. Wybrałem ten konkretny obraz, ponieważ obiekt docelowy jest częściowo zasłonięty - ale za chwilę zobaczę, że nie ma to większego znaczenia.
Następnie klikam Select and Mask, dostosowuję promień i wygładzam nieco, a następnie wybieram OK. Następnie nacisnę Ctrl/Cmd C, aby skopiować zaznaczoną część tej warstwy, a następnie przytrzymam Shift i Ctrl/Cmd V, aby wkleić ją dokładnie w tym samym miejscu. Nasza nowa warstwa pojawi się po prawej stronie, a ja po prostu szybko wyłączę wszystkie inne warstwy, aby sprawdzić integralność naszego wycięcia.
Wygląda to dobrze. Jeśli popełnisz błędy, po prostu naciśnij Ctrl/Cmd Z, aż wrócisz do narzędzia zaznaczania, i dodaj zaznaczenia, przytrzymując Shift, lub usuń zaznaczenia, przytrzymując Alt.
Teraz zaczniemy nakładać efekty na wyciętą część obrazu. Po pierwsze, włączmy ponownie inne warstwy, abyśmy mogli zobaczyć efekty na głównym obrazie i zduplikujmy wycięty obraz, klikając prawym przyciskiem myszy i wybierając Duplikuj.
Wybierając górną warstwę, przejdę do Filtr > Zniekształć > Fala. Aby uzyskać efekt usterki, którego szukamy, najpierw zmienię typ na Kwadrat. Następnie zmienię liczbę generatorów na 1, utrzymując długość fali między 50 a 350 - definiuje to zakres efektu fali. Dostosuj amplitudę w zakresie od 250 do 400, co zmieni intensywność, a następnie zmień skalę poziomą na 5% i 1%, co oznacza, że element będzie miał wpływ na skalę poziomą.
The trudność Małe okno podglądu i brak podglądu w czasie rzeczywistym oznaczają, że musisz zastosować zmiany, aby sprawdzić, czy efekt jest wystarczająco dobry, ale łatwo jest eksperymentować. Kliknę przycisk Randomize kilka razy, aż zobaczę ładny efekt usterki, a po naciśnięciu przycisku OK zobaczymy, że zastosowano długi efekt blokowy do warstwy, ale nie wpłynęło to na tło. Zmień tryb mieszania na Luminosity dla tej warstwy, a następnie ukryj ją za pomocą ikony oka.
Musimy dodać efekt do warstwy poniżej. Wrócę więc do Filtruj > Zniekształć > Fala, a następnie nacisnę losowo, aż znajdziemy inaczej wyglądający efekt. Po kliknięciu OK, gdy efekt wygląda dobrze, możemy ponownie włączyć górną warstwę. Kliknij ją prawym przyciskiem myszy i wybierz "Opcje mieszania". Następnie możemy wyłączyć kanały zielony i niebieski w sekcji Zaawansowane mieszanie, odznaczając pola G i B. To jest to, czego szukamy, aberracja czerwieni i błękitu. Teraz zrób to samo dla drugiej warstwy.
Następnym krokiem jest dodanie efektu grungy glitch nad pozostałymi dwiema warstwami. Zaznacz górną warstwę i powiel ją. Następnie wróć do Filtr > Zniekształć > Fala. Teraz chcemy zwiększyć intensywność efektu. Ustawię długość fali na 24-25, amplitudę na 1-110, a skalę poziomą na 100%. Nacisnę kilka razy losowo, a następnie OK.
Następnie zaznaczę 3 górne warstwy, przytrzymując klawisz Shift i klikając każdą z nich, a następnie kliknę prawym przyciskiem myszy i powielę je. Z tych 6 warstw zaznaczę 3 dolne i nacisnę Ctrl/Cmd G, aby je zgrupować. Następnie przeciągnę warstwę Background 2 poniżej 3 górnych warstw, zaznaczę je, kliknę prawym przyciskiem myszy i scalę.
Następnie zduplikuję warstwę dwukrotnie, tak aby były 3 takie same warstwy. Wybierz narzędzie zaznaczania, a następnie kliknij górną warstwę i utwórz cienki i szeroki prostokąt. Możesz przytrzymać klawisz Shift, aby dodać więcej. Następnie kliknij przycisk maski, który jest białym prostokątem z kropką pośrodku.
Upewnij się, że przynajmniej jedna z warstw zawiera przyzwoitą ilość tła, ponieważ dodaje to głębi efektowi usterki. Zależy to od pożądanego wyglądu, ale mniejsze i cieńsze paski zwykle wyglądają lepiej.
Zrobię to samo dla pozostałych dwóch warstw. Po zaznaczeniu i zamaskowaniu wszystkich warstw naciśnij klawisz Ctrl/Cmd T, a następnie użyj strzałek kierunkowych lub kursora, aby przesunąć warstwy w różnych kierunkach poza środek. Spowoduje to nadanie obrazowi wyglądu "uszkodzenia paska danych".
Zaznacz górne warstwy, a następnie kliknij prawym przyciskiem myszy i przekonwertuj je na obiekt inteligentny. Zmień tryb mieszania na wypalanie kolorów, a następnie ustaw wypełnienie na około 50%, aby było bardziej subtelne. Następnie umieszczę tę warstwę poniżej naszej grupy. Aby wszystko ładnie wtopić, dodam nową warstwę, klikając przycisk plus.
Na dolnej warstwie dodam jednolity kolor, który zmienię na szary. Następnie przejdę do Filtr > Szum > Dodaj szum. Ustawię wartość 400%, ale wyłączę Monochromatyczny, aby generował kolorowy szum, i wcisnę OK. Następnie ustawię tryb mieszania "Żywe światło" i zmienię wypełnienie na intensywne.
Istnieje nieskończenie wiele dodatkowych efektów, które można do tego dodać, więc zachęcamy do dodawania sugestii w komentarzach. Nie zapomnij nas polubić i zasubskrybować, aby uzyskać więcej treści.
Dziękujemy za oglądanie.