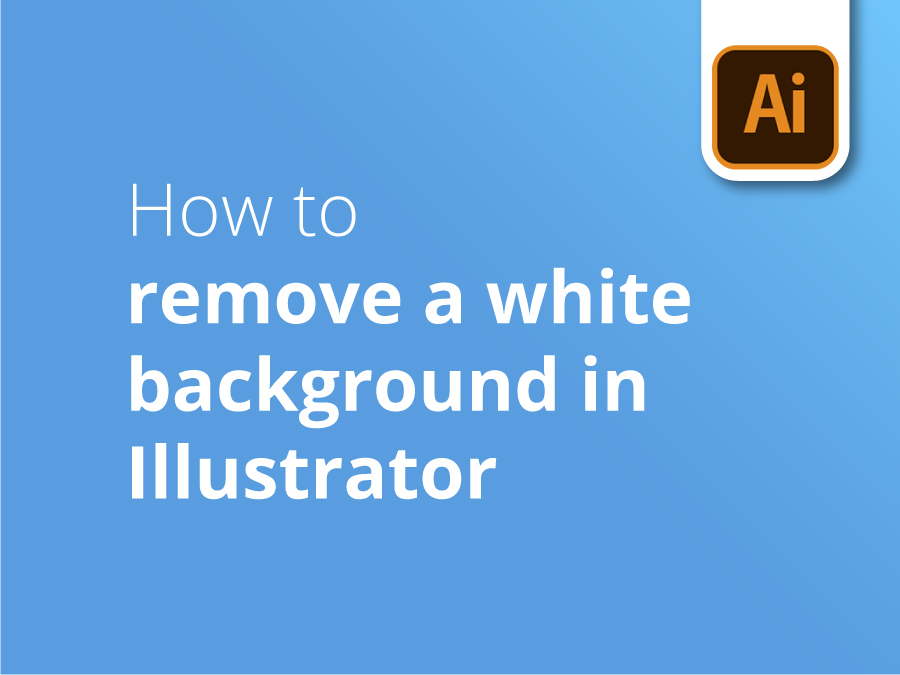Illustrator to ważny program w popularnej chmurze oprogramowania Creative Cloud firmy Adobe. W przeciwieństwie do swojego popularnego kuzyna, Photoshopa, Illustrator jest przede wszystkim nastawiony na pracę w formacie wektorowym.
Do wektora, łupy
Ponieważ grafika wektorowa jest definiowana przez zestaw współrzędnych, a nie mapę pikseli, idealnie nadaje się do skalowania w górę i w dół. Niezależnie od tego, czy są duże, czy małe, nie spowoduje to utraty szczegółów ani rozdzielczości. Oznacza to, że obraz utworzony w programie Illustrator może być wygodnie umieszczony w rogu strony internetowej lub wydrukowany na ogromnym billboardzie bez utraty jakości.
Sprawdzenie przeszłości
Po zaimportowaniu obrazu do projektu programu Illustrator może on zostać umieszczony na własnym kolorze tła, wzorze lub scenie. Jednak wiele obrazów stockowych jest dostarczanych na białym tle. Cała ta biel będzie musiała zniknąć, jeśli chcesz umieścić element w wybranym kontekście.
3 w 1
W tym filmie projektant grafiki Solopress Matt pokazuje nie jedną, ale trzy metody na uwolnienie obrazów wektorowych z ich białego tła i przeniesienie ich do własnego kreatywnego świata.
Samouczek wideo: Jak usunąć białe tło w programie Illustrator
Jeśli spodobał Ci się ten samouczek, możesz zapoznać się z całą serią, subskrybując nasz kanał YouTube tutaj:
Chcę tylko pokazać trzy szybkie sposoby na pozbycie się białego tła w programie Illustrator.
Oczywiście mam tu dość prosty kształt, więc mogę go szybko pokazać. Pokażę tylko tę warstwę tutaj i mam trzy planety, na których muszę pozbyć się białego tła.
Przeciągnę więc ten okrąg w poprzek, przeciągnę jego kopię na pierwszy obraz, a następnie palcem i klawiszem Shift zaznaczę obraz znajdujący się za nim i przejdę do opcji Obiekt, Maska przycinająca i Utwórz, a skrót to Cmd-7. Tak wygląda pierwszy sposób, czyli maska przycinająca.
Zamierzam przeciągnąć kolejną kopię na tę. Ponownie zaznacz obraz, przejdź do okna przezroczystości i kliknij przycisk Utwórz maskę. Teraz zobaczysz, że krycie nie jest idealne, ponieważ mamy tam różowy obiekt. Wybiorę więc tę miniaturkę i zmienię jej kolor na biały, a zobaczysz, że dzięki temu będzie ona nieprzezroczysta, dobrze? A teraz zaznaczę z powrotem naszą miniaturę obrazu.
I dla tego, Multiply Opacity, jest to dobra sztuczka. Przejdę ponownie do opcji Przezroczystość. W tym menu rozwijanym wybierz Mnożenie, a zobaczysz, że tło przybiera kolor niebieski. Teraz, jeśli przeciągnę mój okrąg w poprzek, ustawię go i po prostu wyślę z powrotem. Obiekt, Rozmieść, Wyślij do tyłu i możesz zobaczyć, że koło przybrało kolor różowy. I znowu, jeśli zmienię ten okrąg na biały, proszę bardzo.
A piękno tego polega na tym, że zachowa wszelkie cienie, które masz na obrazie. Musisz tylko upewnić się, że tło jest czysto białe, w przeciwnym razie ta technika nie zadziała.