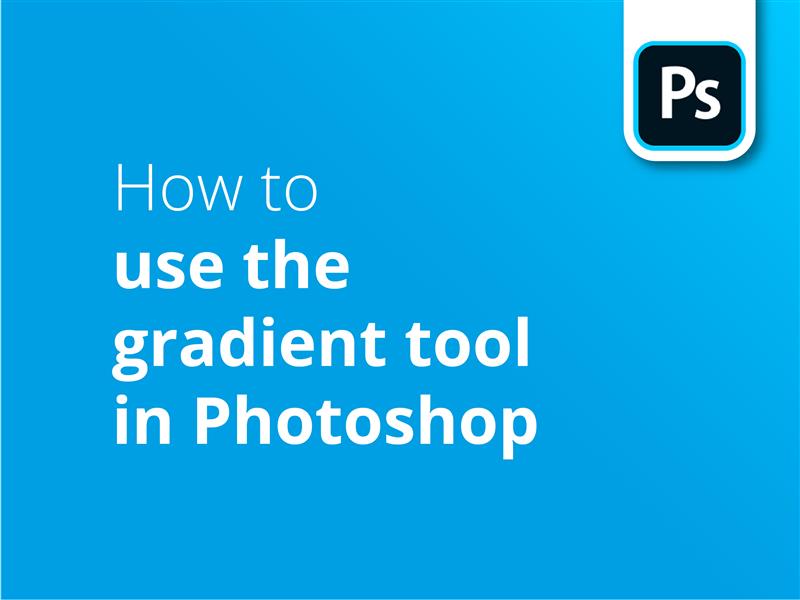Przyjrzymy się, jak korzystać z narzędzia gradientu w programie Photoshop. Nauczysz się używać gradientów Photoshopa do tworzenia oszałamiających efektów mieszania kolorów w swoich projektach.
- Wybieranie kształtu w programie Photoshop
- Po wybraniu narzędzia kształtu przejdź do pola "Wypełnienie" na pasku wyboru u góry ekranu
- W rozwijanym oknie kliknij kartę gradientu
- W sekcji "Warstwy" po prawej stronie kliknij dwukrotnie miniaturę warstwy dla kształtu.
- Spowoduje to otwarcie okna ustawień narzędzia Gradient
- W "Typ:" wybierz gradient liniowy, radialny lub swobodny.
- Kliknij dwukrotnie kółka na obu końcach paska gradientu, aby wybrać kolory, między którymi chcesz przejść.
- Kliknij w obrębie kształtu, aby zastosować gradient
- Alternatywnie, narysuj linię za pomocą narzędzia gradientu, aby zdefiniować długość i kąt gradientu
Jest to prosty sposób na dodanie gradientu w Photoshopie, ale istnieje wiele bardziej zaawansowanych opcji i funkcji do odkrycia. Obejrzyj nasz samouczek wideo, aby uzyskać bardziej szczegółowe informacje na temat gradientów w programie Photoshop.
Gradienty utworzone w programie Photoshop wyglądają świetnie na ekranie, ale jeszcze lepiej w druku. Aby uzyskać świetne ceny druku - i bezpłatną dostawę w Wielkiej Brytanii - odwiedź stronę Solopress.
Samouczek wideo: Jak używać narzędzia gradientu w programie Photoshop
Nasza seria samouczków wideo jest pełna przydatnych informacji na temat maksymalnego wykorzystania programów do projektowania Adobe. Jeśli chcesz dowiedzieć się więcej, zasubskrybuj nasz kanał YouTube.
Transkrypcja wideo
Jak korzystać z narzędzia gradientu w programie Photoshop
Witam wszystkich,
Nazywam się Dan i witam w naszym samouczku dotyczącym korzystania z narzędzia gradientu w programie Photoshop. Przejdziemy przez tworzenie gradientu od podstaw, ale także jak nałożyć gradient na grafikę - poniżej umieściłem kilka znaczników czasu, jeśli chcesz przeskoczyć do przodu.
Gradient kształtu
Najpierw utworzę kształt, wybierając narzędzie kształtu i tworząc prosty kwadrat. Jeśli chcesz utworzyć inny kształt, możesz kliknąć i przytrzymać narzędzie kształtu, a następnie wybrać żądany kształt.
Następnie kliknę "Wypełnienie" w lewym górnym rogu okna i wybiorę opcję "Gradient", czyli tę tutaj. Jeśli nie jesteś pewien, który z nich wybrać, najedź kursorem na różne tryby, a powinna pojawić się podpowiedź.
Teraz przejdę do naszej warstwy i dwukrotnie kliknę jej miniaturę. Pojawi się okno gradientu i zobaczysz kilka opcji, ale najpierw chcę zmienić kolory gradientu. Dwukrotnie kliknę na gradient, co spowoduje wyświetlenie nowego okna. Przejrzyjmy wszystkie dostępne w nim opcje.
Najważniejszą częścią manipulacji gradientem jest zrozumienie, jak działają kolory, krycie i punkty przejścia. Istnieją górne i dolne uchwyty. Górne wpływają na krycie każdego punktu gradientu i ostrość przejścia przezroczystości. Klikając górny uchwyt, mogę teraz dostosować przezroczystość gradientu po lewej stronie. Gdziekolwiek przesunę suwak krycia, będzie to punkt, w którym zaczyna się krycie.
Dolne uchwyty wpływają na kolor punktów gradientu, a także na ostrość przejścia kolorów. Podobnie jak powyżej, przesuwanie ich bliżej siebie lub dalej od siebie wpłynie na ostrość przejścia między dwoma kolorami. Istnieje również możliwość dodania dodatkowych kolorów poprzez kliknięcie pomiędzy dolnymi uchwytami.
Aby wybrać kolory, kliknij dwukrotnie uchwyt, co spowoduje otwarcie okna, w którym możesz wybrać kolor punktu gradientu.
Jeśli masz określony gradient, który chcesz ponownie wykorzystać w przyszłości, możesz kliknąć tutaj, aby utworzyć nowe ustawienie wstępne. Lub, jeśli pobrałeś już jakieś, możesz je zaimportować.
Na szczęście w najnowszej aktualizacji programu Photoshop 2020 można tworzyć gradienty w oparciu o nowe ustawienia wstępne programu Photoshop. Do wyboru jest mnóstwo kolorów i wiele wariantów każdego z nich. Korzystanie z ustawień wstępnych nie uniemożliwia jednak modyfikowania wybranych kolorów.
Teraz, po wymyśleniu pożądanych kolorów gradientu, możesz nacisnąć OK, aby je zastosować.
Kolejna kwestia jest nieco trudniejsza do zademonstrowania, ponieważ kompresja wideo na YouTube może sprawić, że różnica będzie niezauważalna. Podczas stosowania gradientu zawierającego dwa lub więcej kolorów może wystąpić "pasmowanie", w którym każdy kolor pojawia się w warstwach zamiast płynnego przejścia. Na szczęście Photoshop posiada funkcję w oknie gradientu o nazwie Dither. Jej działanie polega na dodaniu szumu, aby gradient płynniej się łączył.
Jednak czasami nie jest to wystarczające, aby to naprawić. Jednym z najlepszych sposobów na lepsze wyświetlanie gradientu jest zwiększenie poziomu bitów. Prawdopodobnie, jeśli przejdziesz do menu Obraz i najedziesz kursorem na "Tryb", zobaczysz, że twój tryb to 8 bitów na kanał. Najlepiej jest zmienić go na 16-bitowy - zwiększa to liczbę tonów dostępnych dla jednego koloru.
Jeśli chodzi o drukowanie, 8-bitowa przestrzeń kolorów daje 256 możliwych wartości tonalnych dla każdego koloru - cyjan, magenta, żółty i czarny, lub jeśli używasz RGB, po 256 dla czerwonego, zielonego i niebieskiego. Ustawienie 16-bitowej przestrzeni barw zwiększy liczbę 256 wartości tonalnych dla każdego koloru do 65 536!
Gradient powinien teraz wyglądać od razu lepiej i choć na ekranie mogą być widoczne pewne wizualne pasma, zwykle będzie to ograniczenie Photoshopa do wyświetlania pasm na ekranie, gdy w rzeczywistości nie ma żadnych pasm, zwłaszcza na sprzęcie konsumenckim, który i tak jest zwykle 8-bitowy.
Możemy ponownie kliknąć dwukrotnie warstwę, aby ponownie wyświetlić właściwości gradientu. Widzimy, że istnieją właściwości do zmiany kąta, co możemy zrobić, obracając pokrętło lub wpisując żądany kąt. A jeśli z jakiegoś powodu chcemy odwrócić kolory, możemy kliknąć "odwróć".
Teraz spójrzmy na menu Styl i możemy wybrać pomiędzy Liniowym, Promieniowym, Kątowym, Odbitym i Diamentowym. Jesteśmy obecnie w trybie liniowym, który jest bezpośrednim przejściem z jednego koloru do drugiego w danym kierunku. Radial ustawia jeden punkt koloru w środku, przechodząc do koloru zewnętrznego. Angle ustawia gradient kolorów owijający się wokół obrazu, zaczynając od jednego koloru i przechodząc w drugi, z ostrą linią między nimi. Odbicie to linia jednego z kolorów, z której każda strona linii przechodzi w kolor dodatkowy. Diamentowy jest podobny do radialnego, ale jest bardziej... w kształcie diamentu.
Skala po prostu zwiększa lub zmniejsza ostrość przejścia między wybranymi kolorami. Najlepszym sposobem na zademonstrowanie tego jest styl gradientu liniowego. Im niższa skala, tym ostrzejszy gradient i odwrotnie.
Kliknij przycisk OK - i nie martw się, jeśli w przyszłości zajdzie potrzeba jego zmiany. Ponieważ Photoshop generuje właściwości kształtu, możesz po prostu ponownie kliknąć dwukrotnie miniaturę warstwy, aby wyświetlić nowe menu opcji.
Tak wygląda tworzenie nowego gradientu w kształcie - ale co, jeśli chcemy nałożyć gradient na kształt grafiki?
Nakładka gradientowa
Oto przezroczysty obraz kota. Aby dodać nakładkę, najpierw zaznaczam warstwę, następnie przechodzę do FX w prawym dolnym rogu i wybieram "Gradient Overlay". Pojawi się okno z tymi samymi opcjami co poprzednio, ale z kilkoma dodatkami. Po prostu pójdę i zmienię gradient na coś, co mi się podoba.
Dostępna jest teraz opcja zmiany trybu mieszania, która sprawia, że gradient działa bardziej jak filtr oparty na kolorze i wpływa na oryginalną warstwę - a zmiana krycia powoduje zwiększenie przezroczystości gradientu na oryginalnym obrazie.
I gotowe - to naprawdę jest takie proste.
Jeśli podobał Ci się ten film, zostaw like'a, a jeśli masz jakieś pytania lub sugestie, zostaw komentarz. Tworzymy wszelkiego rodzaju samouczki dla programów Adobe, więc subskrybuj i ciesz się naszymi treściami. Nazywam się Dan, dzięki za obejrzenie.