Dowiedz się, jak projekt a Roller Banner w programie Adobe Photoshop z naszym ekspertem, łatwym do naśladowania samouczek wideo...
Ten film jest częścią naszej serii samouczków Adobe Creative dotyczących projektowania. Upewnij się, że subskrybować na kanale YouTube Solopress, aby nie przegapić kolejnych poradników!
Roller Banner, Display lub Stand może być również znany w branży poligraficznej i graficznej jako PopUp, Pop Up, Pop-Up, PullUp, Pull Up, Pull-Up, Quick Roll, RollUp, Roll Up, Roll-Up lub Stand Up.
Jak zaprojektować baner na rolce
Wejdź na stronę Solopress, aby pobrać darmowy szablon banera w Photoshopie, który posłuży jako podstawa do stworzenia banera w rolce.
Otwórz plik Photoshop, stworzyliśmy warstwę przewodnią, która pomoże Ci zaprojektować baner rolkowy - obejmuje ona obszar spadu, przycięcia i obszar bezpieczny.
Obszar spadu - wszystko w tym miejscu zostanie przycięte, ale pamiętaj, aby rozszerzyć wszelkie kolory lub obrazy na ten obszar spadu, aby uniknąć pojawienia się białych linii podczas etapów wykańczania druku.
Przytnij - zadanie zostanie przycięte na jednolitej czarnej linii, wszelkie obrazy lub tekst umieszczone w tym obszarze mogą zostać nieprawidłowo przycięte.
Bezpieczny obszar - zachowaj wszystkie informacje wewnątrz białego obszaru. Pamiętaj, aby używać obrazów o wysokiej rozdzielczości (300 dpi), aby uzyskać najlepsze wyniki.
Utwórz nową prowadnicę, klikając i przeciągając pionową i poziomą linijkę (jeśli linijka nie pojawia się w programie Photoshop, naciśnij klawisze Command + R).
Utwórz 4 nowe linie pomocnicze na linii bezpiecznego obszaru. W tym filmie utworzyłem 2 linie, które przebiegają przez środek w pionie i poziomie, możesz ustawić je na dokładny pomiar, klikając Widok - Nowa prowadnica, a następnie wprowadzając 400 mm dla pionu i 100 mm dla poziomu.
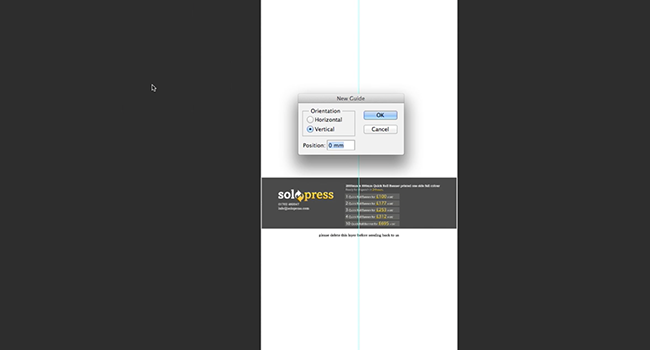
W tym filmie zamierzam stworzyć promocyjny baner rolkowy dla siłowni.
Zaczynajmy!
Teraz, gdy prowadnice są już gotowe, możemy rozpocząć pracę nad tłem. Aby utworzyć tło w jednolitym kolorze, kliknij Warstwy - Nowa warstwa wypełnienia - Kolor jednolity. W tej demonstracji używam koloru wypełnienia zamiast obrazu lub wzoru, ponieważ zamierzam dodać kształty, aby nadać mu głębię.
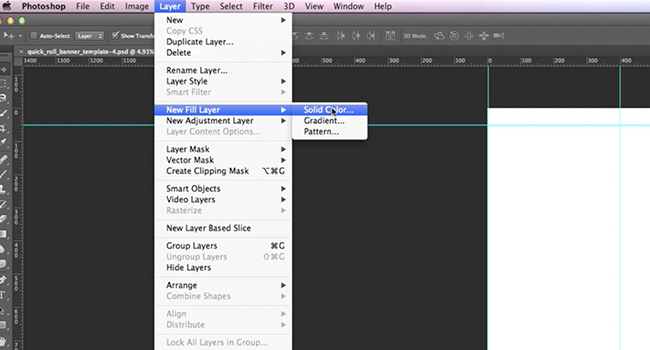
Następnie dodaję prostokąt na górze banera (używając narzędzia Kształty na pasku narzędzi) o innym kolorze dla kontrastu, w którym będzie znajdować się logo mojej firmy.
Aby dodać logo, przeciągam je bezpośrednio z okna Findera (Eksploratora w systemie Windows). Zmieniam rozmiar za pomocą uchwytów, ale możesz wybrać Edytuj - Przekształć - Przekształć swobodnie, aby uzyskać więcej opcji.
Dodaję kolejny prostokąt, aby podkreślić słowo, które ma się tam znaleźć. Używając narzędzia Tekst z paska narzędzi, wpisuję słowo "UNLEASH!" wewnątrz prostokąta. Tekst można przesuwać/zmieniać podobnie jak obrazy, korzystając z panelu Typografia lub Edycja - Przekształć - Przekształć swobodnie.
Dodaję kolejny obraz na środek mojego banera rolkowego, ale kobieta na nim nie znajduje się po prawej stronie mojego projektu, aby to zmienić, przejdź do Edytuj - Przekształć - Przerzuć poziomo/pionowo.
Następnie dodaję gwiazdę, ponownie używając narzędzia Kształty, ale używam opcji Wielokąt, za pomocą tego narzędzia można wybrać liczbę boków wielokąta, głębokość boków itp. Na przykład, gdybym chciał utworzyć trójkąt równoboczny, wybrałbym 3 boki i wyłączył opcję gwiazdy.
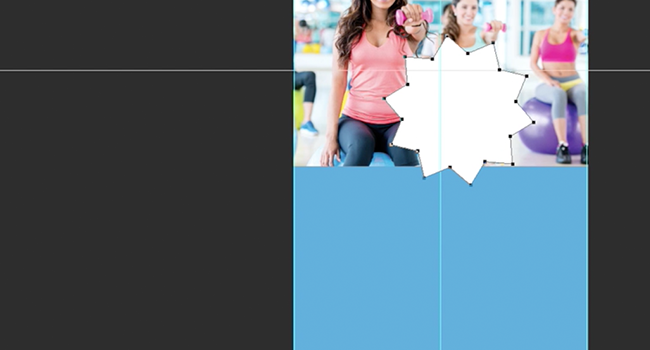
Zmieniam kolor moich obiektów za pomocą okna Blending Options, które można znaleźć po kliknięciu warstwy prawym przyciskiem myszy, dla mnie jest to najszybsza opcja zmiany kolorów, ale można go również użyć do dodania cienia, gradientów i wielu innych rzeczy. Zdecydowanie polecam wypróbowanie tej opcji.
Po zakończeniu pisania chciałem dodać trochę głębi do jednolitego koloru na dole. Dodałem ikony fitness, powtarzając je we wzorze za pomocą narzędzia Duplikuj dostępnego po kliknięciu warstwy prawym przyciskiem myszy. Następnie użyłem opcji mieszania, aby zmniejszyć krycie, aby nie przenikało do tekstu, i przeniosłem je za warstwę z tekstem, obrazem i gwiazdą.
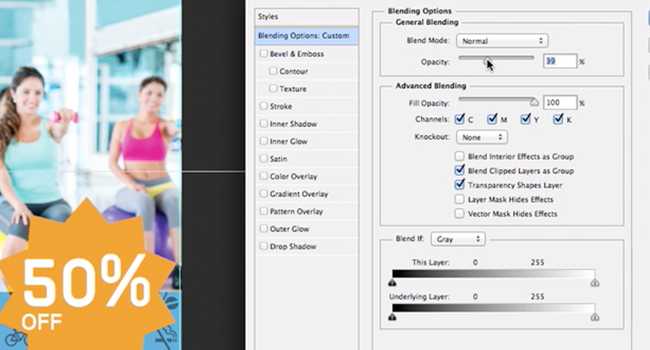
Gdy będziesz zadowolony ze swojego projektu, pamiętaj o usunięciu warstwy szablonu!
Aby przygotować go do druku, zapisz go jako plik PDF, korzystając z opcji w menu Zapisz jako, a następnie postępuj zgodnie z instrukcjami na stronie Solopress.
I voila! Szybki i prosty baner rolowany dla Twojej firmy!
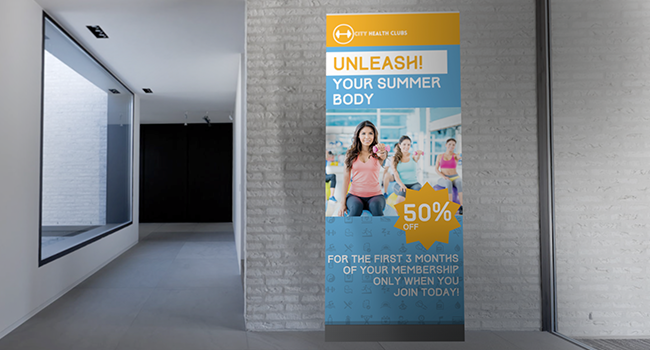
Jeśli masz jakieś uwagi lub pytania dotyczące projektowania banerów rolkowych, skorzystaj z sekcji komentarzy poniżej, a my dołożymy wszelkich starań, aby odpowiedzieć na Twoje pytania.
Więcej poradników wideo z profesjonalnymi aplikacjami kreatywnymi i projektowymi można znaleźć na stronie Kanał Solopress na YouTube lub bądź na bieżąco z blogiem Solopress.
Dziękujemy za obejrzenie naszego samouczka wideo.

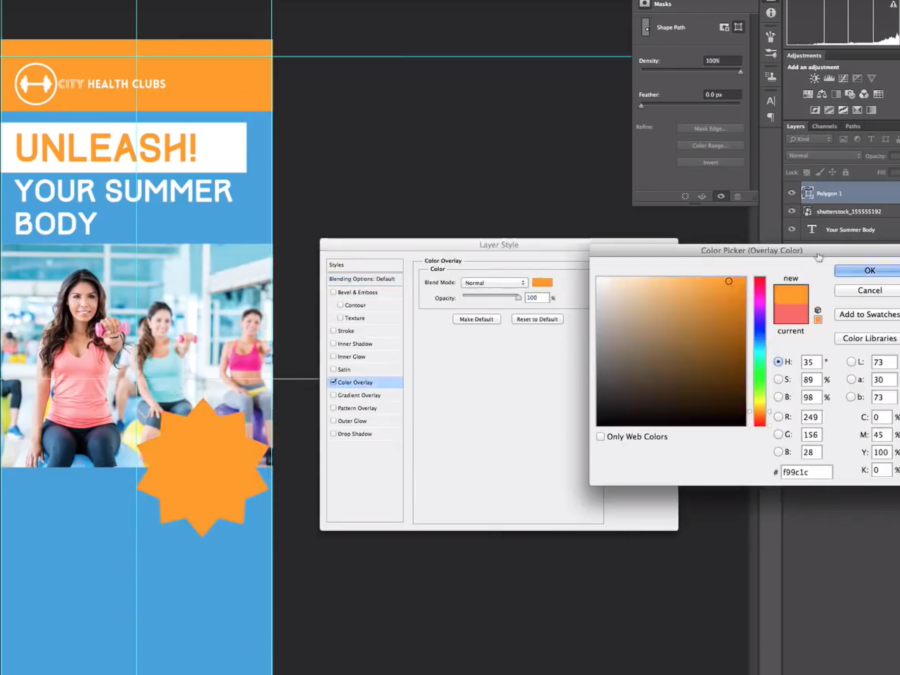



Genialny samouczek i świetna pomoc w upewnieniu się, że ludzie dostarczyli gotowe pliki graficzne za pierwszym razem, eliminując procesy tam i z powrotem, których wszyscy nienawidzimy.