W tym samouczku projektant Matt Bruty pokazuje, jak korzystać z programu Photoshop w zaledwie 4 minuty.
Ten krótki i zwięzły film przedstawia podstawowe narzędzia i funkcje potrzebne do rozpoczęcia edycji zdjęć i tworzenia cyfrowych projektów.
Ten samouczek jest idealny dla wszystkich umiejętności, niezależnie od tego, czy jesteś początkującym, który chce zanurzyć palce w świecie Photoshopa, czy doświadczonym profesjonalistą szukającym szybkiego odświeżenia!
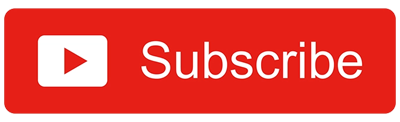
Transkrypcja
Jeśli jesteś nowicjuszem w Photoshopie, przedstawię ci czterominutowy przegląd narzędzi, których musisz się nauczyć.
Obraz, który stworzyłem na potrzeby miniatury tego filmu, wykorzystuje główne narzędzia, które chciałbym zademonstrować. Zamierzam więc odtworzyć ten obraz i przeprowadzić cię przez kolejne kroki.
Uruchom zegar.
Zaczynam od otwarcia jednego z obrazów, z którymi chcę pracować. Jeśli tworzysz grafikę od zera, po prostu przejdź do nowego obrazu i ustaw puste płótno.
Jeśli więc zbadamy tutaj obszar roboczy, mamy tutaj swoje narzędzia. Jeśli najedziesz kursorem na narzędzie, otrzymasz przydatną animację opisującą dokładnie jego działanie, a jeśli klikniesz i przytrzymasz jedno z narzędzi ze strzałką, zobaczysz więcej narzędzi tego samego rodzaju.
Następnie masz pasek opcji narzędzi, który zmienia się w zależności od używanego narzędzia. Po prawej stronie znajdują się okna, które omówimy później.
Aby kontrolować widok kanwy, można nacisnąć polecenie myślnik lub minus, aby zmniejszyć widok, lub nacisnąć polecenie równa się lub plus, aby powiększyć.
Naciśnij spację, kliknij i przeciągnij, aby chwycić widok i przesunąć go, naciśnij polecenie zero, aby dopasować projekt do ekranu, naciśnij klawisz Tab, aby ukryć narzędzia i okna, a następnie ponownie klawisz Tab, aby je przywrócić, i naciśnij klawisz F, aby przełączać się między różnymi opcjami widoku.
Jeśli spojrzymy na okno warstw, zobaczymy miniaturę obrazu, który otworzyliśmy. Kliknij ją dwukrotnie, aby uwolnić ją od warstwy tła, a następnie możemy rozpocząć nakładanie warstw.
Teraz otworzę inne obrazy, które chcę dołączyć do projektu, znajdując je w wyszukiwarce i po prostu przeciągając je na płótno. Dla każdego nowego obrazu, który dodałem, muszę nacisnąć klawisz powrotu, aby zaakceptować go w Photoshopie.
Jak widać, wszystkie obrazy zostały automatycznie zainstalowane w projekcie na własnej warstwie. Teraz mogę swobodnie zmieniać kolejność warstw, tryb mieszania każdej z nich i krycie.
Teraz zduplikuję obraz pomieszczenia, w którym odbywa się przedstawienie i wyodrębnię mężczyznę z tła. Istnieje kilka opcji wyboru mężczyzny, ale najlepszą z nich jest po prostu kliknięcie i wybranie tematu.
Zamierzam teraz zamaskować tło, klikając tę ikonę u dołu okna warstwy. Mamy bardziej szczegółowy samouczek dotyczący masek warstw, do którego link znajduje się powyżej i poniżej.
Teraz utworzę nową warstwę. W przypadku tej warstwy chcę, aby wpływała ona tylko na warstwę znajdującą się bezpośrednio pod nią, więc przekonwertuję ją na maskę przycinającą. Mamy również link do samouczka dotyczącego maski przycinającej.
Jeśli tutoriale okazały się przydatne, nie zapomnij zasubskrybować, zawsze doceniamy Twoje komentarze i polubienia.
Teraz zamierzam wybrać narzędzie pędzla, wybrać kolor, dostosować rozmiar pędzla, naciskając klawisze nawiasów kwadratowych, a następnie zastosować go do mężczyzny. I znowu, po prostu zmienię tryb mieszania tej warstwy.
Mogę dodać efekty do warstwy, z których najczęściej używanym jest prawdopodobnie cień. Klikając tę ikonę, mogę dokonać dalszych zmian. Aby uporządkować okno warstw, mogę teraz utworzyć grupę, przytrzymując klawisz Shift, podświetlając warstwy, a następnie naciskając ikonę folderu.
Skalę obrazu można zmienić, naciskając polecenie T, a następnie przesuwając te uchwyty. Istnieje też więcej opcji, jeśli przejdziesz do edycji, a następnie do przekształcania.
Tak więc to naprawdę reprezentuje główne narzędzia, których używam na co dzień w Photoshopie, a jednak tak naprawdę dotyka tylko bardzo małej części tego, co potrafi Photoshop. Wypatrujcie kolejnego poradnika i do zobaczenia.




