Dowiedz się, jak projekt a broszura w Adobe Photoshop z naszym ekspertem, łatwym do naśladowania samouczek wideo...
Ten film jest częścią naszej serii samouczków Adobe Creative dotyczących projektowania. Upewnij się, że subskrybować na kanale YouTube Solopress, aby nie przegapić kolejnych poradników!
Jak zaprojektować broszurę
Na stronie Solopress, w sekcji Free Artwork 'Templates' pod nagłówkiem A4 Letterheads, kliknij i pobierz szablon (PS) Szablon Photoshop 297 mm na 210 mm.
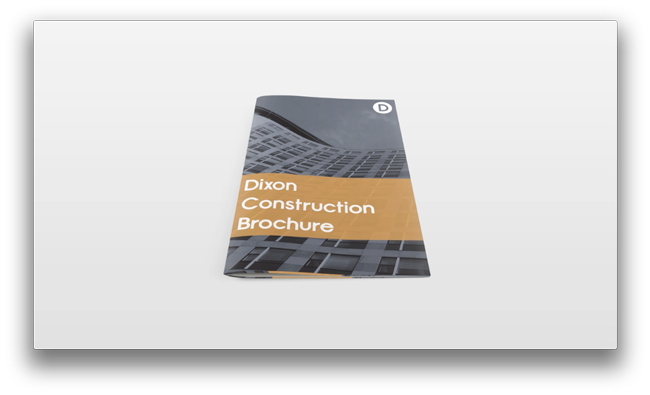
Krwawienie, przycinanie, bezpieczny obszar
Otwórz plik programu Photoshop. Stworzyliśmy warstwę przewodnią, która pomoże ci zaprojektować broszurę - zawiera ona obszar spadu, przycięcia i obszar bezpieczny.
Obszar spadu - wszystko w tym miejscu zostanie obcięte, ale pamiętaj, aby rozszerzyć wszelkie kolory lub obrazy na ten 3 mm obszar spadu, aby uniknąć pojawienia się białych linii podczas etapów wykańczania druku.
Przycinanie - zadanie zostanie przycięte na jednolitej czarnej linii, wszelkie obrazy lub tekst umieszczone w tym obszarze 3 mm mogą zostać nieprawidłowo przycięte.
Bezpieczny obszar - wszystkie informacje powinny znajdować się w białym obszarze. Pamiętaj, aby używać obrazów w wysokiej rozdzielczości (300 dpi), aby uzyskać najlepsze wyniki.
Utwórz nową prowadnicę, klikając i przeciągając pionową i poziomą linijkę (jeśli linijka nie pojawia się w programie Photoshop, naciśnij klawisze Command + R). Utwórz 4 nowe linie pomocnicze na linii obszaru bezpiecznego.
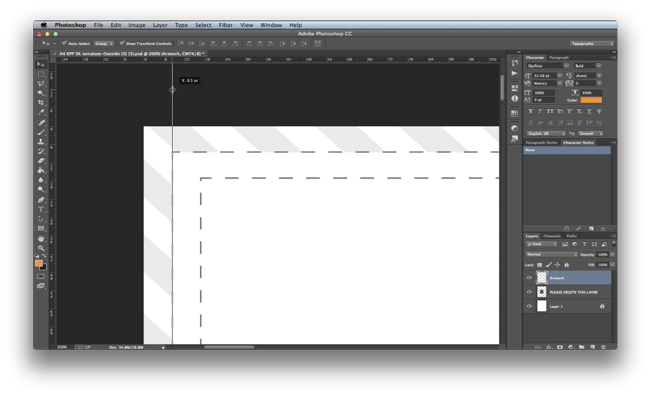
Strona 1 (Strona tytułowa/Okładka)
W oknie Warstwy ukryj warstwę prowadnic, aby sprawdzić, czy projekt mieści się w obszarze bezpiecznym i upewnić się, że kolorowanie lub obrazy wykraczają poza obszar spadu.
Aby zaimportować tło, w górnym menu przejdź do Plik, Umieść osadzone, znajdź plik(i) i wybierz opcję Umieść. Dostosuj rozmiar i położenie. Wybierz Tick, aby potwierdzić akcję.
Aby utworzyć obraz tła, zaimportuj go i dostosuj jego rozmiar. W górnym menu przejdź do Warstwy, Nowa warstwa dopasowania i wybierz Barwa i nasycenie. Pojawi się panel właściwości, w którym można dostosować odcień, nasycenie i jasność. Możesz także pokolorować obraz. Wybierz opcję Colourise i zmniejsz nasycenie do 11. Zmień jasność na -21 i dostosuj odcień do 210. Dostosuj ustawienia do swojego projektu; wybraliśmy szaroniebieski, chcemy, aby projekt był prosty, aby się nie wyróżniał.
Zachowaj prostotę - przy wszystkich najnowszych trendach projektowych posiadanie prostego i minimalistycznego projektu z ustawionymi kolorami tematycznymi sprawi, że Twoja broszura będzie wyglądać elegancko i profesjonalnie. Teraz zapisz swój projekt i zacznij od następnej strony.
Wybierz narzędzie prostokąta, przeciągnij i utwórz nagłówek dla tekstu. (Wstępnie wybraliśmy kolor prostokąta, aby to zrobić; upewnij się, że narzędzie prostokąta jest wybrane, a w górnym menu pojawią się opcje zmiany koloru). W oknie Warstwa wybierz Krycie i ustaw je na 80%, prostokąt stanie się teraz lekko przezroczysty.
Wybierz narzędzie tekstowe i zmień ustawienie czcionki w górnym menu. Wpisz nazwę broszury i dostosuj położenie i rozmiar tekstu, a w razie potrzeby dostosuj także pole nagłówka.
Teraz zaimportujemy nasze logo na przednią okładkę. Korzystając z tych samych kroków co poprzednio, umieść i osadz logo oraz dostosuj rozmiar i pozycjonowanie. Umieściliśmy nasze logo w prawym górnym rogu.
Teraz zduplikujemy stronę, co pomaga przy tworzeniu podobnego obrazu, wszystkie warstwy będą takie same jak na poprzednim obrazie. Pamiętaj, aby zapisać dokument, przechodząc do górnego menu, Plik Zapisz jako i zapisz dokument w wybranej lokalizacji. Zaznacz wszystkie warstwy w oknie warstw, a następnie w górnym menu przejdź do opcji Warstwa i wybierz Duplikuj warstwy. Pojawi się okno z pytaniem, gdzie chcesz przenieść warstwy. W sekcji Dokument wybierz Nowy, nazwij nową stronę i wybierz OK.
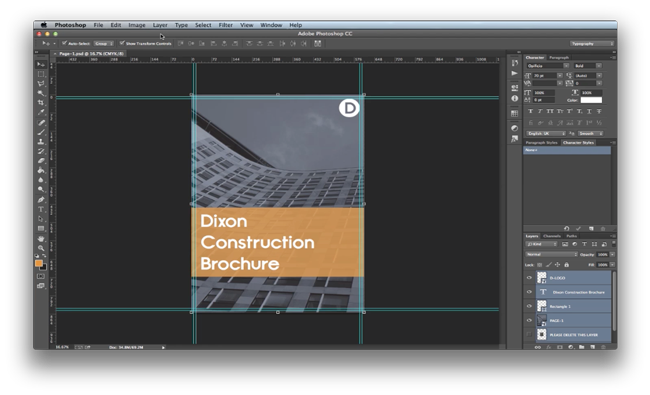
Strona 2
Zastosuj te same prowadnice, co poprzednio; ukryj wszystkie dodatkowe warstwy, klikając ikonę oka w oknie warstw. Zaimportuj tło (dla tej strony wybraliśmy jednolity kolor).
W oknie warstw włącz warstwę Prostokąt. Korzystając z narzędzia tekstowego, wpisz informacje w pomarańczowym polu i dostosuj rozmiar i położenie czcionki. Używany przez nas tekst nosi nazwę Lorem Ipsum. Loren Ipsum to tekst wypełniający używany do prezentacji grafiki, pozwalający widzom skupić się na aspektach graficznych, takich jak czcionka, typografia i układ strony.
Zapisz i powiel obraz, tworząc nową stronę.
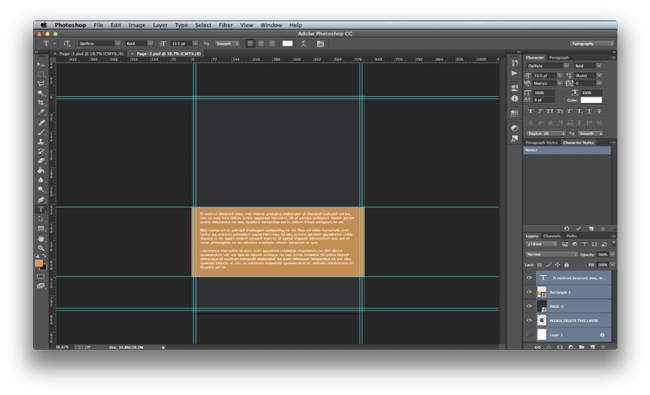
Strona 3
Zastosuj te same prowadnice ustawień co poprzednio i zaimportuj tło. W oknie warstw włącz warstwę Prostokąt i zwiększ rozmiar prostokąta. Po zaznaczeniu prostokąta przeciągnij linię pomocniczą z linijki i umieść prowadnicę na środku, prowadnica powinna przyciągnąć się do punktu zakotwiczenia pudełka. Jeśli tak się nie stanie, w górnym menu wybierz Widok i upewnij się, że wszystkie ustawienia przyciągania są włączone (zaznaczenie). Pomoże to wyrównać tekst w dokumencie.
Korzystając z narzędzia tekstowego, wpisz informacje w pomarańczowym polu i dostosuj rozmiar i położenie czcionki. Utwórz nowe pole i dodaj informacje o stronie zawartości.
Zapisz i powiel obraz, tworząc nową stronę.
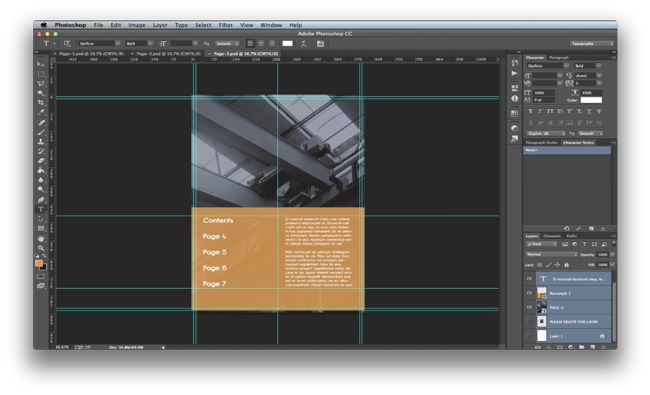
Strona 4
Zastosuj te same prowadnice, co poprzednio; ukryj dodatkowe warstwy, klikając ikonę oka w oknie warstw. Zaimportuj tło (dla tej strony wybraliśmy jednolity kolor).
Utwórz nowy prostokąt i utwórz małe pole nagłówka umieszczone w górnej części obrazu. Upewnij się, że krycie jest ustawione na 80%.
Korzystając z narzędzia tekstowego, wpisz nazwę nagłówka w pomarańczowym polu i dostosuj rozmiar i położenie czcionki. Korzystając ponownie z narzędzia tekstowego, wpisz informacje poniżej pomarańczowego pola i dostosuj rozmiar i położenie czcionki.
Zaimportuj nowy obraz, wybraliśmy mapę świata. Upewniliśmy się, że wszystkie nasze ikony i obrazy wektorowe są ustawione na PNG. Ten format pliku pozwala, aby tło (które zwykle jest białe dla obrazów JPEG) było przezroczyste.
Zapisz i wróć do Strony 3 (Strona zawartości), powielając warstwy i tworząc nową stronę.
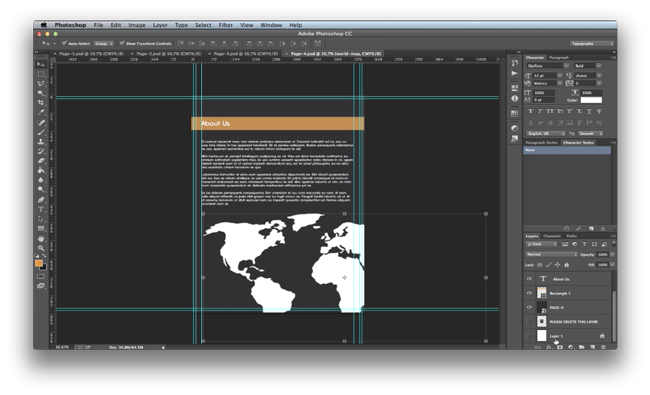
Strona 5
Zastosuj te same instrukcje konfiguracji co poprzednio i zaimportuj tło.
Włącz warstwę prostokąta. Korzystając z narzędzia tekstowego, wpisz informacje w pomarańczowym polu i dostosuj rozmiar i położenie czcionki.
Zapisz i powiel obraz, tworząc nową stronę.
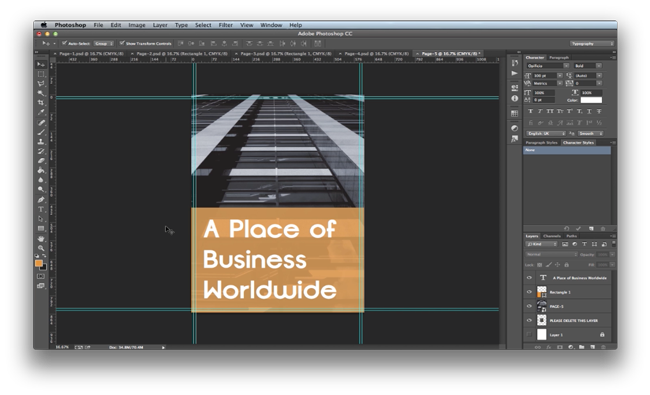
Strona 6
Zastosuj te same instrukcje konfiguracji co poprzednio i zaimportuj tło.
Utwórz nowy prostokąt i utwórz małe pole nagłówka umieszczone w górnej części obrazu. Upewnij się, że krycie jest ustawione na 80%. Korzystając z narzędzia tekstowego, wpisz nazwę nagłówka w pomarańczowym polu i dostosuj rozmiar i położenie czcionki.
Utwórz nowy prostokąt i utwórz nowe pole tła po prawej stronie ekranu. Użyj prowadnic, aby ułatwić pozycjonowanie tekstu. Umieść i osadź obraz z dodatkowym miejscem.
Zapisz i powiel obraz, tworząc nową stronę.
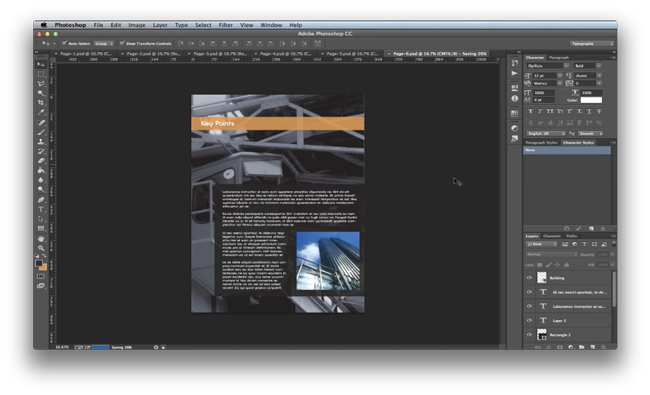
Strona 7
Zastosuj te same instrukcje konfiguracji, co poprzednio, utwórz taki sam układ jak na poprzedniej stronie, przesuń duże pole w kierunku lewej strony ekranu. Dodaj wszystkie informacje w polach. Użyj prowadnic, aby pomóc w pozycjonowaniu tekstu. W efekcie końcowym ta i poprzednia strona będą pasować do siebie po wydrukowaniu.
Zapisz i wróć do Strony 1 (Okładka), powielając obraz i tworząc nową stronę.
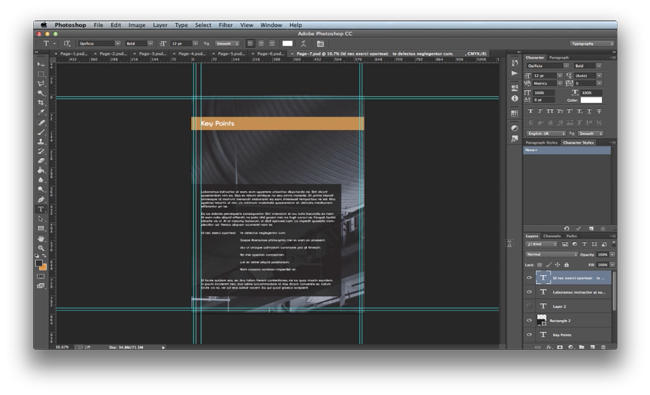
Strona 8
Zastosuj te same prowadnice konfiguracji co poprzednio, aby utworzyć taki sam układ jak na okładce. Za pomocą narzędzia tekstowego dodaj informacje kontaktowe w pomarańczowym polu.
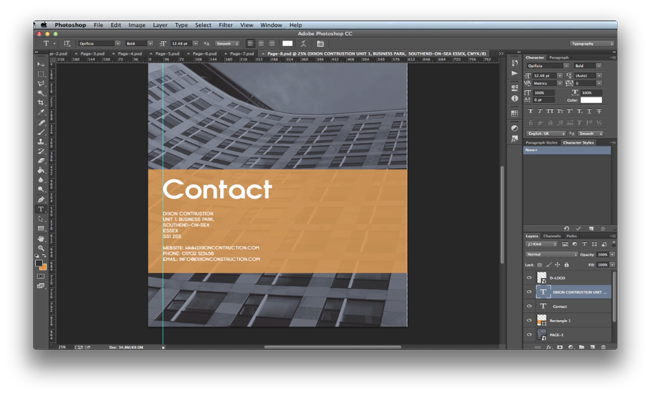
Broszura jest już gotowa. Kolejna przydatna wskazówka: spróbuj przygotować wszystkie lub większość informacji przed rozpoczęciem tworzenia broszury, pomoże to w wyborze rozmiaru czcionki i odstępów.
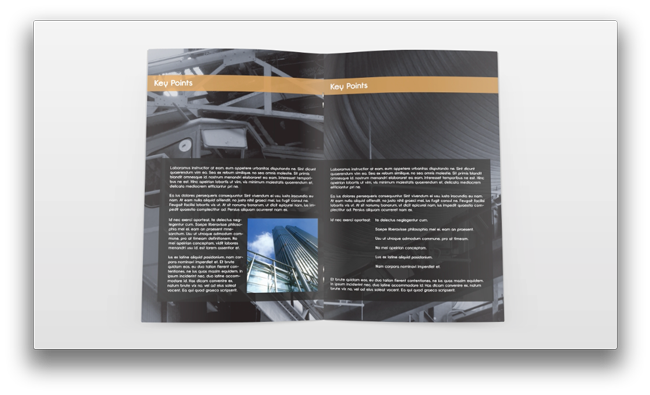
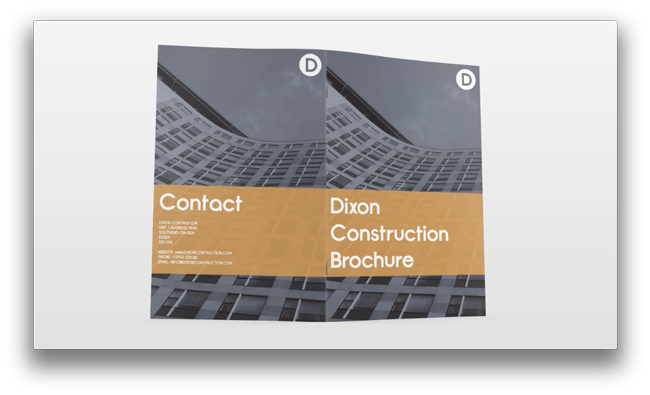
Oto jak zaprojektować broszurę w programie Adobe Photoshop!
Jeśli masz jakieś uwagi lub pytania dotyczące projektowania broszury, skorzystaj z sekcji komentarzy poniżej, a my dołożymy wszelkich starań, aby odpowiedzieć na Twoje pytania.
Dziękujemy za obejrzenie naszego samouczka wideo.

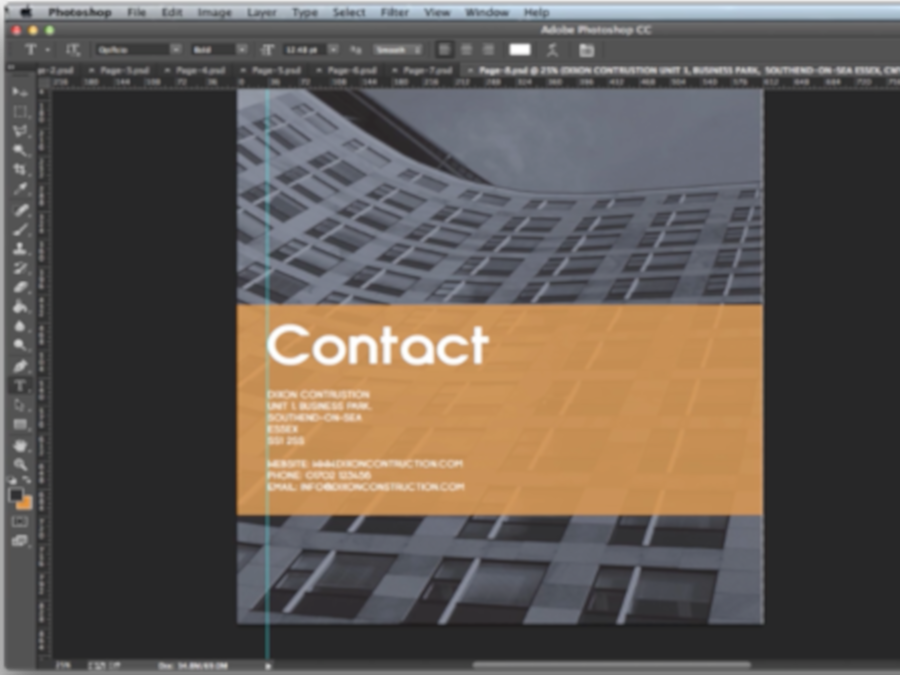



To było przydatne. Jaka jest maksymalna liczba stron, które można wydrukować w książce?
Planuję antologię opowiadań i poezji. Czy Twoi pracownicy mogliby pomóc w przygotowaniu manuskryptu?
Jaki jest przybliżony koszt projektu obejmującego 100 stron?
Jaki jest przybliżony koszt projektu książki liczącej 150 stron?
Czy dostarczacie numery ISBN?
Dziękujemy za pomoc.
Świetny tutorial, jest bardzo niewiele rzeczy, których nie można zrobić w Photoshopie, jeśli wiesz jak!
To naprawdę pomocny przewodnik po robieniu nowych rzeczy w PS. Nauczyłem się podstawowej edycji obrazu i tworzenia gifów, ale to będzie świetne.
Świetna rada, ponieważ nie mogę sprawić, by oprogramowanie, które mam, robiło to, co chcę