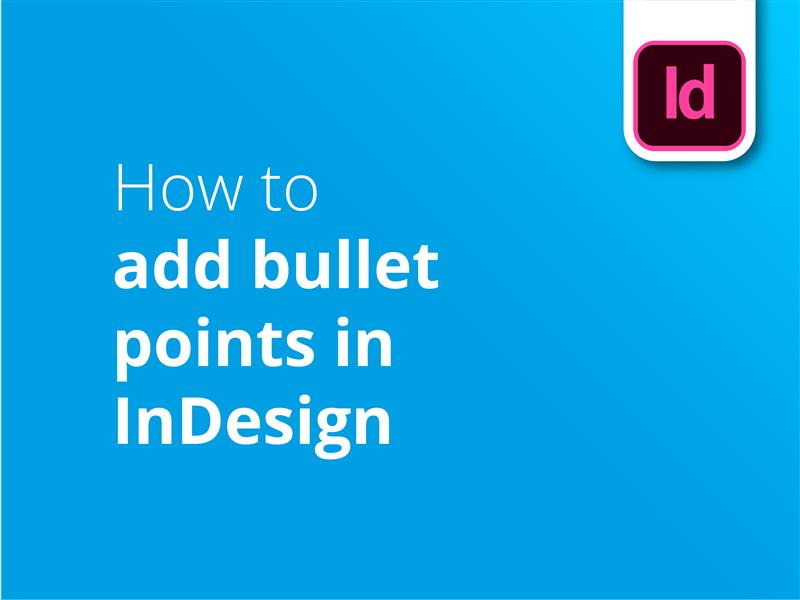A adição de marcadores no InDesign pode ajudar a clarificar a sua mensagem. Veja o nosso tutorial em vídeo para saber tudo o que precisa de saber sobre os marcadores do InDesign.
- Selecionar o tipo de ferramenta (T)
- Arraste pela tela para criar uma área de texto
- Escreva ou cole a sua lista na área de texto
- Clique no menu "Tipo" na parte superior da janela
- Seleccione "Bulleted & Numbered Lists" (Listas com marcadores e numeradas) no menu pendente
- Clique em "Aplicar balas"
Conhecer o InDesign é uma competência essencial para qualquer pessoa envolvida em trabalhos de apresentação de impressão e design de páginas. Quando estiver pronto para imprimir, visite Solopress para impressões de alta qualidade e entrega gratuita no Reino Unido.
Tutorial em vídeo: Como adicionar marcadores no InDesign
A nossa série de tutoriais em vídeo está repleta de informações úteis sobre como tirar o máximo partido dos programas de design da Adobe. Se quiser saber mais, pode subscrever o nosso canal do YouTube.
Transcrição de vídeo
Como adicionar marcadores no InDesign
Olá a todos,
O meu nome é Marc, da Solopress, e sejam bem-vindos ao nosso tutorial sobre como adicionar marcadores no InDesign, como parte da nossa série de tutoriais de Design Gráfico.
Vamos criar muito conteúdo gratuito para si, por isso, certifique-se de que clica em subscrever e no ícone do sino para ser notificado de quando o carregamos.
A adição de marcadores é um processo muito rápido e fácil.
Em primeiro lugar, temos de criar uma caixa de texto seleccionando a ferramenta de texto e clicando e arrastando desta forma. E vou colar uma lista inventada que escrevi anteriormente, em que cada novo item está numa linha diferente.
Depois é só clicar no separador "Type" (pausa), listas com marcadores e numeradas (pausa) e aplicar marcadores. Podemos ver que já aplicou os marcadores a cada nova quebra de linha, mas se quiser adicionar algo entre dois outros pedaços de texto, basta premir enter para criar uma nova quebra de linha e adicionar o que quisermos. O novo marcador é gerado automaticamente.
Se optarmos por tornar isto definitivo, ou por ajustar cada um dos marcadores, seleccionamos todo o texto premindo Ctrl ou Comando A, depois vamos a "Tipo" (Pausa), Listas com marcadores e numeradas (Pausa) e, em seguida, Converter marcadores em texto. Os marcadores serão então apresentados como texto normal, que pode redimensionar e alterar as cores.
É realmente tão simples quanto isso. Se achou este vídeo útil, por favor deixe um like, e se tiver alguma dúvida ou sugestão, não hesite em comentar. Estamos a criar todo o tipo de tutoriais para os programas da Adobe, por isso, inscreva-se e desfrute do nosso conteúdo.
O meu nome é Marc, obrigado por estarem a ver.