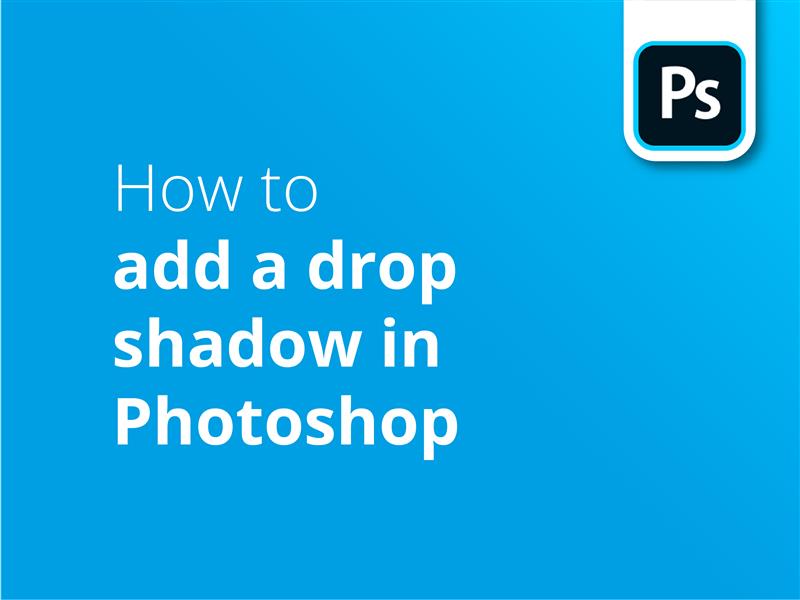Existem várias formas de adicionar uma sombra projetada no Photoshop. Este método simples permite-lhe aplicar uma sombra de imagem ou de texto no Photoshop.
Como criar uma sombra projetada no Illustrator em 7 passos simples
Utilize este simples processo passo-a-passo para criar a sua sombra projetada no Adobe Photoshop:
- Posicione o seu gráfico na tela
- Clique com o botão direito do rato na camada do Photoshop
- Selecionar Sombra de gota na paleta de camadas instantânea
- Ajustar atributos como "opacidade", "distância", "dispersão" e "tamanho" utilizando os cursores
- Defina o ângulo da sombra projetada utilizando a ferramenta de ajuste do estilo do mostrador do relógio
- Verificar a "Luz global" para aplicar este ângulo a todas as sombras projetadas no projeto para obter uma aparência consistente
- Utilizar o Qualidade da janela pop-up para experimentar os efeitos de "contorno" e "ruído".
Este é um ótimo método para principiantes, mas para utilizadores mais avançados, o nosso vídeo também expande mais técnicas avançadas.
Tutorial em vídeo: Como adicionar uma sombra projetada no Photoshop
Os nossos vídeos tutoriais de design gráfico estão repletos de dicas e truques como estes para expandir as suas competências. Mantenha-se a par da série subscrevendo o canal Solopress no YouTube.
Transcrição de vídeo
Como adicionar uma sombra projetada no Photoshop
Olá a todos,
O meu nome é Dan, e bem-vindo ao nosso tutorial sobre como adicionar uma sombra projetada no Photoshop. Há muitas formas de o fazer, mas primeiro vou mostrar-lhe a forma mais básica e fácil, utilizando a ferramenta incorporada.
Primeiro, precisamos de criar um documento do Photoshop. Abra o Adobe Photoshop CC, clique no botão 'Ficheiro' e selecionar 'Novo'.
Aparece uma janela que lhe pede para dar um nome ao seu novo documento e introduzir dimensões e preferências.
Estou satisfeito com estas predefinições, por isso clico em 'Criar'.
Agora vou arrastar e largar um gráfico na minha imagem.
Posiciono-o no local pretendido e carrego em enter para colocar o objeto.
Com o gráfico selecionado no painel Camadas, posso ir para o lado inferior direito do ecrã, clicar no botão pequeno ícone FXe seleccione Sombra no menu de contexto.
A caixa de diálogo do sombreado aparece e dá-lhe várias opções que pode ajustar a seu gosto.
Na secção "estrutura", vários cursores ajustam diferentes atributos da opção de sombra projetada. Antes de explorarmos estas opções, vou apenas ajustar a distância para que a sombra se torne visível.
Como pode ver, neste momento, com a distância definida para 0, a sombra segue a mesma forma que o seu gráfico, por isso vou mover o seletor de distância para o ponto em que pode ver facilmente a sua sombra
Se eu arrastar um objeto transparente com uma forma mais complicada e adicionar um efeito de sombra natural, apenas a parte opaca da imagem projecta uma sombra. Vamos dar uma vista de olhos ao ajuste desta.
A propósito, se estiver a utilizar uma versão mais recente do Adobe Photoshop com Objectos Inteligentes, não se preocupe se premir OK sem terminar as alterações. Volte ao painel de camadas e faça duplo clique no local onde diz "sombra projetada" e obterá a sombra projetada 'Estilo de camada' janela para trás. Vou adicionar uma textura de fundo à composição para podermos ver o efeito de sombra projetada.
Assim, voltando ao ajuste dos atributos da própria sombra, o primeiro cursor na secção "Estrutura" chama-se 'Opacidade.' Pode ajustar o grau de solidez da sombra em relação ao fundo branco. Se movermos o seletor de opacidade até 100%, a sombra aparecerá basicamente como um objeto sólido e completamente opaco, enquanto um número mais próximo de 0% garantirá que a sombra se desvanece na camada de fundo.
As próximas coisas a analisar são o ângulo e a distância da luz. Já ajustámos a distância o suficiente para podermos ver a sombra, mas agora podemos afinar essa distância, bem como rodar a sombra. Em vez de um controlo deslizante, o ajuste do ângulo é conseguido movendo o que parece ser um ponteiro à volta do mostrador de um relógio.
Ajustar o ângulo e a distância tem o efeito de mover a fonte de luz, lançando a sombra de diferentes alturas e ângulos. Em vez de utilizar o mostrador do relógio e os controlos deslizantes, pode introduzir valores numéricos nos campos de dados junto aos controlos ou mesmo utilizar a ferramenta de seta para agarrar e arrastar a sombra à volta da imagem enquanto o pop-up Estilo de Camada ainda está aberto. Efetuar um ajuste da fonte de luz é uma das formas mais eficazes de criar sombras naturais no seu desenho.
Deve ter reparado que, perto do topo, existe uma caixa de verificação que diz "Utilizar a luz global". Isto significa que pode ter vários itens com exatamente as mesmas definições de sombra projetada e alterá-los todos ao mesmo tempo. É particularmente útil se tiver uma composição grande com vários itens que possa querer ajustar no futuro, para que possa fazer corresponder todos os seus valores exactos de sombra.
A próxima opção a ter em conta é o spread, que ajusta a difusão ou desfocagem das margens. Quando a movemos para 0, a sombra fica muito bem esbatida, mas quando a movemos para 100%, a sombra fica muito nítida e sólida.
A seguir, o tamanho. Autoexplicativo. Mova o cursor de tamanho para ajustar o tamanho da sombra, que também simula a proximidade da fonte de luz em relação ao objeto. Quanto mais baixo for o valor, mais pequena é a sombra. Por vezes, estas definições de sombras não parecem fazer sentido, pelo que o método de tentativa e erro é frequentemente o método a utilizar quando se utiliza o seletor de tamanho da sombra.
Abaixo da secção Estrutura, encontra-se a secção Qualidade, onde pode alterar o contorno e adicionar ruído utilizando o cursor de ruído. Este é um banco de definições que raramente utilizo, pois parece destinar-se a aplicações muito específicas.
Esta é a técnica de sombra projetada mais básica. Mas, embora a ferramenta incorporada seja brilhante para uma utilização básica, um designer gráfico prefere criar sombras suspensas manuais que possam ser manipuladas na perfeição, pelo que outra forma de adicionar uma sombra suspensa realista no Photoshop é através do método de duplicação.
O método de duplicação
Em vez de utilizar a ferramenta de sombra projetada do Adobe Photoshop, este método cria uma camada adicional que duplica o gráfico original e a utiliza como base para a sombra, permitindo maior margem de edição e manipulação.
Vamos começar com um texto básico, premindo o botão Camada de texto, clicando na composição e escrevendo o que pretendemos. Para facilitar a distinção, vou dar a esta camada um gradiente vermelho e premir a tecla Enter no lado direito do teclado para confirmar as alterações. A seguir, clico na camada e arrasto-a para baixo com a tecla Alt, ou com a tecla Option, se estiver num Mac, ou, em alternativa, com a tecla Ctrl ou Command J. Em seguida, altero o texto da camada duplicada para preto e verá que, quando ocultamos a camada superior com o ícone do olho, a camada posterior é revelada.
Se estiver a criar um duplicado de um gráfico colorido para servir de sombra, terá de tornar o duplicado preto liso antes de começar a manipulá-lo para que se assemelhe a uma sombra. Para tal, clique com o botão direito do rato na camada duplicada, no painel Camadas, e seleccione Opções de mistura. Marque a caixa de seleção Sobreposição de cor e seleccione preto como cor de sobreposição.
Vamos mudar o nome da camada inferior para camada de "sombra" para não haver confusão. Com a nossa camada de sombra selecionada, premimos Ctrl ou Command T. Isto faz aparecer a caixa de controlo azul à volta da camada que permite movê-la utilizando as teclas direccionais. Como pode ver, move-se muito lentamente, por isso também pode manter premido o botão shift para aumentar os movimentos.
Agora estamos em posição de manipular a sombra como quisermos, por isso encontre um local adequado e fixe o objeto premindo o botão Enter. O aspeto atual é bastante bom, mas pode ser necessária mais edição para que a sombra pareça autêntica no contexto.
No menu de filtros, na parte superior, seleccionamos Desfocagem e Desfocagem Gaussiana, e aparece esta pequena janela. Este tipo de camada deve ser rasterizado ou convertido num objeto inteligente antes de prosseguir. Se for rasterizada, o texto não estará mais disponível para edição. É sempre melhor converter para um objeto inteligente, e explicarei porquê noutro vídeo, mas agora vamos concentrar-nos em desfocar a camada.
Como pode ver, a camada de fundo tem agora arestas menos duras, e podemos ajustar isto para o mais nítido ou o mais suave que quisermos, ajustando o seletor de raio no pop-up Desfoque Gaussiano. Mas, se formos demasiado longe, a sombra fica distorcida ou demasiado generalizada, por isso é melhor manter o raio num nível razoável.
Vamos premir Ok para adicionar um filtro de alteração, que apareceu na camada, e pode simplesmente fazer duplo clique para voltar à opção. Se tivéssemos rasterizado a camada, não poderíamos adicionar um filtro inteligente, pois ficaria para sempre com um filtro de camada.
Outra vantagem útil de ter a sombra como uma camada inteligente é o facto de podermos continuar a ajustar a perspetiva. Ao ativar os controlos de camada para a camada de sombra projetada, tal como fizemos anteriormente, seleccionando-a na paleta Camadas e premindo Ctrl ou Command T, podemos manter premidas as teclas Ctrl ou Command enquanto deformamos o canto que quisermos. Os filtros inteligentes serão temporariamente desactivados, por isso não se preocupe se a nossa bela mancha desaparecer enquanto ajustamos a perspetiva. Na verdade, ajuda-nos nesta altura, pois podemos ser mais precisos com a colocação da base da sombra.
Quero que pareça que a sombra está a sair diretamente do texto, por isso vou esticá-la um pouco mais do que a altura do texto, premir enter como fizemos anteriormente e depois desativar o desfoque utilizando o ícone do olho. Ainda não parece bem, e isso deve-se ao facto de termos movido a camada de sombra projetada anteriormente quando era uma sombra de estilo 2D. Agora podemos voltar a movê-la manualmente com as teclas de direção e fica com um ótimo aspeto. E aqui tem, duas formas fáceis de criar uma sombra projetada no Photoshop.
Se gostou deste tutorial de sombra projetada para Photoshop, por favor, deixe um like, e se tiver alguma dúvida ou sugestão, por favor, sinta-se à vontade para comentar. Estamos a criar todo o tipo de tutoriais para os programas da Adobe, por isso, inscreva-se e desfrute do nosso conteúdo.
Como utilizar sombras projetadas na impressão
Seguem-se alguns exemplos de como a adição de sombras no Photoshop pode ser utilizada na criação de trabalhos artísticos prontos para impressão:
- Adicionar profundidade e dimensão: As sombras projetadas podem ser adicionadas ao texto, logótipos ou imagens para criar uma sensação de profundidade e dimensão, fazendo com que estes elementos pareçam estar a flutuar acima do fundo. Este efeito ajuda a captar a atenção do utilizador e pode tornar o design mais apelativo visualmente.
- Hierarquia visual: A utilização estratégica de sombras projetadas no Photoshop pode ajudar a estabelecer uma hierarquia visual no design gráfico. Por exemplo, adicionar uma sombra subtil ao título principal ou ao logótipo de uma empresa numa brochura ou folheto pode realçar a sua importância e chamar a atenção do leitor para esse elemento específico.
- Melhoria do contraste: As sombras projetadas podem ser utilizadas para melhorar o contraste entre um objeto e o seu fundo, especialmente se o fundo estiver ocupado ou tiver uma cor semelhante à do objeto. Esta técnica pode melhorar a legibilidade e garantir que as informações essenciais, como os dados de contacto num Cartão de visita, destaca-se.
- Efeito de camadas: Em designs complexos com vários elementos, as sombras projetadas podem ser utilizadas para criar um efeito de camadas, dando a impressão de que determinados elementos estão a sobrepor-se a outros. Isto pode acrescentar interesse visual e criar um aspeto dinâmico e moderno em materiais impressos, tais como Voadores.
- Enquadrar e realçar: A aplicação de sombras à volta das margens de uma imagem ou de uma caixa de texto pode funcionar como uma moldura subtil, chamando a atenção para o conteúdo e realçando a sua importância. Esta técnica funciona bem em Brochuras onde secções ou ofertas específicas precisam de ser realçadas.
- Fundos texturados: As sombras projetadas também podem ser utilizadas de forma criativa para criar fundos texturizados. Ao adicionar uma sombra a um padrão ou forma e repetindo-a no fundo, pode criar um fundo atraente e apelativo.
Ao incorporar sombras realistas nos seus desenhos, pode melhorar a atração visual e a eficácia do trabalho artístico pronto a imprimir para vários produtos, garantindo que os seus desenhos se destacam e comunicam eficazmente.