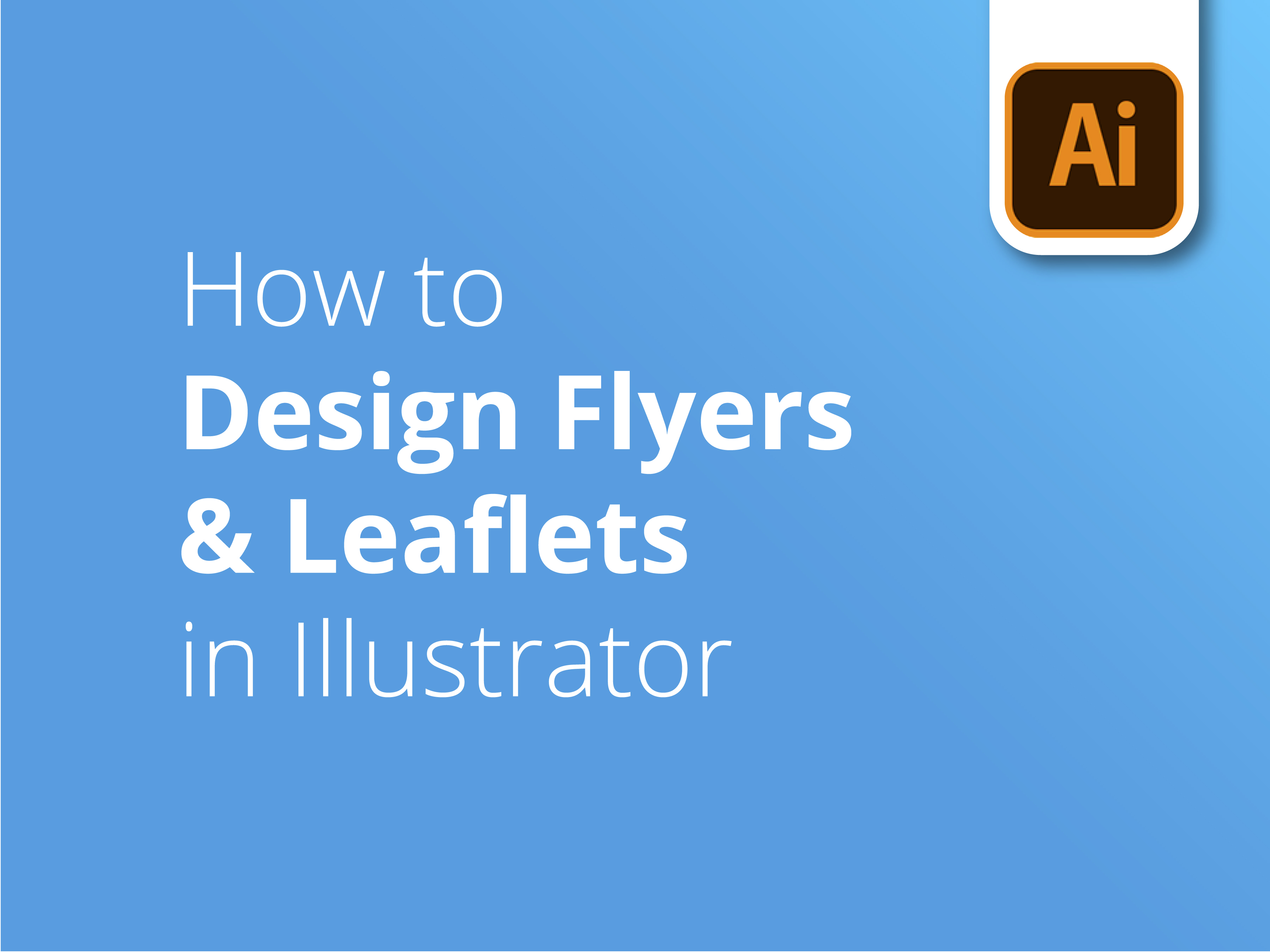Folhetos e Folhetos são uma forma económica e eficaz de promover uma empresa, uma causa ou um evento. Uma forma simples de adicionar algum texto e imagens a algum papel e transportar a sua mensagem diretamente para os seus clientes mais queridos.
Dicas do sector
Os panfletos e folhetos não são tão simples como parecem, apesar da sua popularidade.
Ao ouvir e aprender com as dicas deste vídeo, poderá criar uma peça de material de marketing clara, envolvente e com um design profissional no Adobe Illustrator, que o ajudará a atingir os seus objectivos.
Desenho com o Adobe Illustrator
A Parte 2 da nossa curta série de tutoriais aborda muitos dos fundamentos de design específicos do Adobe Illustrator para a criação de um folheto ou flyer impresso profissionalmente.
O designer Matt Bruty mostra-lhe o caminho:
- Configurar um modelo de desenho pronto para impressão
- Colocação de todos os elementos
- Atalhos do Illustrator
- Tornar as imagens transparentes
- Seleção e adição de cores adequadas para impressão
- Utilizar a função de máscara
- Escolher o tipo de letra correto
- Como utilizar o espaço de forma eficaz
- Acabamentos profissionais
É mais fanático por Photoshop?
Os fãs do Photoshop podem querer passar diretamente para a terceira parte, onde nos debruçamos sobre Como conceber folhetos e panfletos no Photoshop.
De igual modo, se procura um tutorial mais abrangente sobre como conceber folhetos ou panfletos no Adobe, a primeira parte da nossa série. Como conceber folhetos e desdobráveis é o sítio ideal para começar.
Consulte os nossos guias de apoio para obter mais ajuda. https://www.solopress.com/support-guides/
Subscreva o nosso canal do YouTube e veja os nossos tutoriais em vídeo anteriores para explorar e ajudar nos seus projectos de design.
Transcrição do vídeo
Este vídeo faz parte de uma série de três partes que mostra os princípios e as técnicas que utilizo para criar um folheto visualmente atrativo e eficaz que também está pronto a ser impresso. Este vídeo mostra-lhe como desenhar um folheto no Illustrator.
Se pretender passar para a forma de conceber o folheto no Photoshop ou apenas para uma visão geral da configuração para impressão ou das melhores práticas de conceção, utilize as ligações disponíveis aqui ou na lista abaixo.
Para criar o ficheiro no Illustrator, vá a ficheiro, novo. Quero uma página A5 e não tenho uma predefinição, por isso vou preencher as dimensões aqui. A largura é 148 milímetros, a altura é 210 e a orientação é retrato.
Só queremos uma prancheta, porque estou a fazer um folheto de uma face e tenho a sangria definida automaticamente para três milímetros. E vai certificar-se de que está a utilizar CMYK para o seu modo de cor e 300 PPI e criar. A nossa linha de sangria é mostrada a vermelho. O nosso desenho deve ser transportado até lá para que, quando for cortado, não fique com uma margem branca.
Assim, a fase seguinte consiste em adicionar todos os elementos do design. Vou fazer um pouco de zoom e adicionar todos os elementos deste folheto a esta prancheta, para que possamos ver com o que estamos a trabalhar.
Vou ao ficheiro, colocar. Vou navegar para a minha pasta que tem as minhas imagens e começo a colocá-las. Pode colocar em múltiplos, mantendo premida a tecla command e seleccionando todas as imagens que quiser.
Vou colocar estes por agora, por isso, coloque-os. E quer que clique em tudo o que está a colocar. Está bem? Portanto, temos um gato e, já agora, é por isto que gosto tanto do Illustrator. É muito mais rápido e conseguimos ver os elementos que temos de colocar na página de uma só vez. E isso ajuda-nos a visualizar as coisas muito mais rapidamente.
Vou agora pôr tudo o resto aqui dentro. E voltarei depois de o ter feito. Na verdade, só quero mostrar-vos isto. O logótipo para este trabalho é um ficheiro EPS. Agora, se eu colocar um ficheiro EPS, ele insere-o de uma forma que não é muito editável. Por isso, a melhor forma de inserir um ficheiro EPS é ir a Abrir, procurar o ficheiro e copiar e colar a partir daqui.
Então, copiei-o, fechei-o e colei-o. Essa é a melhor maneira de inserir o EPS. E fiz isso também para estas duas coisas.
De seguida, quero adicionar o texto a este folheto. Por isso, copiei o texto que queria de outro documento e vou clicar, selecionar o meu texto, arrastar uma caixa e colá-lo. E se fizer um pouco de zoom, comando +, podem ver que tenho aqui um pequeno título.
Há uma oferta que também está a decorrer lá, um tipo pequeno. Por isso, vamos tratar disso em breve. A próxima coisa que quero fazer é escolher as cores que quero utilizar. Por isso, vou usar o rosa e o azul do logótipo. E, na verdade, vou adicioná-los às minhas amostras aqui.
Se pegar na minha ferramenta de seleção direta e selecionar as diferentes partes do logótipo, posso literalmente arrastar as cores para as minhas amostras aqui. E para este texto, basta selecionar uma parte do texto cor-de-rosa para aumentar a cor.
E vou arrastar essa também para baixo. E acho que vou adicionar uma terceira cor e vou escolher a, porque esta imagem do gato é uma imagem dominante, e vai ser uma imagem dominante no folheto, vou escolher uma espécie de cinzento-azul dos seus olhos que combinam tão bem com as cores do logótipo.
Vou só fazer um pouco de zoom. Sim, acho que esse parece-me bem. Talvez um pouco mais forte. Essa é boa. E vou acrescentar essa. Agora já tenho todos os ingredientes para o meu folheto. Vou apenas criar um guia.
Por isso, quero criar um contorno onde não quero que o meu texto seja transferido. Por isso, vou fazer zoom e certificar-me de que tenho a minha guia inteligente selecionada e vou desenhar um retângulo, do mesmo tamanho que a minha tela, e a guia inteligente.
Basta ajudar o retângulo a clicar nas extremidades da tela. E se eu for a Transformar, o que podes fazer é centrar um espaço à volta de cada extremidade. Este é o tamanho do meu retângulo neste momento. E quero retirar 20 milímetros, por isso pode escrever literalmente menos 20 e o retângulo muda. E é preciso ter a certeza de que se está a alterar o tamanho a partir do centro da forma.
Certifica-te de que começaste no centro e eu vou fazer o mesmo para a altura menos 20. E tenho, essa vai ser a forma onde quero conter o texto do meu desenho. Para a transformar numa guia, clico com o botão direito do rato ou com a tecla Control, clico, desço e selecciono "make guides".
A seguir, vou começar a colocar os elementos no folheto. Por isso, vou buscar o gato, porque vai ser a imagem principal. E, já agora, criei este fundo transparente para o gato utilizando máscaras de camada no Photoshop. Temos um tutorial para o efeito, para o qual remeto aqui e abaixo.
Por isso, vou agarrar isto com o meu cursor, agarrar o canto aqui e premir e deslocar. Assim, a escala é proporcional. Vou colocar isto aqui. E, de momento, vou ser bastante rude.
Vou ter estas duas imagens a ladear o gato e esta, vou concentrar-me neste homem e no cão. Agora, como quero que o gato seja o foco principal deste desenho, preciso de recuar um pouco estas duas imagens.
Este vou fazê-lo com transparência. Por isso, vou carregar a transparência. Provavelmente para isso. Mais uma vez, vou mexer nisso mais tarde, se for necessário. De momento, estou apenas a tentar avaliar o que vai funcionar.
Ok, e obviamente eu quero livrar-me destas linhas duras. Por isso, quero suavizá-las. E a melhor forma de o fazer no Illustrator é utilizar o recurso de máscara nesta janela de transparência. Por isso, se eu desenhar, vou desenhar uma forma por cima para combinar com ela. E, mais uma vez, as minhas guias inteligentes estão apenas a encaixá-las na extremidade da imagem.
Agora, se eu mudar isto para um gradiente, um gradiente simples, vou mostrar-vos o que acontece. Então, vou selecionar utilizando a minha ferramenta de seleção e vou clicar longe destes objectos e depois vou arrastar o cursor e selecionar a imagem atrás e esta imagem à frente.
E se eu clicar em "make mask" (criar máscara), verá que esta borda foi esbatida. Ainda vejo um pouco desta borda na parte superior e o que se pode fazer, por isso, quando selecciono isso agora, mostra-me a miniatura com a máscara e uma miniatura da imagem original. Agora, se clicar entre as duas, isso significa que pode editar cada uma delas.
Para esta máscara, quero experimentar utilizar esta nova ferramenta de gradiente no Illustrator, um gradiente de forma livre. Por isso, se clicar nela, posso editar esta máscara e podem ver que foi para uma predefinição e que funciona de forma semelhante à máscara do Photoshop, em que o que for branco será o que aparece na vossa máscara.
Portanto, se mudar este para branco e o colocar sobre isto, o homem e o cão que quero ver e se mudar estes para preto, estou literalmente a clicar nestes pontos do gradiente. E se eu mudar este para preto, o mesmo acontece com estes. De qualquer forma, é uma cor bastante escura, mas quero que seja definitivamente preto.
E também temos este ponto aqui. Vou mudá-lo para preto. Não importa muito este lado das coisas porque está fora da tela, mas acho que provavelmente não faria mal acrescentar mais um ponto aqui, só para o caso de ter um pouco desta imagem a aparecer.
Mas é provável que me queira livrar desta secção da imagem. Se olharem para o meu cursor agora, tenho um pequeno ponto positivo nele. Por isso, se clicar, cria outro ponto e arrasto-o um pouco para aqui. Podem ver o que está a fazer à imagem. E se calhar, empurro este branco para cima. Assim, estou definitivamente a reforçar o homem e o cão. Vou clicar na minha ferramenta de seleção e anular a seleção.
Por isso, acho que está a ficar muito bom. Acho que, na verdade, também vamos aumentar um pouco o tamanho dele. Ah, agora o que fiz ali, ainda tenho a minha máscara selecionada. Esse é um erro comum. E é um erro que estou sempre a cometer, por isso, temos de nos certificar de que voltamos a clicar na imagem e isso vai permitir-me alterar a escala.
Podem ver que está ligada; altera a escala e a máscara como uma só. Muito bem, então sim, acho que o rapaz vai acabar por ficar mais ou menos ali. É um pouco mais pequeno. Mais tarde, vou mexer nisso. E para esta imagem, quero que esta apareça numa forma redonda.
A forma de o fazer é ir à nossa ferramenta de formas. Se mantivermos o cursor premido, aparece este menu pendente e eu vou à ferramenta elipse e arrasto um círculo para aqui.
Clique e mantenha premido, e ele fará qualquer forma ou elipse que quiser, até premir shift. E depois faz um círculo perfeito. E estou num momento em que não temos nenhum preenchimento. Por isso, vou fazer um preenchimento para que possas ver um círculo sólido. E agora quero mascarar esta imagem.
Então, tenho, isto é o oposto do Photoshop se estiver a fazer uma máscara de recorte. Temos a forma por cima da imagem e o que vou fazer é premir shift. Também vou selecionar a imagem. Tenho o círculo e a imagem seleccionados e depois vou até ao objeto. E se formos até à máscara de recorte e formos até make, podemos ver que o atalho é o comando sete. E, na verdade, o recorte ficou bastante bom.
E a única coisa que quero fazer é deslocar esta roda para trás do gato. Por isso, vou seleccioná-lo, ir a objectos, organizar e ir para o centro. Muito bem, vou mexer nas posições destes objectos um pouco mais tarde, mas a próxima etapa é começar a inserir o texto.
Com a minha ferramenta de seleção, vou pegar nesta caixa de texto e movê-la para aqui. E vou aumentar um pouco o texto. Posso fazê-lo assim. De facto, isso é ótimo. E há outro atalho. Se eu selecionar todo o texto com uma ferramenta de escrever e o comando-A, pode utilizar um atalho, que é o comando shift ou vírgula para o tornar mais pequeno ou ponto final para o tornar maior.
Estou sempre a usá-la, é bastante rápida. Então, uma manchete, juntar-se a um plano inteligente. Vou copiá-lo. Depois, premindo a tecla Comando, transformo a minha ferramenta de escrever na minha ferramenta de seleção e clico nessa caixa de texto. Depois, volto à ferramenta de escrever e posso clicar e colar a cópia e aumentá-la.
Mais uma vez, não vou ser muito exigente, demasiado exigente, para já. Vou colocar as coisas onde têm de estar e depois podemos afinar as coisas mais tarde. Claramente, este logótipo vai precisar de ser um pouco mais pequeno e vou colocá-lo contra a nossa guia, a nossa margem, movê-lo um pouco para cima.
E depois temos aqui uma espécie de resto do cabeçalho. Já perceberam a ideia. Vou avançar e colocar o resto do texto e volto num minuto. Portanto, o texto foi colocado, não o desenhei em termos de tipo de letra ou de cores, mas queria apenas ter uma ideia do tamanho e da hierarquia.
Portanto, temos o título, o apelo à ação e esta oferta aqui, que são os aspectos principais. E agora só quero colocar alguns contentores para algumas destas informações. Por isso, quero um retângulo que fique na parte inferior para conter todo este texto e para as patas ficarem penduradas.
Vamos fazer isso primeiro. Vamos para a forma, mantemos premida a ferramenta retângulo e vamos encaixar na nossa linha de sangria, utilizando as guias inteligentes para encaixar no outro lado. E vou mudar isso para cor-de-rosa. E vou voltar à minha ferramenta de seleção. Vou selecionar o retângulo e esta imagem aqui e vou movê-los para trás.
Portanto, objeto, arranjo, defesa central, e eu vou entrar e afinar tudo isto mais tarde, onde o gato está a descansar e vou querer outra ronda atrás desta oferta aqui.
De volta à ferramenta de forma, elipse, mantém premida a tecla shift e arrasta um círculo que terá aproximadamente o mesmo tamanho e forma. E vou fazer este círculo com o mesmo azul dos olhos do gato, que escolhemos anteriormente. Vou movê-lo para o lado e selecionar todo este texto, movendo-o para a frente. Portanto, objeto, organizar, trazer para a frente, e vou colocar a posição desse círculo atrás.
Obviamente, tudo isto é muito rudimentar neste momento, mas penso que temos aqui os contornos da disposição que pretendemos. Vou pensar que este é o local de descanso final. Por isso, não seleccionei o círculo aqui. Acho que isto vai acabar por ficar num sítio como este, que vai invadir este espaço. E quero certificar-me de que o meu texto não ultrapassa o limite.
E, obviamente, preciso de alinhar tudo isto. Reparem que até agora tenho sido bastante rude com o design, mas até chegarem a esta fase em que sabem que o layout vai funcionar, tenho aqui umas formas bonitas. Gosto deste tipo de linha e da espécie de curva que atravessa esta área e do espaço para que todas as mensagens apareçam e sejam lidas facilmente.
Quando estiver nesta fase e estiver satisfeito, é altura de entrar e afinar. Não vale a pena fazer isso antes. Por isso, vou começar com o texto do título e abrir a nossa janela de caracteres aqui. Vou fazer corresponder todo o texto ao tipo de letra que está no logótipo. Sei que é Montserrat e vou utilizar várias larguras.
Peço desculpa. Vou utilizar vários pesos de Montserrat e cores apenas para diferenciar as diferentes mensagens e dar ênfase a determinados pontos. Por isso, se começar a escrever, desculpem, se selecionar o texto, na verdade, vou selecionar todo o texto, porque sei que vai ser tudo alguma forma de Montserrat.
Estou apenas a premir shift para selecionar todos os textos que tenho. E se eu for aqui e começar a escrever Montserrat, já está. E, para já, vou optar pelo normal. Isto só vai tornar a vida um pouco mais rápida mais tarde. E depois, para o título, podemos entrar e começar a mudar os pesos. Por isso, provavelmente vou optar por um negrito ou mesmo mais ousado, talvez preto para o título. E o preto é o peso do tipo de letra, já agora, a cor em si quero que seja o azul escuro que escolhemos anteriormente.
Tenho isso selecionado. Vou carregar nessa amostra e vamos mudá-la para azul escuro e vou continuar. Vou continuar a trabalhar no texto, mudando-o para diferentes pesos e cores, e volto já de seguida.
Mudei o peso dos tipos de letra e as cores para que o aspeto fosse o mais interessante possível, para quebrar a visão e também para direcionar o espetador para as mensagens que mais deseja.
Por isso, queremos ir primeiro para o título e depois igualmente, acho eu, temos a oferta que vem com este folheto e temos o apelo à ação aqui. Escondo estas guias para podermos dar uma vista de olhos. Podem ocultar as guias premindo command e dois pontos. Aqui está. E estamos a chegar muito perto.
Acho que agora estamos a chegar aos detalhes mais finos. Por isso, vou voltar a colocar as guias enquanto terminamos e quero fazer zoom. Por isso, prima o comando + para aumentar o zoom e utilize a barra de espaços para utilizar esta ferramenta manual e deslocar-se.
Só quero certificar-me de que estes três corpos de texto estão alinhados à esquerda, contra a nossa margem. Por isso, premindo a tecla Shift, vou selecionar os três corpos de texto, vou ao alinhamento e vou alinhá-los à esquerda. Agora temos aqui algumas opções. Pode alinhá-los com a prancheta, o que levaria o texto até aqui.
Quero alinhá-los com uma seleção. Por isso, clique neste aqui e alinhe-o para a esquerda e ficará num bom sítio, certo? Então, vamos lá dar uma olhadela. Penso que o posicionamento disto pode precisar de ser ligeiramente ajustado. Por vezes, o texto num círculo fica melhor se o fizermos a olho nu.
Vou desativar as minhas protecções inteligentes, para que não se encaixem em determinadas posições. Fico com total liberdade. Vou só clicar para ver, acho que fica bastante central. Sim, por vezes, se confiarmos nisso na perfeição, fica com um aspeto estranho, porque há vários espaços diferentes à volta. Por isso, por vezes, é melhor seguir apenas a olho nu. E acho que só quero que isto se destaque um pouco mais, ainda mais, a oferta.
O que vou fazer é apenas adicionar um sombra de gota para o fazer sobressair um pouco mais. Por isso, vou a effect, stylise e drop shadow e aparece-nos uma pré-visualização. Não me importo com isso, mas acho que para este tipo de marca, vou optar por uma sombra não desfocada.
Provavelmente é algo do género, mas quero reduzi-lo talvez para 50%. Quanto ao modo, acho que as sombras projetadas ficam sempre melhor com a multiplicação. Porque absorve alguma da cor por detrás da sombra. Se usarmos apenas o modo normal, por vezes parece um pouco cinzento. Por isso, sim, multiplicar.
Na verdade, vou descer um pouco mais. Vamos lá. Vamos para 40%. Não quero que fique tão escuro. Sim, está ótimo. Ok. Estou satisfeito com isso. Vou clicar em ok. Já agora, se quiseres mudar a cor da tua sombra, podes clicar aqui e ir até lá.
Pode até aceder às suas amostras de cores, mas não o vou fazer para este caso. E clique em OK. E acho que para enfatizar ainda mais que se trata de uma oferta, vou acrescentar um traço ao contorno para dar a impressão de que é uma espécie de cupão.
Vou selecionar o contorno e torná-lo branco. Vou fazer zoom para podermos ver o que estamos a ver. Vai à janela do traço e depois à linha de traço. Na verdade, fica muito bem como está. Talvez um pouco mais ousado. Não, acho que gosto disso. Ok, podes alterar o espaço entre cada traço e o tamanho do traço, mas estou bastante satisfeito com isto.
Muito bem, vou certificar-me de que tudo isto está alinhado centralmente. Por isso, alinhei a prancheta e já está centralizada e o logótipo, ah, o logótipo não estava centralizado. Ok, achei que alguma coisa não estava a ficar bem ali em cima. E também quero certificar-me de que este gato. Sim, só quero mover este retângulo um pouco para baixo para que fique perfeitamente alinhado com o braço do gato. Assim está bem.
Penso que a última coisa que quero fazer é esta, onde o gato está cortado, parece-me um pouco duro, parece um pouco cortado. Por isso, só quero acrescentar um pouco de sombra. Assim, o gato faz realmente parte do design.
A forma como vou fazer isso é pegar numa ferramenta de caneta. Fizemos um tutorial sobre como usar a ferramenta caneta no Illustrator, que pode ser encontrado aqui ou abaixo. E vou literalmente desenhar uma forma à qual vou aplicar uma sombra. Há várias formas de o fazer, mas esta é uma boa forma de o fazer, diria eu.
Vou criar uma forma e adicionar-lhe uma sombra. Effect, stylise, drop shadow. E para esta, quero uma sombra desfocada, porque quero que pareça bastante realista. Acho que algo assim vai provavelmente ficar muito bem. Talvez apenas, sim.
Ok, e agora, obviamente, tenho de mover isto para trás das patas. Portanto, a forma como vou fazer isso é object, arrange, send backwards. Agora podem ver o atalho aqui, que é o que vou usar a seguir: comando parêntesis quadrado. Vou fazê-lo uma vez e, basicamente, vou continuar a premi-lo até desaparecer atrás das patas.
Aqui está. Se calhar, vou trancar o gato agora. Vou só carregar no comando 2. E isso vai bloqueá-lo. Significa que posso selecionar a minha sombra. Só quero ver como é que fica se a mover um pouco. Sim. Acho que está ótimo. Detalhes finos, de qualquer forma. Sim, acho que é só uma espécie de, oh, espera aí, acabei de reparar numa coisa. Não, está ótimo. Pensei que havia ali uma linha branca, mas era só na pré-visualização e eu reduzi o zoom, vi a linha branca, mas está bem.
Bem, de qualquer forma, vou tirar o meu guia para o podermos ver. Então, aqui está. Este é um folheto completo, vale sempre a pena fazer uma verificação ortográfica. Portanto, creio que está a ser editado no Illustrator. Sim, ortografia, verificar a ortografia. Já o fiz. Sei que está ótimo. E vou guardar o ficheiro AI. E acabei de me aperceber que ainda não o guardei. Falei em guardá-lo, mas não o guardei de facto.
Então, este é o panfleto do gato. Consegui safar-me com este. É sempre importante guardar o ficheiro AI. Se precisar de voltar atrás e fazer alterações, é aqui que vai fazer isso. Mas depois de o assinar e de estar pronto para imprimir, vai ao ficheiro guardar como e guarda como PDF.
Este é o que guardei anteriormente. Vou chamar-lhe "Cat flyer 2" e, como estamos no Illustrator, podemos adicionar as marcas de corte. Por isso, vou a marcas e sangria, adiciono as marcas de corte e utilizo as definições de sangria do documento. E guardo o PDF. Vou abrir agora o PDF e vamos dar uma vista de olhos.
Abri o PDF agora no Acrobat. Dêem uma vista de olhos e, já agora, vale sempre a pena fazer isso. E depois pode ver que tem as marcas de corte e pode ver onde vai cortar a sangria, que é o que queremos.
Sim, estou contente com isso. É um trabalho de impressão bem configurado. Espero que tenha sido útil. Não se esqueçam de ver os outros dois vídeos da série e vemo-nos no próximo.