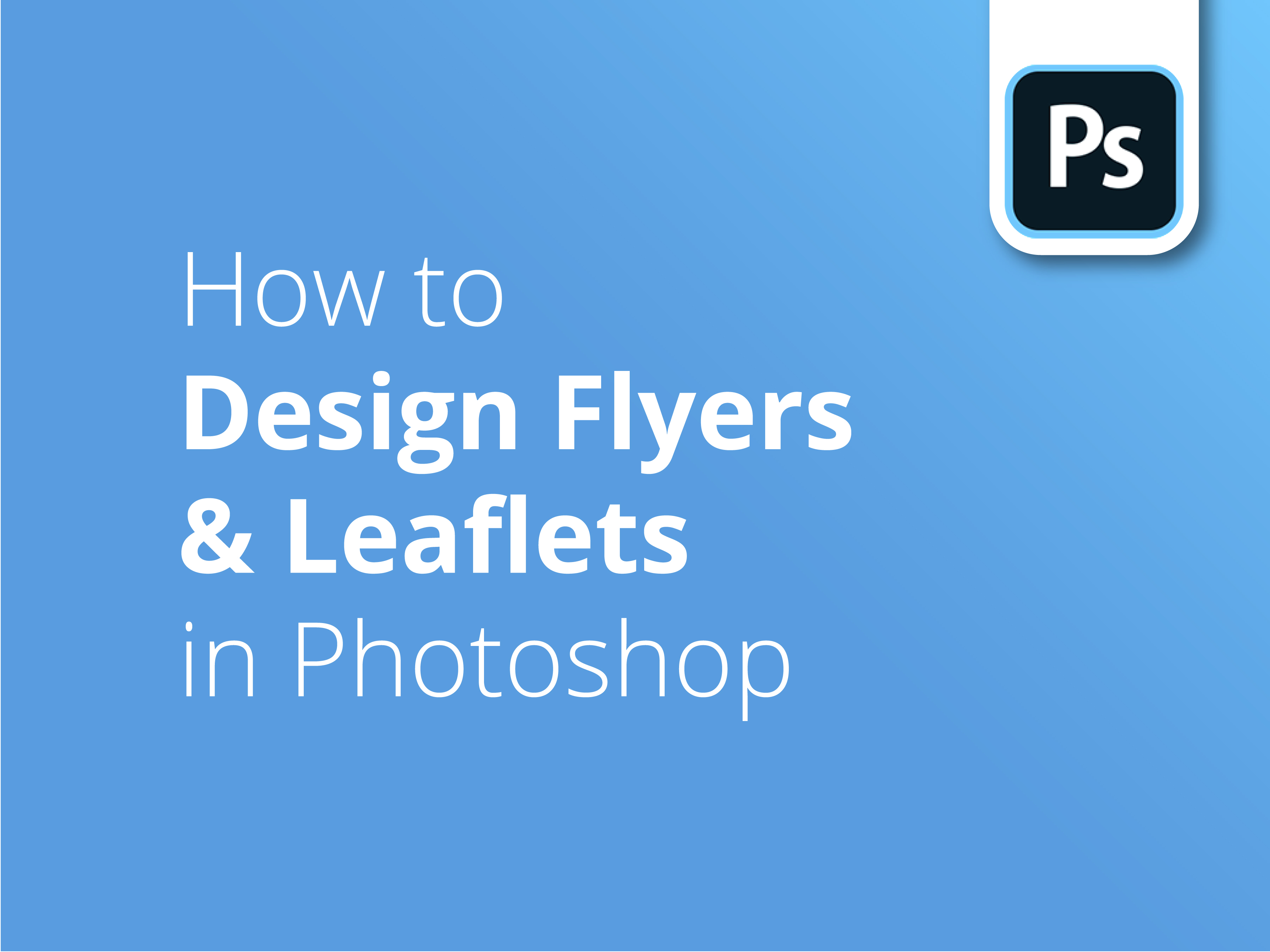Voadores e folhetos podem parecer simples. No entanto, a complexidade da conceção de um folheto forte e comercializável é frequentemente subestimada. Transmitir a sua mensagem aos seus públicos mais importantes nunca foi tão exequível - ou económico.
Dicas do sector
O nosso talentoso designer Matt dá-lhe a conhecer as suas dicas profissionais para desenhar para impressão no Photoshop. Siga as suas melhores dicas e aprenderá tudo o que precisa de saber para criar a sua própria obra-prima impressa.
Desenho com o Adobe Photoshop
A Parte 3 da nossa série de tutoriais explora muitos dos fundamentos de design específicos do Adobe Photoshop que entram em jogo quando está a planear o seu folheto ou flyer impresso profissionalmente.
O designer Matt Bruty mostra-lhe o caminho:
- Configurar o seu modelo de desenho
- Adicionar os seus guias
- Colocação de todos os elementos
- Atalhos do Photoshop
- Posicionamento das imagens
- Adaptação de cores e tipos de letra específicos para impressão
- Afinação profissional
É mais um inovador do Illustrator?
Para os fãs da aplicação de gráficos vectoriais da Adobe, a segunda parte desta série intitulada Como conceber folhetos e prospectos no Illustrator ajudá-lo-á a dar os próximos passos.
De igual modo, se procura um tutorial mais abrangente sobre como conceber folhetos ou panfletos no Adobe, a primeira parte da nossa série. Como conceber folhetos e desdobráveis é o sítio ideal para começar.
Clique aqui para ver o Guias de apoio mencionado no início do vídeo.
Subscreva o nosso canal do YouTube e veja os nossos tutoriais em vídeo anteriores para explorar e ajudar nos seus projectos de design.
Transcrição do vídeo
Este vídeo faz parte de uma série de três partes que mostra os princípios e as técnicas que utilizo para criar um folheto visualmente atrativo e eficaz que também está pronto a ser impresso. Este vídeo mostra-lhe como criar um folheto no Photoshop.
Se pretender passar para a forma de conceber o folheto no Illustrator, ou apenas para uma visão geral sobre design e impressão, utilize as ligações disponíveis aqui ou na lista abaixo.
Para criar o folheto no Photoshop, vá a Ficheiro, Novo; vou criar um novo documento. Vou criar um novo documento. Estou a configurar para A5, por isso tenho 154 milímetros de largura e 216 de altura. Isto inclui uma sangria, explicada no primeiro vídeo. E a resolução é de 300 píxeis por polegada. E vamos certificar-nos de que está em CMYK, não em RGB. E está bem, então crie, e aí está a nossa tela em branco.
Agora vou configurar as minhas guias. Novo layout de guia. Vou adicionar três milésimos a cada secção, para a sangria. E depois, para definir o espaço interior com que quero trabalhar, gosto sempre de deixar um espaço de um centímetro à volta da margem de um desenho, para que nenhum texto fique a menos de um centímetro da margem. Mas pode ir até aos 3 milímetros sem correr o risco de o texto ficar cortado.
Opto por duas colunas e duas linhas. E, depois, na calha, defino o tamanho em que quero que o texto fique. Neste caso, vai ser de 128 milímetros. São 148 para A5, menos dois lotes de um centímetro de cada lado. E para a parte superior e inferior, serão 190. Pronto, já consigo ver o que estou a fazer.
Agora, vou colocar todas as imagens que pretendo no folheto. Vou mostrar-vos um exemplo e depois vou avançar rapidamente para o momento em que tudo estiver colocado. Por isso, vá a Ficheiro, Colocar incorporado, navegue até à imagem que pretende e prima Colocar, e depois carregue em Voltar. Pronto, a imagem foi colocada numa nova camada e como um objeto inteligente. Isso é muito bom; o Objeto Inteligente é exibido com este pequeno símbolo na miniatura. E se fizer duplo clique nesse símbolo, será levado para a versão de alta resolução dessa imagem.
Por isso, independentemente do que fizer no design do folheto, se o tornar muito pequeno, pode sempre fazer duplo clique e voltar atrás, e a qualidade da imagem será preservada neste tamanho. Assim, pode fazer quaisquer alterações à imagem de alta resolução.
Adicionei todas as minhas imagens ao folheto e, como podem ver, foi criada uma nova camada para cada imagem. E só uma palavra sobre algumas destas imagens: são vectores. Normalmente, são um ficheiro eps ou um ficheiro ai, para o Illustrator. E quando se clica na miniatura destas imagens, elas vão querer abrir um novo programa. Assim, penso que, por defeito, o EPS tenta abrir no Preview.
Agora, isso não é bom para nós porque não o podemos editar. O ideal é que o ficheiro seja aberto no Illustrator, se tiver o Illustrator, ou no Photoshop, se não tiver o Illustrator. A forma de contornar isso é abrir o Finder, encontrar o ficheiro original, clicar com o botão direito do rato, ou Ctrl + clique, ir a Obter Informações, e ver neste menu pendente, aqui, que diz Abrir com; e eu já mudei o meu para o Illustrator. E penso que, por predefinição, ele pretende abrir na Pré-visualização.
Sim, e se não tiveres o Illustrator, vai ao Photoshop. E depois clique em Change all (Alterar tudo); e todos os ficheiros, todos os ficheiros EPS, serão tratados da mesma forma. Agora que já trabalhámos um pouco nisto, é provavelmente uma boa altura para guardar o documento. Por isso, Ficheiro, Guardar como e, por agora, vamos chamar-lhe "Cat Flyer".
Muito bem, o meu próximo passo agora é posicionar estas imagens de forma aproximada, para saber exatamente quanto espaço tenho para o texto que vai ser colocado neste folheto. Sei que o gato vai ser a minha imagem principal. Por isso, vou premir Command + T, ou Ctrl + T se estiver num PC, e reduzi-la ligeiramente. Vai continuar a ser bastante grande. Grosso modo, vai ficar mais ou menos aqui.
E depois vou mover esta imagem para cima. De momento, consigo ver esta imagem dominante por trás, mas quero trabalhar nesta imagem a seguir. Por isso, vou movê-la, agarrá-la e movê-la para cima da camada, para a poder ver. E vou, mais uma vez, transformá-la. E quero ver as pessoas e o cão. Este vai ficar mais ou menos aqui. Este vou colocar num buraco redondo. Por isso vou criar uma forma redonda.
Se for à ferramenta Forma, pode ver que tem opções aqui, mas a minha já está em Elipse. E tenho a cor de preenchimento preto sólido e sem traço, por isso está ótimo. E se eu clicar e mantiver o rato premido, podem ver que posso criar qualquer tipo de elipse.
Agora, se eu premir Shift, vai fazer um círculo perfeito. E eu vou querer recortar isso aqui. Basta premir Return. Agora vou colocar esse círculo por baixo da imagem. Vou clicar na camada, neste espaço morto, aqui; arrasto-a para baixo até ver estas linhas azuis e coloco-a debaixo da imagem.
Agora, na imagem, vou clicar com o botão direito do rato, ou Ctrl + clique, na camada, e vou descer até Criar máscara de recorte. E agora podem ver que está contida num círculo. E o que vou fazer é selecionar ambas as camadas e ligá-las. Agora, se pegar na minha ferramenta de seleção e a mover, elas movem-se em conjunto.
A próxima coisa em que quero trabalhar é nesta imagem, aqui. Para este lado, só quero que apareçam este veterinário e este cão. E, na verdade, vou torná-lo um pouco maior. Ele vai ficar mais ou menos aqui, acho eu. Basta carregar em "Return". Portanto, sei que quero que o gato seja a imagem dominante neste panfleto.
Vou reduzir este aqui. Por isso, vou subir até à opacidade e baixá-la para, não sei, talvez 25. Sim. Parece-me bem, penso eu. Agora, podem ver que, neste momento, temos todo este tipo de espaço aqui, que eu não quero ver. Só se consegue ver o topo da cabeça destas pessoas e esta linha dura. Por isso, o que vou fazer neste caso é criar uma máscara de camada.
Se clicar, tenho a camada selecionada agora, vou clicar neste pequeno ícone, aqui. E podem ver que aparece outra miniatura ao lado. Agora, podem ver que podem selecionar cada miniatura. Por isso, vou selecionar a miniatura da máscara. E agora, se a pincelar sobre esta imagem, em preto, o preto representará basicamente a parte da imagem que não quero ver. E o branco é o que eu quero ver.
Se eu começar a escovar e soltar o rato, pode ver na miniatura que esta área preta é a parte que não consegue ver agora. Por isso, vou continuar. Livrei-me dessas pessoas. E a vantagem de usar máscaras de camada é que, se estivéssemos a apagar o objeto em si, não poderíamos voltar atrás e editá-lo muito mais tarde. Portanto, a beleza de uma máscara é que, como podem ver, provavelmente exagerei um pouco ao livrar-me do tipo.
Portanto, o que vou fazer é tornar o meu pincel mais pequeno utilizando os parênteses rectos do meu teclado. Assim, pode ir para cima ou para baixo. E vou voltar a usar o pincel branco. Vou mudar para branco e pincelá-lo um pouco mais.
Muito bem, estou satisfeito com isso. Estou satisfeito com a posição destas imagens, agora vamos mudar estas imagens vectoriais. Na verdade, vamos mover este código QR para baixo e para fora do caminho. Mais uma vez, na minha ferramenta de seleção, pegue no seu código QR e este vai acabar algures aqui em baixo. E depois, vamos pegar nas nossas imagens sociais; neste momento, são demasiado grandes. Mais uma vez, Command ou Ctrl + T, reduzem o tamanho das imagens e vou movê-las para o limite da minha guia de margem.
Muito bem, vou afiná-las mais tarde. E agora, vamos dar uma vista de olhos ao nosso logótipo. Eu sei que tenho... O logótipo... Espera um minuto; tenho duas camadas seleccionadas. Desfaz isso, Ctrl ou Command Z. E vou clicar fora do logótipo, nessa camada, e depois de novo nessa camada. Muito bem, agora só tenho o logótipo selecionado. Comando + T, e vou diminuir consideravelmente o tamanho deste logótipo, que vai ficar mesmo no topo da minha margem. Agora, se quiser ocultar estes tipos para ver o que tenho, posso premir Command + :, e isso vai ocultá-los. Isso dá-me uma boa ideia daquilo com que estou a trabalhar neste momento. E é novamente Command + :.
Muito bem, agora é altura de colocar o texto neste folheto e podemos começar a adicionar algumas cores também. Para adicionar texto a isto agora, fui a um documento separado e copiei algum do texto que está aqui. Depois, vou clicar nesta ferramenta Tipo. Clico uma vez e depois colo o meu texto. Neste momento, podem ver que é muito pequeno, 2,8 pontos. Vou selecionar tudo isto premindo Command + A, e aumentar o tamanho, por agora, para algo parecido. E a ferramenta Seleção, e posicioná-la.
Portanto, este é o meu título. Vou preocupar-me com os tipos de letra e tudo o resto na fase seguinte. Por isso, vou colocar todo o outro texto que vai entrar aqui mais ou menos no tamanho correto e depois podemos fazer os ajustes finais. Agora, todo o texto foi adicionado e, obviamente, não parece de forma alguma desenhado. Mas podem ver que, para cada secção de texto que adicionei, foi criada uma nova camada.
Como vêem, estou a começar a ter algumas camadas. Por isso, talvez tenhamos de as organizar daqui a pouco. E é provavelmente uma boa altura para guardar o documento, depois de ter feito tudo isso. E agora o que vou fazer é combinar todo este texto com o tipo de letra do logótipo, que é Montserrat. Por isso, vou selecionar todas as minhas camadas de texto.
Pode abrir a janela Personagem premindo aqui. Mas se não estiver a ver, vá a Window, Character, e vou começar a escrever Montserrat. E, por agora, vou escolher Regular, pois posso alterar o peso das partes separadas em breve. Tenho todas as camadas seleccionadas e mudei para Montserrat. E vou diretamente para o cabeçalho, que está no fundo, aqui. E, mais uma vez, com a ferramenta Tipo, selecciono o tipo e altero a cor.
Vou clicar nesta miniatura de Cor, aqui. E depois dá-lhe a opção de alterar as suas cores aqui. Mas se sair desta janela, aparece um pequeno conta-gotas de cores, e eu vou fazer corresponder esta cor ao azul do logótipo; é um azul muito escuro. Muito bem, e para o cabeçalho também, vou mudar por agora, e provavelmente para a coisa acabada, para extra bold. E posso voltar a Seleção e deslocá-lo um pouco. Muito bem, agora vou mudar as cores e os tipos de letra de todas as outras secções. E já volto. Já coloquei todo o texto e mudei o peso de alguns tipos de letra e mudei as cores, só para quebrar as coisas. E tive de mexer um pouco nas imagens para que as coisas encaixassem.
Nesta fase, quero apenas mostrar-vos algumas dicas. Agora, podemos começar a fazer ajustes finos. Utilizando Command + e - no teclado, posso fazer zoom. E se premir a barra de espaços, posso colocar a mão numa posição onde quero estar. E só quero certificar-me de que estes três corpos de texto estão alinhados à esquerda. Podem ver que não está correto.
Ao premir as camadas... Aqui está o nosso texto fino. Vou pôr o dedo na tecla Shift e clicar nas três camadas. E podes ver que tens opções de alinhamento aqui em cima, alinhamento. Quero que fiquem alinhadas à esquerda. E só preciso de verificar as minhas definições e certificar-me de que... Não, de momento, vai alinhar com a tela; e eu quero alinhar com uma seleção.
Portanto, três camadas seleccionadas, e vou alinhá-las à esquerda. E agora estão bem alinhadas. E enquanto tenho a minha ferramenta Seleção selecionada, vou agarrar em tudo e certificar-me de que estou mesmo encostado às minhas guias que configurei anteriormente. E agora posso diminuir o zoom novamente. E sei que está bem alinhado. Outra coisa que vos quero mostrar é que tenho aqui uma espécie de oferta, composta por vários elementos diferentes.
Assim, para tornar as coisas um pouco mais claras, vou selecionar todos os elementos separados desse grupo. Mais uma vez, pressionando a tecla Shift, selecciono todas as camadas e, se carregar nesta pasta, agrupa-as numa pasta. Para onde é que foi a minha pasta? Para lhe dar um novo nome, basta clicar no sítio onde está o nome e clicar duas vezes. E eu dou-lhe o nome de "oferta".
A próxima coisa que quero fazer é adicionar um bloco de cor atrás desta secção, aqui, para quebrar esta secção de texto. E também quero acrescentar outro orifício redondo à volta desta oferta. Por isso, se for à nossa ferramenta Forma, desta vez vou selecionar o retângulo. De momento, está definido para azul escuro. Por isso, vou fazer duplo clique sobre ele.
O que pode fazer é aceder a esta opção do Colour Picker, aqui. E, mais uma vez, vai aparecer a ferramenta conta-gotas. E pode escolher o rosa do logótipo, o que, na verdade, já fiz. Vou clicar em baixo, manter o dedo no botão e desenhar um retângulo. Quando o soltar, aparece um retângulo cor-de-rosa.
Agora, obviamente, quero mover esta camada para baixo, abaixo do gato. Aqui está. E, mais uma vez, vou fazer zoom, para que isto fique bem alinhado. Aqui está. E podem ver que foi criada uma boa secção. E vou esconder as minhas guias para dar uma olhadela. E, na verdade, aproveitar a oportunidade para guardar o meu ficheiro.
Ok, e agora vou adicionar um círculo por detrás desta oferta. Portanto, se formos à nossa pasta de ofertas... E vou voltar à ferramenta Ellipse. Vai ser algo do género. E vou apenas mostrar os meus guias novamente. Ok, e acho que para esta, porque há uma hipótese, acho que vou colocar esta oferta em baixo, para que atravesse esta área cor-de-rosa.
Penso que, para esta, vou usar este azul, uma espécie de cinzento-azulado, aqui, que retirei do olho de gato. Por isso, vou fazer corresponder esta cor a esta. Mais uma vez, o Colour Picker, e vou certificar-me de que corresponde ao texto.
Ok, e eu não quero isso. Está a mostrar um contorno vermelho. Se eu carregar em Return, acho que isso pode desaparecer. Sim. Sim. Oh, acabei de colocar a elipse acima do 10, por isso vou movê-la para baixo.
Muito bem, agora acho que só quero dar uma olhadela à cor de alguns destes pedaços de texto, só para separar mais as coisas. Talvez mude isto para branco, ou talvez esta linha para branco, só para quebrar as coisas novamente numa outra fase.
Alterei a oferta e o endereço Web para branco, apenas para lhes dar algum destaque. E também, só para diferenciar um pouco, mudei os ícones sociais para branco. Assim, já pode ocultar os guias. Está a ficar com uma boa ideia; está muito próximo. Acho que só quero dar mais ênfase a essa oferta e também mudar a posição dela.
Por isso, vou selecionar essas imagens e vou movê-las para baixo. E quero certificar-me de que o meu texto não ultrapassa a minha guia. E acho que também posso aumentar um pouco o tamanho. Talvez algo do género. Ok, e acho que, para fazer com que se destaque um pouco mais, vou apenas, com a pasta selecionada, adicionar um sombra de gota a isso.
Vou até ao meu botão FX, aqui, e vou até Drop Shadow. E acho que só quero que a sombra venha um pouco mais nesta direção. Estou bastante satisfeito por não ser uma sombra esbatida. Penso que este tipo de sombra nítida se adequa ao tipo de marca deste folheto.
Acho que isso parece muito bom. Escondemos os nossos guias outra vez, só para dar uma olhadela. Estamos a chegar muito perto. Na verdade, talvez seja melhor descer um pouco mais. Certifica-te de que tens tudo selecionado. Vamos descer mais um pouco. Sim, está muito bom, a forma como está a bater na curva do gato, ali. Talvez um pouco mais para cima.
Ok, e estamos a obter algumas formas agradáveis. Temos uma linha bonita a passar por aqui e uma curva igual aqui também. Vou apenas dar mais ênfase a este código, adicionando uma linha pontilhada no exterior deste círculo.
Por isso, se fores à tua camada com a Elipse, e depois fores à ferramenta Forma, mostra-te o teu preenchimento e o teu traço aqui. Então, para o meu traço, quero branco. Basta escolher o branco. E se fores ao menu pendente, tens estas opções.
E vou optar por esta linha tracejada. E também tem mais opções, por isso pode escolher os espaços entre os traços e o comprimento dos traços. Mas vamos só dar uma olhadela a esta.
Ok, e acho que... Se fizer zoom... Na verdade, é demasiado pequeno. Ok, então vamos editar isso. Acho que, certamente, para começar, quero-o um pouco mais grosso, ah-hah. Vou fazer zoom out para ter um pouco de contexto. Na verdade, acho que gosto bastante; vou deixá-lo assim.
Ok, então, anula a seleção. Pronto, já estou satisfeito com isto. E acho que o último toque que quero dar a este folheto é um pouco de sombra por baixo das patas do gato, só para dar um pouco de profissionalismo. Então, vamos procurar o nosso gato. Se calhar, podia ter dado um nome melhor a estas camadas. E posso criar uma nova camada.
Vou chamar-lhe sombra da pata. E vou pô-la por baixo do gato. E, literalmente, para este, vou só pincelar isto. Por isso, tenho um pincel escuro, que vai tornar o meu pincel mais pequeno. Na verdade, é um pouco grande demais. Vou fazer um pouco mais pequeno ainda.
Posso até endurecer um pouco o pincel, na verdade, só um bocadinho. Isso dar-lhe-á uma borda ligeiramente mais dura. E só vou acrescentar este bocadinho de sombra, assim. Nada mais do que isso, e vou apenas reduzir um pouco a opacidade. E vou mostrar a diferença que isso faz.
Ok, estou contente com isso. E se eu a esconder... Vêem como fica muito duro sem a sombra? E parece um bocado cortado. Quando se acrescenta a sombra, o gato integra-se muito mais no desenho.
Acho que já tenho um design que me agrada completamente. E vou ocultar as minhas guias. E vou fazer a minha última gravação. Por isso, vou guardar o ficheiro PSD e, agora, vou a Ficheiro, Guardar como. E para o preparar para impressão, vamos guardá-lo como PDF. Photoshop PDF, cat flyer, guardá-lo. E guardem-no como uma impressão de alta qualidade. E depois guardar o PDF.
Assim, guardou o seu ficheiro PSD e também tem agora o PDF. É importante que faça a última gravação no ficheiro PSD, porque se o guardar como PDF e depois quiser voltar ao PSD e fazer alterações, pode descobrir que não tinha a linha pontilhada ou a sombra sob as patas antes de o guardar.