Bem concebido Cartões de visita são vitais para qualquer serviço de jardinagem, quer se trate de um jardineiro a solo ou de uma empresa de jardinagem paisagística.
Como parte da nossa série de tutoriais de design do Adobe Creative Suite, vamos mostrar-lhe como criar um cartão de visita de jardinagem utilizando o nosso modelo gratuito e fácil de utilizar no Adobe Photoshop.
Siga o vídeo e o nosso guia passo-a-passo para criar um Cartão de visita e obter o seu jardinagem serviços observados.
Tutorial em vídeo
Repartição passo a passo
Agora que viu o nosso tutorial em vídeo, está pronto para começar a criar o seu próprio cartão de visita de jardinagem. Continue a ler para obter uma descrição pormenorizada de cada passo...
Passo 1: Abrir o modelo
Para começar, é necessário descarregar e abrir o nosso Modelo de cartão de visita. Oferecemos modelos para muitas dimensões diferentes, mas o tamanho standard de cartão de visita no Reino Unido é de 85 x 55 mm, pelo que a utilizaremos neste exemplo.
Verá as áreas de sangria, de corte e de segurança marcadas no modelo, da seguinte forma:
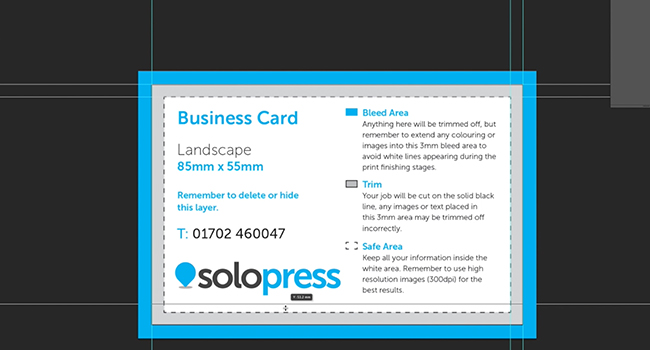
Passo seguinte: criar guias. Para o fazer, arraste as réguas de cada lado do seu documento para o seguro e caixa de sangria linhas. De seguida, acrescente duas linhas adicionais no eixo central.
Dica de topo: Se estiver a utilizar o Photoshop CC, estas linhas irão ajustar-se automaticamente ao centro do documento se forem puxadas sobre ele.
Passo 2: Criar uma camada de preenchimento
Uma camada de preenchimento dá-lhe mais opções para a sua Desenho de cartões de visita para poder adicionar cores, níveis ou padrões. Para criar uma camada de preenchimento no seu modelo:
- Clicar Camada no canto superior esquerdo
- Em seguida, clique em Nova camada de preenchimento
- Por fim, clique em Cor sólida
Com esta opção selecionada, altere a cor utilizando o botão Seleção de cores.
Terceiro passo: Adicione as suas imagens
Com a camada de preenchimento selecionada, pode agora adicionar as suas imagens arrastando-as diretamente para o documento a partir do Finder (Mac) ou do Explorer (Windows).
Quando arrasta uma imagem para o modelo, tem a opção de a redimensionar antes de ser colocada. Pode alterar o tamanho, a rotação e outras qualidades no Photoshop, utilizando Transformação gratuita. Para o fazer, clique em Editar - Transformar - Transformar gratuitamente.
Dica de topo: No vídeo, é desenhado um retângulo na parte inferior para atuar como um sólido sobre o qual a relva assenta. Para o fazer, utiliza a função Ferramenta Retângulo encontrado no Barra de ferramentas.
Quarto passo: Unir as imagens
Juntar duas imagens pode facilitar a edição de cores.
No vídeo, ligamos as camadas da relva e do retângulo destacando-as todas no Separador Camadas. Em seguida, clique com o botão direito do rato e seleccione Converter em objeto inteligente para criar uma única camada.
Quinto passo: Alterar a cor
Para alterar a cor geral de uma imagem, clique com o botão direito do rato na camada ligada e seleccione Opções de mistura. Isto abrirá uma palete básica de opções de edição de imagem.
Sugestão: Para mais variedade, clique em Sobreposição de cores para abrir uma tabela de cores gradientes e, em seguida, clique no sombreado específico para ver a imagem mudar.
Sexta etapa: Adicionar texto
Pode escrever texto no seu modelo utilizando o botão Ferramenta de texto localizado no Barra de ferramentas. Para alterar as propriedades do seu texto, incluindo o tipo de letra, o tamanho e o espaçamento, clique no botão Painel de personagens.
Sétimo passo: Guardar e criar um novo modelo
Quando a frente do seu cartão de visita estiver pronta, guarde-a como PSD (Photoshop Document) e PDF (Portable Data File). Necessita do PSD para efetuar quaisquer alterações, mas o PDF será o formulário impresso que anexa à encomenda.
Depois, abra novamente o ficheiro PSD, pois está na altura de criar o verso.
Dica de topo: É mais fácil criar o verso do seu cartão de visita de paisagismo a partir do modelo existente, uma vez que pode combinar rapidamente as cores utilizadas na frente.
Oitavo passo: Duplicar as suas imagens
No verso do nosso exemplo, utilizámos um padrão repetido de várias ferramentas de jardinagem. Para duplicar as suas imagens, clique com o botão direito do rato na respectiva camada e seleccione Duplicado. Isto dá-lhe a possibilidade de escolher onde quer que seja colado.
De seguida, rodamos as imagens utilizando Transformação gratuita para criar o padrão. Pode duplicar várias imagens de cada vez, desde que todas estejam seleccionadas.
Dica de topo: Quando duplica uma imagem, cada duplicado aparecerá como a sua própria camada. Por isso, certifique-se de que tem o tamanho e a cor correctos antes de duplicar.
Passo nove: Eliminar a camada e guardar
Quando tiver completado os dois lados do seu cartão de visita de jardinagem, tem de eliminar a camada do modelo, uma vez que isso pode afetar o seu produto final.
Por fim, guarde o verso do seu cartão de visita em PSD e PDF.
Quando encomendar os seus cartões de visita, pode considerar a nossa gama de Cartões de visita ecológicos que são impressos em papel reciclado 100% - algo que se reflecte bem numa empresa de jardinagem. Escolha o tipo de impressão, o tamanho e o número de conjuntos e, em seguida, carregue o seu trabalho artístico antes de finalizar a compra.


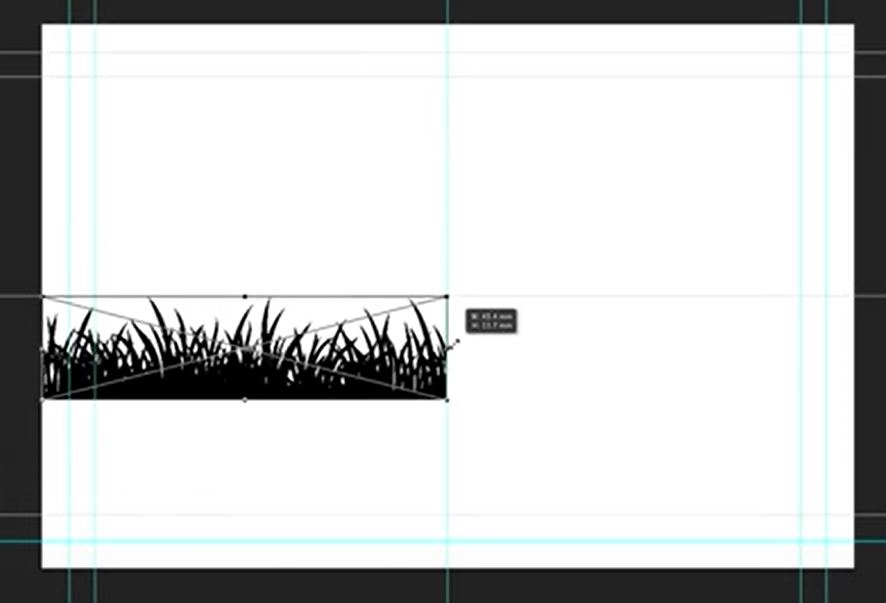
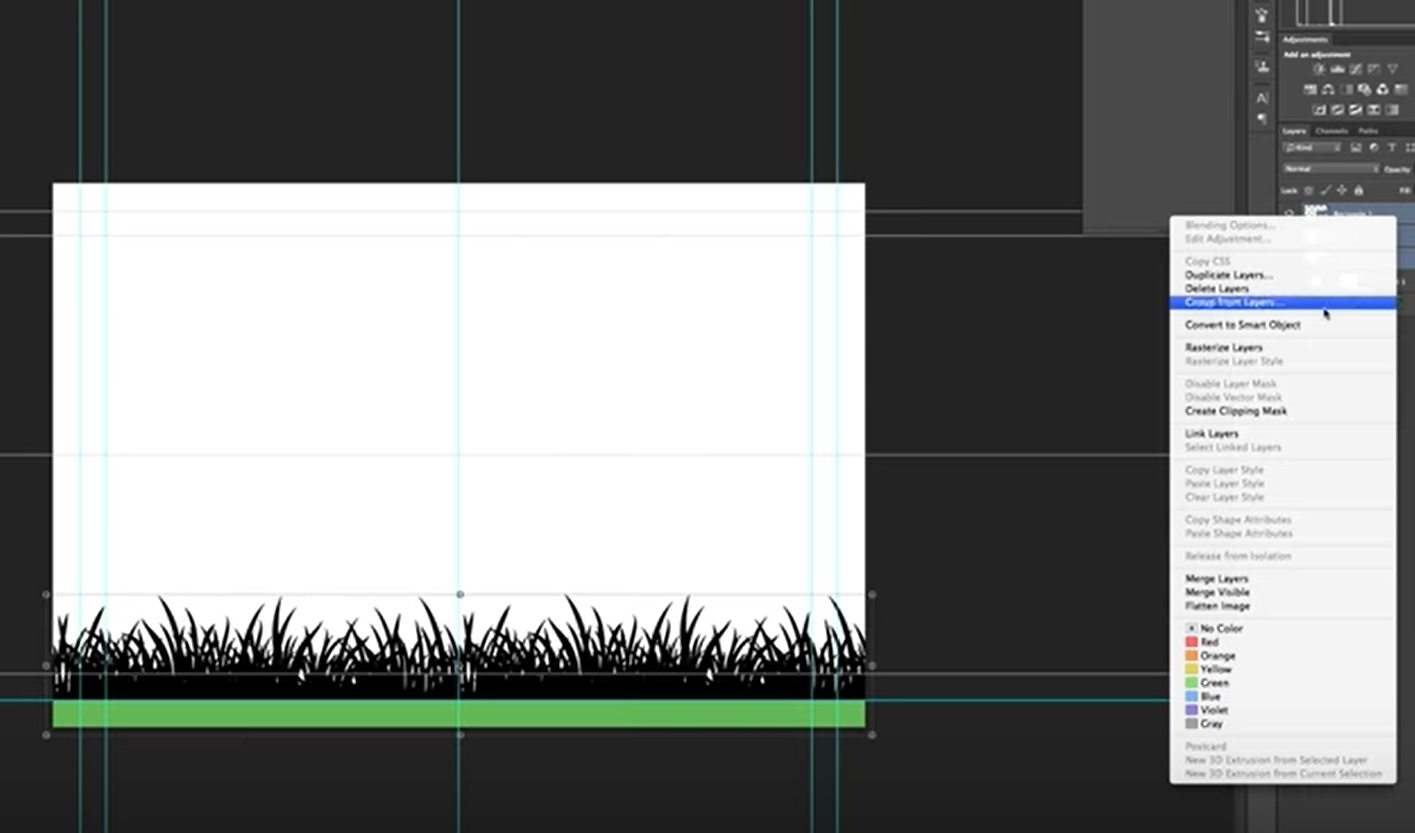
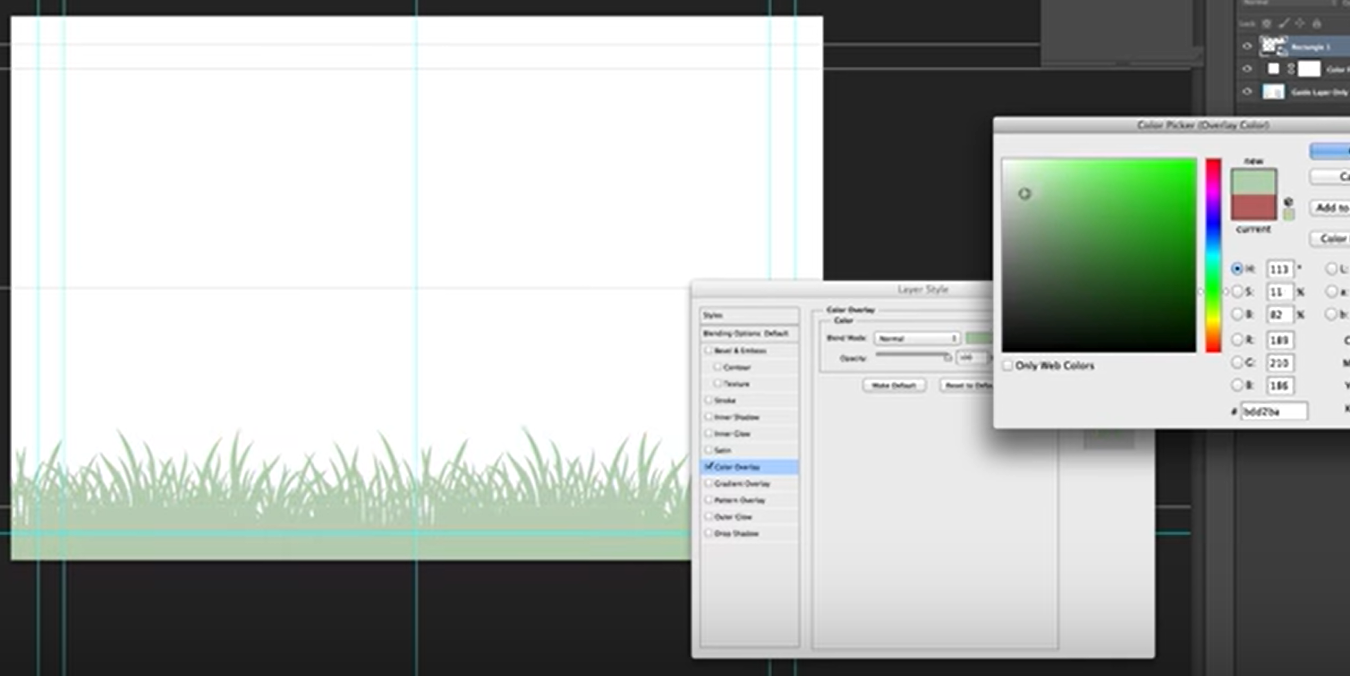
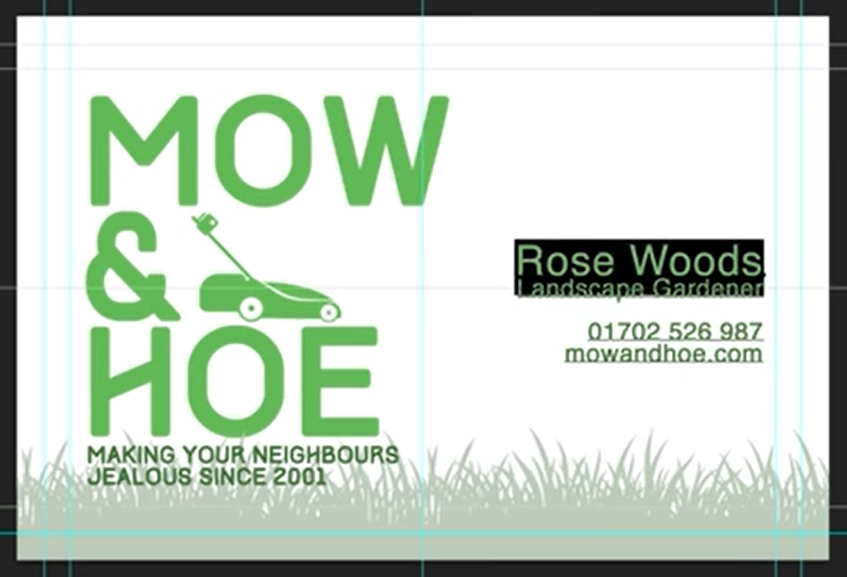
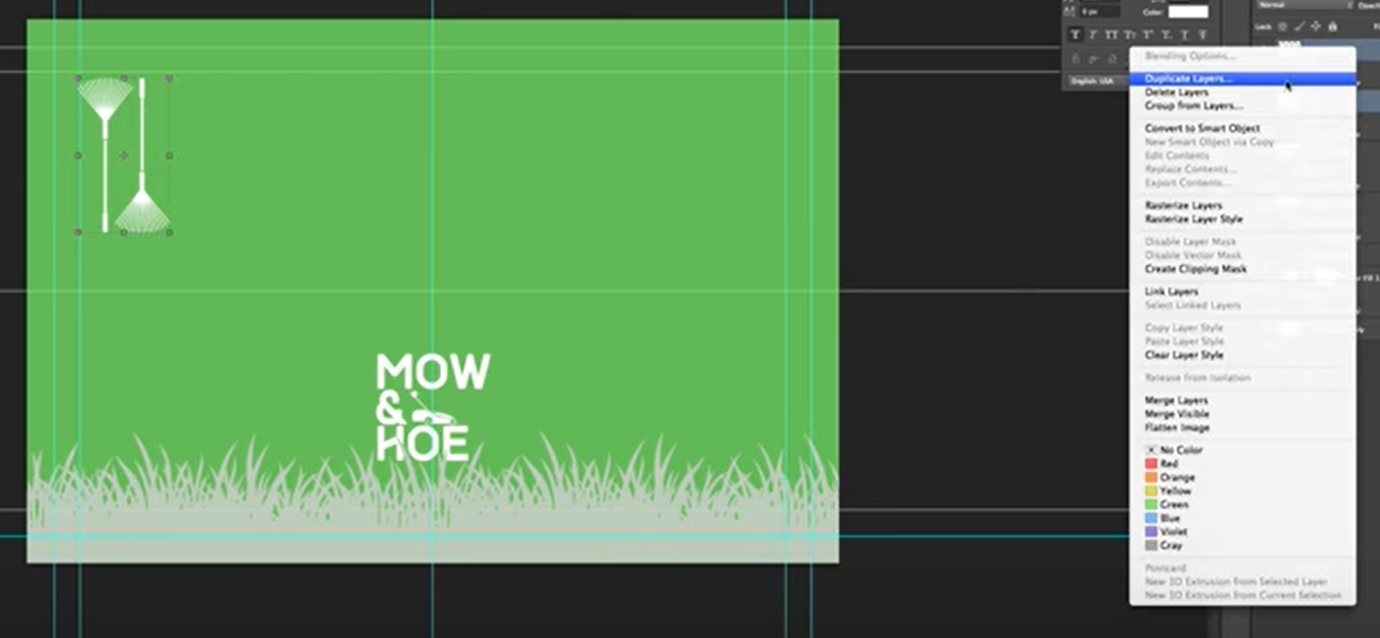
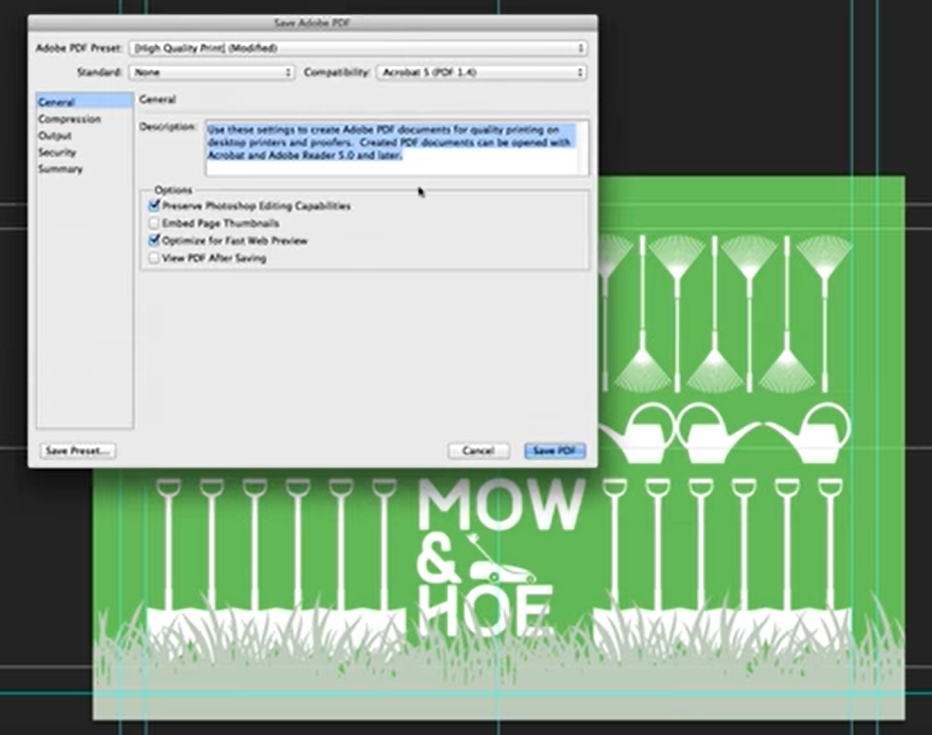



Este tutorial é excelente, estou a tentar criar algo semelhante para um negócio que estou a iniciar. Obrigado.
Muito fixe. Um amigo meu tem o seu próprio negócio de jardinagem, por isso vou recomendar-lhe isto.