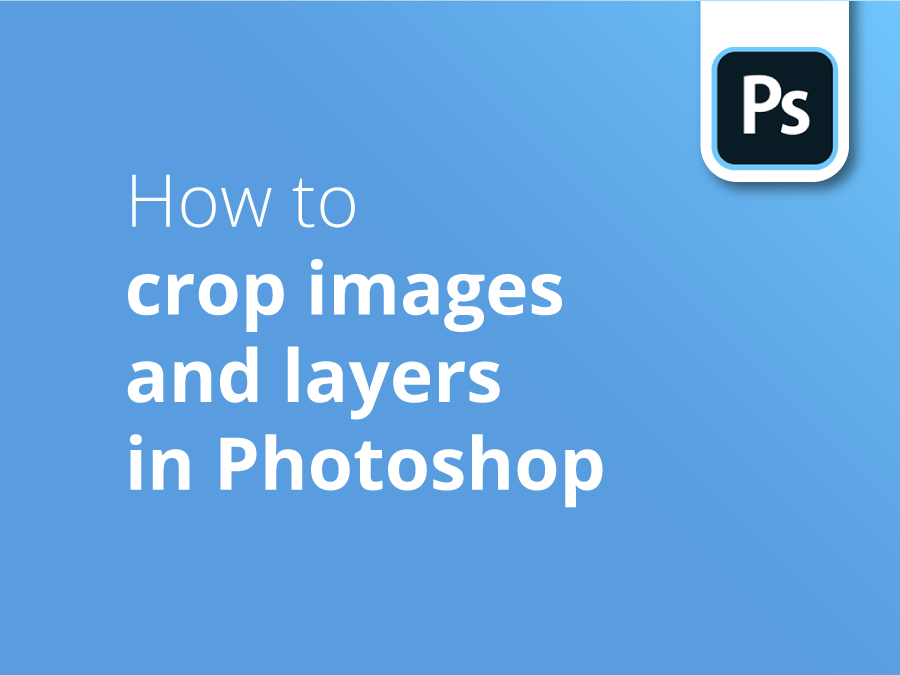Cortar imagens e camadas parece simples à primeira vista. No entanto, existem muitas sugestões, truques e atalhos no Photoshop que lhe permitem personalizar a forma como a função Cortar pode funcionar para si.
Dicas do sector
O designer Oscar Jackson mostra-lhe várias correcções rápidas que podem fazer com que o seu corte tenha aquele acabamento profissional.
Neste vídeo, o Óscar mostra-lhe o que fazer:
- Como utilizar a ferramenta de corte
- Redimensionar a sua colheita
- Dimensionamento livre da sua cultura
- Ocultar o exterior da sua cultura
- Inverter o corte verticalmente
- Opções de sobreposição
- Reversão dos erros das culturas
- Arrastar a cultura
- Endireitar a sua imagem
- Alterar o tamanho do documento
- Guardar a camada do documento para adicionar outras imagens
Subscreva o nosso canal do YouTube e veja os nossos tutoriais em vídeo anteriores para explorar e ajudar nos seus projectos de design.
Transcrição do vídeo
Então, abri a minha imagem no Photoshop. Vou selecionar a minha camada. E se premir a letra C no teclado, seleccionará a ferramenta de corte. Para começar, vou mostrar-lhe como redimensionar o corte. Arraste a partir do canto e mantenha premida a tecla Shift. O rácio de aspeto do corte fica assim.
Agora, vamos voltar ao tamanho original e, se mantivermos premida a tecla shift, mas mantivermos premida a opção, ou alt desta vez, arrasta para o centro desta forma, mas também se parece com a relação de aspeto, mas isso é bastante útil.
Também pode escalar livremente, sem segurar em nada no teclado, e arrastando a boca, o rato.
Também pode ocultar o exterior do recorte premindo H e, em seguida, pode voltar a revelá-lo premindo H novamente. Pessoalmente, gosto de o utilizar desta forma, porque me permite ver o que está fora do corte.
Por isso, se eu quisesse que adicionasses um pouco mais desta árvore, sei para onde arrastar e até onde arrastar a revelação, coisas que não são visíveis.
Também pode premir X para inverter o recorte na horizontal, não na vertical, quero dizer, desculpe, e depois pode premir X novamente para voltar à horizontal.
Se olhar aqui para cima, pode definir as opções da sobreposição. Também pode premir O para percorrê-las. Também pode alterar, por exemplo, se quer que a sobreposição seja mostrada sempre ou nunca. Se escolher "auto show", a sobreposição só aparece quando arrasta, arrasta o recorte ou move o recorte. Se selecionar "nunca mostrar", a sobreposição não aparece de todo, mesmo quando se move o recorte, e pode optar pela opção predefinida, que é mostrar sempre a sobreposição desta forma.
Oh, vou inverter o meu corte. Ok, inverti o meu corte, mas quero a árvore na imagem. Então, vamos voltar atrás e mudar isso. Oh, espera, não posso. Por isso, se estiver a ter este problema, o que gostaria de fazer é desmarcar esta caixa aqui. Se eu voltar atrás com esta caixa desmarcada, vamos selecionar um novo corte. Não! Mas repara, ainda posso ter estas coisas que estavam, que eu cortei. Esta é realmente útil.
Por isso, vou em frente e selecciono o tamanho do meu recorte. Aqui, não estou satisfeito com a colocação da imagem, por isso posso arrastar a imagem no recorte. Não quero fazer isso. Quero arrastar no recorte. Agora, se premir a letra P, posso arrastar o recorte desta forma. E se premir P novamente, volta ao normal e posso arrastar a imagem.
Para mim, esta imagem também não parece estar direita. Por isso, quero endireitar a imagem. Para isso, carrego, posso manter a tecla Control ou Command, diretamente aqui em cima, controlo o comando, arrasto horizontalmente. Também podes fazer isto na vertical. Ao longo da linha onde queres que fique direita, e olha, endireita a imagem.
É assim que eu quero. Agora, carrego no enter. Ele altera o tamanho do documento. Agora, não quero isto. Se eu voltar atrás e converter a imagem num objeto inteligente e fizer duplo clique no polegar aqui, ele abre-se num novo documento. E, nesse documento, pode editar a imagem, sem alterar nada no outro documento, exceto a camada que está a editar.
Assim, se selecionar o corte, o tamanho que pretendo. Aqui, como disse antes, carrego no enter, no comando S ou no control S, para guardar o documento nesta camada. E reparem, volto atrás e continuo a ter aqui o exterior, que é o que eu queria, mas agora posso adicionar outras imagens. Posso adicionar outras imagens ao ficheiro, ao documento, quer dizer, desculpem. Por isso, posso pôr uma imagem aqui atrás, e isso não importa. Mas mantém o tamanho do documento, mas apenas afecta a camada em que está a trabalhar.
Obrigado por verem este vídeo. Se quiserem subscrever, vemo-nos por aí.