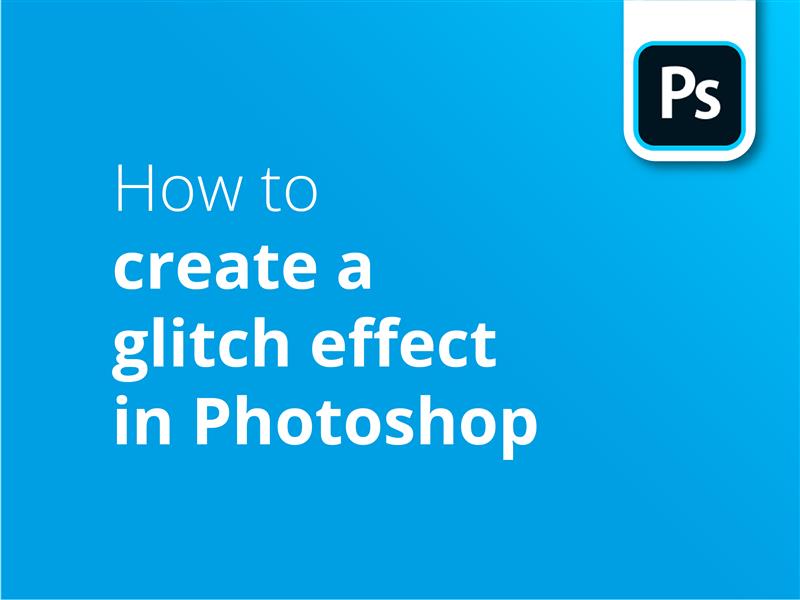Se alguma vez pensou em como recriar um efeito de falha no Photoshop, então este tutorial é para si.
O efeito que estamos a analisar é o tipo de perturbação horizontal associada a aberrações cromáticas que se vêem no ecrã quando a tecnologia avaria.
Se o seu computador avariar ou o sinal da sua televisão digital ficar fora de controlo, pode criar imagens inesperadamente belas - depois de ultrapassada a frustração! É um aspeto que os designers gráficos adoptaram e utilizado com grande eficácia nos últimos tempos.
Por isso, se não quiser esperar por uma falha técnica, este é o nosso guia para obter uma imagem com falhas no Photoshop. Depois de ter criado a sua obra-prima de mau funcionamento, Solopress tem óptimos preços para impressão e entrega gratuita no Reino Unido.
Tutorial em vídeo: Como criar um efeito de falha no Photoshop
Se gostaste deste tutorial, há uma série inteira para explorar quando subscreveres o nosso canal do YouTube aqui:
Transcrição de vídeo
Como para adicionar um efeito de falha no Photoshop
Vamos transformar isto... nisto. Vamos começar.
Vou começar com esta imagem na nossa composição. Vou passar por um processo em que apenas colidimos com uma determinada parte de uma imagem. Certifique-se de que a sua imagem está no modo Raster, em vez de num objeto inteligente. Para tal, basta clicar com o botão direito do rato na camada e selecionar Rasterizar.
Em primeiro lugar, vou duplicar a camada clicando com o botão direito do rato e seleccionando Duplicar. Vou mudar o nome para Fundo 2. Depois, vou para o lado esquerdo e selecciono a "ferramenta de seleção rápida", antes de arrastar uma forma à volta do nosso objeto. Escolhi esta imagem em particular porque o objeto alvo está parcialmente obscurecido - mas veremos daqui a pouco que isso não tem importância.
Depois é só clicar em Selecionar e Mascarar, ajustar o raio e suavizar um pouco, e selecionar OK. Depois, pressiono Ctrl/Cmd C para copiar a parte selecionada desta camada e, em seguida, mantenho premidas as teclas Shift e Ctrl/Cmd V para a colar exatamente no mesmo local. A nossa nova camada aparecerá no lado direito, e vou desativar rapidamente todas as outras camadas para verificar a integridade do nosso recorte.
Isto parece-lhe bem. Se cometer erros, basta premir Ctrl/Cmd Z até voltar à ferramenta de seleção e adicionar selecções mantendo premida a tecla Shift, ou remover selecções mantendo premida a tecla Alt.
Agora vamos começar a colocar efeitos de falhas na parte cortada da imagem. Primeiro, vamos reativar as outras camadas para podermos ver os efeitos na imagem principal e duplicar a imagem recortada, clicando com o botão direito do rato e seleccionando Duplicar.
Seleccionando a camada superior, vou para Filter > Distort > Wave. Para obter o efeito de falha que procuramos, primeiro altero o tipo para Quadrado. Depois, altero o número de Geradores para 1, mantenho o comprimento de onda entre 50 e 350 - isto define o alcance do efeito de onda. Ajuste a Amplitude entre 250 e 400, o que alterará a intensidade, e depois altere a escala horizontal para 5% e 1%, o que significa que o elemento será inclinado para afetar a escala horizontal.
O dificuldade O facto de a janela de pré-visualização ser pequena e não haver pré-visualização em tempo real significa que tem de aplicar alterações para ver se o efeito é suficientemente bom, mas é suficientemente fácil de experimentar. Clico em Randomize (Aleatorizar) algumas vezes até obter um bom aspeto de falha e, depois de premir OK, podemos ver que foi aplicado um efeito de bloco longo à camada, mas não afectou o fundo. Altere o modo de mistura para Luminosidade para esta camada e, em seguida, oculte-a utilizando o ícone do olho.
Precisamos de adicionar o efeito à camada inferior. Por isso, vou voltar a Filtro > Distorcer > Onda e, em seguida, selecionar aleatoriamente até encontrarmos um efeito com um aspeto diferente. Quando clicar em OK e o efeito estiver correto, podemos voltar a ativar a camada superior. Clique com o botão direito do rato e seleccione "Blending Options" (Opções de mistura). Depois, podemos desativar os canais verde e azul na secção Advanced Blending, desmarcando as caixas G e B. É isto que estamos a procurar, a aberração do vermelho e do azul. Agora, faça o mesmo para a outra camada.
O nosso próximo passo é adicionar um efeito de falha suja por cima das outras duas camadas. Seleccione a camada superior e duplique-a. Depois, volte a Filtro > Distorcer > Onda. Agora queremos aumentar a intensidade do efeito. Vou ajustar o comprimento de onda para 24-25, a amplitude para 1-110 e aumentar a escala horizontal para 100%. Carrego em randomizar algumas vezes e depois em OK.
Em seguida, selecciono as 3 camadas superiores, mantendo premida a tecla Shift e clicando em cada uma delas. Destas 6 camadas, selecciono as 3 inferiores e primo Ctrl/Cmd G para as agrupar. Em seguida, arrasto a camada Fundo 2 para baixo das 3 camadas superiores, selecciono-as, clico com o botão direito do rato e faço a fusão.
De seguida, vou duplicar a camada duas vezes, para que haja 3 da mesma camada. Seleccione a ferramenta de seleção, clique na camada superior e crie um retângulo fino e largo. Pode então manter premida a tecla shift para adicionar mais. Depois, clique no botão de máscara, que é um retângulo branco com um ponto no meio.
Certifique-se de que, pelo menos, uma das camadas inclui uma quantidade razoável de fundo, uma vez que aumenta a profundidade do efeito de falha. Depende realmente do aspeto que pretende, mas as tiras mais pequenas e mais finas costumam ficar melhor.
Vou fazer o mesmo com as outras duas camadas. Depois de estarem todas seleccionadas e mascaradas, prima Ctrl/Cmd T e, em seguida, utilize as setas direccionais ou o cursor para mover as camadas em diferentes direcções para fora do centro. Isto dá à imagem um aspeto de "corrupção de banda de dados".
Seleccione estas camadas superiores e, em seguida, clique com o botão direito do rato e converta-as num objeto inteligente. Altere o modo de mistura para queima de cor e, em seguida, faça o preenchimento com cerca de 50% para que seja mais subtil. Depois, coloco esta camada por baixo do nosso Grupo. Para misturar tudo corretamente, vou adicionar uma nova camada clicando no botão mais.
Na camada inferior, vou adicionar uma cor sólida, que mudarei para cinzento. Depois, passo para o filtro > Ruído > Adicionar ruído. Vou definir o valor 400%, mas desativar Monochromatic para que gere ruído de cor, e carregar em OK. Depois, selecciono o modo de mistura "Luz viva" e altero o Preenchimento para a intensidade que desejar para o ruído.
Há uma infinidade de efeitos extra que podes acrescentar a isto, por isso estás à vontade para dar algumas sugestões nos comentários. Não te esqueças de nos deixar um like e de te inscreveres para receberes mais conteúdo.
Obrigado por assistir.