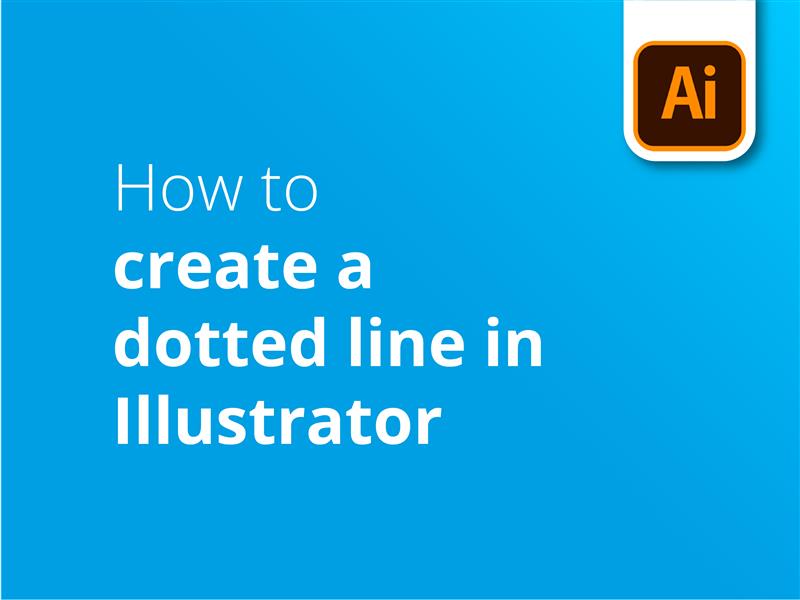Neste tutorial, vamos dar uma olhada em como criar uma linha pontilhada no Illustrator.
As linhas pontilhadas, ou linhas tracejadas, como também são conhecidas, podem ser utilizadas no Adobe Illustrator para uma variedade de objectivos. Estas incluem a criação de contornos, a indicação de uma aresta de corte ou de dobragem ou a criação de um efeito de pincelada personalizado.
A utilização de uma linha tracejada num desenho pode torná-lo mais eficaz, acrescentando interesse visual e variedade ao trabalho artístico. Estes tipos de linhas tracejadas podem criar uma sensação de movimento ou direção, atraindo o olhar do observador para elementos-chave ou guiando-o através do desenho.
Além disso, as linhas pontilhadas e tracejadas podem dar uma sensação de textura ou dimensionalidade a um design plano, criando uma experiência visual mais dinâmica e envolvente. Ao utilizar estes tipos de linhas estrategicamente, os designers podem aumentar o impacto geral e a eficácia dos seus designs.
Como criar uma linha pontilhada no Illustrator em 7 passos simples
Pode criar linhas pontilhadas no Illustrator seguindo estes passos:
- Criar uma linha ou forma utilizando o botão ferramenta de segmentos de reta (/)
- Ir para o Aparência secção do Propriedades separador no lado direito
- Clicar Acidente vascular cerebral para abrir as opções de traço
- Assinale a opção Caixa de linhas tracejadas
- Introduzir valores para o comprimento dos traços e dos espaços entre eles
- Especificar uma espessura de linha, introduzindo um valor no campo Peso domínio
- Escolha entre topo, redondo ou saliente Tampas para alterar a forma dos traços na sua linha pontilhada
Estes são os passos básicos a seguir para criar uma linha pontilhada utilizando a ferramenta de segmento de linha do Adobe Illustrator. No entanto, existem outros métodos a descobrir se pretender personalizar ainda mais os seus pontos e traços.
Veja o nosso tutorial em vídeo para um lição mais avançada sobre como criar uma linha pontilhada no Illustrator.
Tutorial em vídeo: Como criar uma linha pontilhada no Illustrator
Se achou útil o nosso vídeo tutorial sobre linhas pontilhadas simples, por que não subscrever para obter mais tutoriais úteis para mais dicas e truques de design gráfico? Carregamos regularmente novos tutoriais para o ajudar a tirar o máximo partido do Adobe Illustrator, produzidos por um designer gráfico da nossa equipa de equipa interna de especialistas.
Transcrição de vídeo
Hoje, vai aprender a criar uma linha pontilhada no Adobe Illustrator. Veja como.
Vamos ensinar-lhe dois métodos simples.
O primeiro método: criar uma forma
Este primeiro método pode ser utilizado para cria a tua própria forma e coloca-a na linha pontilhada. Eis alguns exemplos do que pode conseguir.
Em primeiro lugar, é necessário criar uma forma. Como queremos fazer uma linha pontilhada, vou utilizar a ferramenta elipse para criar um círculo. Mantenha a tecla Shift premida enquanto arrasta o rato para criar um círculo perfeito, uma vez que isso irá restringir as proporções da forma.
Pode querer adicionar um preenchimento ou manter o centro da forma vazio. Pode alterar isto indo ao canto superior esquerdo e alterando as cores.
A caixa da esquerda é para a cor do preenchimento e a caixa da direita é para a cor do traço. Também pode ajustar o peso do traço para aumentar a espessura nas definições do traço.
Quero ter um círculo preto sólido, por isso altero o preenchimento e a cor do traço para preto. Em seguida, ativo a janela dos pincéis clicando em Janela e seleccionando Pincéis. Veremos esta janela aparecer e, em seguida, clique e arraste a forma selecionada para a área de predefinições.
Aparecerá uma caixa de diálogo Novo pincel, pedindo-lhe que seleccione um tipo de pincel. Tem a opção de escolher Pincel artístico, pincel de dispersão ou pincel de padrão. Vou selecionar Pincel de dispersão e clicar em OK.
Verá a Aparecem as opções do Pincel de dispersão, basta clicar em OK por agora, pois voltaremos a estas opções dentro de momentos.
Em seguida, pode adicionar o caminho para a sua linha pontilhada, por isso clique na ferramenta de linha e arraste-a para onde precisa - depois só precisa de clicar no novo pincel que acabou de adicionar ao painel Pincéis.
Dependendo do tamanho da forma inicial, a linha pontilhada pode parecer demasiado grande ou pequena. Para ajustar isto, faça duplo clique na forma no painel Pincéis. Pode reduzir o tamanho do ponto alterando o seletor de tamanho. Depois, altere o espaçamento da linha tracejada para que os pontos se ajustem à distância especificada. Também tem a opção de aleatorizar estas opções e obter resultados semelhantes a estes, mas isso fica para outro vídeo.
Em seguida, clique em OK e aplique a Strokes, e está concluído o primeiro método de criação de linhas tracejadas.
O segundo método: utilizar a ferramenta incorporada
Agora o segundo método utiliza a ferramenta incorporada em vez de uma forma que tenha feito para criar a linha pontilhada.
Em primeiro lugar, utilize a ferramenta de linha para criar uma linha reta. De seguida, vá à janela Propriedades, no lado direito, e clique no Traço. Também pode aceder a esta janela activando a janela Aparência.
Clique em Ativar linha tracejada e, em seguida, adicione um valor de intervalo para a distância entre os pontos. Se continuar a ser apenas uma linha reta sólida em vez de uma linha tracejada, é provável que a Definição do pincel esteja definida para algo diferente de uma linha básica. Altere-a para uma linha básica e verá que se tornou uma linha pontilhada minúscula. Pode então aumentar a espessura do traço para o tamanho dos pontos que pretende.
Tem três opções de tampas: Tampa de topo, tampa redonda e tampa saliente. Para traços arredondados, seleccione uma tampa redonda. Para traços quadrados, seleccione Projetar. Para diferentes opções de linha tracejada, pode incluir até 3 valores de traço e espaço.
Para a linha a tracejado, também é possível alterar o perfil para obter um caminho de forma estilizado diferente.
Espero que tenha gostado deste tutorial sobre como criar uma linha pontilhada ou tracejada no Adobe Illustrator e que tenha achado as técnicas que demonstrei úteis e accionáveis.
Como utilizar linhas pontilhadas na impressão
Agora que já sabe como fazer uma linha pontilhada, pode começar a pensar na forma como irá utilizar este elemento de design versátil e criativo. Seguem-se alguns exemplos específicos de como pode ser utilizado na criação de trabalhos artísticos prontos para impressão:
- Indicadores de orientação: Uma linha pontilhada pode ser utilizada para indicar linhas de dobragem, corte ou perfuração em trabalhos artísticos prontos para impressão. Por exemplo, uma Folheto com três dobras O esquema pode utilizar uma linha pontilhada para mostrar onde o papel será dobrado, assegurando o alinhamento e o espaçamento correctos dos elementos do desenho.
- Separadores visuais: Em Cartões de visita Nos folhetos, pode ser utilizada uma linha pontilhada para separar diferentes secções ou elementos, como os dados de contacto do logótipo da empresa, sem criar um contorno visualmente pesado. Isto ajuda a manter uma estética limpa e moderna e garante que as informações importantes são facilmente distinguíveis.
- Bordaduras decorativas: Uma linha pontilhada pode ser utilizada como contornos decorativos em torno de imagens, texto ou todo o esquema de itens impressos, como Folhetos. Podem acrescentar interesse visual e criar um tema de design consistente sem sobrecarregar o conteúdo.
- Dar ênfase à hierarquia: As linhas pontilhadas com diferentes espessuras e espaçamentos podem ser utilizadas para criar um sentido de hierarquia no design. Por exemplo, uma linha pontilhada mais grossa pode separar os títulos dos subtítulos numa brochura, enquanto linhas mais finas podem separar secções ou subsecções individuais.
- Elementos do cupão ou do vale: Na conceção de cupões ou vales, as linhas tracejadas podem ser utilizadas como indicadores de "cortar aqui", orientando o utilizador para separar o cupão ou vale do artigo impresso principal.
- Infográficos e gráficos: Uma linha tracejada pode ser utilizada para ligar pontos de dados ou realçar tendências em infografias, gráficos de pizza ou gráficos de barras. Acrescentam clareza visual, mantendo um aspeto limpo e minimalista.
Ao incorporar uma linha pontilhada no seu trabalho artístico quando utiliza o Adobe Illustrator, pode melhorar a funcionalidade e o atrativo visual dos seus desenhos, criando desenhos apelativos e eficazes prontos para serem impressos.