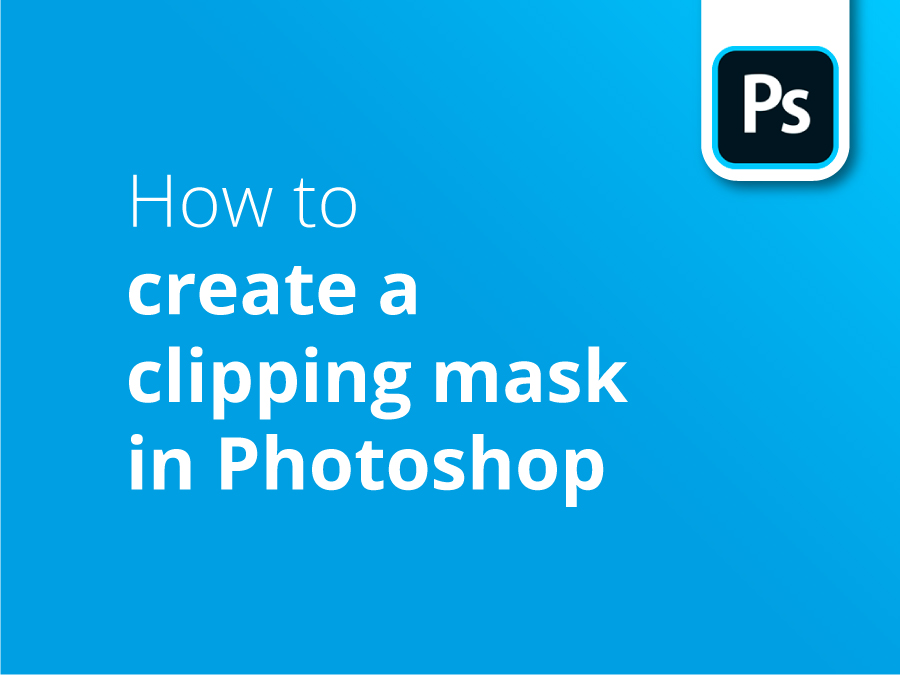Muitas vezes, ao desenhar, é necessário sobrepor uma imagem a um fundo. No Photoshop, podemos fazer isso recortando uma imagem na camada abaixo. Mas e se quisermos que a imagem de fundo defina a forma e o corte da imagem que é colocada por cima?
O nosso vídeo tutorial mostra-lhe como uma Clipping Mask pode utilizar uma caraterística da sua camada de fundo para controlar a visibilidade da camada que pretende recortar por cima. Depois de aprender a utilizá-las, as Clipping Masks poupam-lhe muito tempo na criação de imagens compostas interessantes.
Fundir-se com o fundo
As máscaras de recorte simplificam bastante a vida quando se pretende criar limites que limitam as imagens a determinadas formas. Pode até utilizar características da imagem de fundo para definir uma moldura para recortar a imagem sobreposta, como verá no nosso vídeo quando pegamos numa imagem de alguém a surfar e a fazemos aparecer num ecrã de televisão no fundo.
Criar limites
Ao editar a imagem sobreposta, uma máscara de recorte também é uma forma útil de criar limites, permitindo-lhe trabalhar nesta área e apenas nesta área. Poderá esbater, filtrar e rabiscar sem nunca ultrapassar as linhas.
A seu favor
Pode achar que a imagem que recortou para a camada abaixo pode beneficiar de certos tratamentos para a ajudar a assentar bem no fundo. No tutorial, utilizamos determinados efeitos para garantir que o nosso surfista parece mesmo estar a aparecer na televisão. Mostramos como utilizar efeitos e transparências para sobrepor a camada adicionada, simplesmente empilhando Clipping Masks umas sobre as outras para obter o efeito desejado.
Tutorial em vídeo: Como criar uma máscara de recorte no Photoshop
Se gostaste deste tutorial, há uma série inteira para explorar quando subscreveres o nosso canal do YouTube aqui:
Quando chega a altura de enviar a sua obra-prima para impressão, Solopress oferece óptimos preços e entrega gratuita no Reino Unido.
Transcrição de vídeo
Bem-vindo a mais um tutorial Solopress. Vamos dar uma olhada em Clipping Masks no Photoshop.
Antes de falar sobre as máscaras de recorte, vale a pena referir que estas não são o mesmo que as máscaras de camada no Photoshop. As máscaras de camada são este pequeno ícone aqui e são normalmente utilizadas para remover um objeto do seu fundo. Eu vou fazer um tutorial sobre máscaras de camada muito em breve, então se você não quiser perdê-lo, sinta-se livre para se inscrever.
Existem duas utilizações típicas para as máscaras de recorte. A mais comum é quando se pretende que uma imagem apareça em algo, por exemplo, como este texto. Por isso, quero que esta imagem de surfista apareça dentro deste texto.
Portanto, tudo o que tem de fazer, e isto vai contra, se, como eu, usa muito o Illustrator e está a usar máscaras, normalmente tem a imagem do texto por cima da imagem. No caso da Clipping Mask do Photoshop, é ao contrário. Por isso, pode ser necessário um pouco de ajuste.
Mas o que tem de fazer é colocar a fotografia em cima da imagem para a qual a quer recortar e, em seguida, clicar com o botão direito do rato e criar Clipping Mask. E pronto, está feito. E com essa camada selecionada, o surfista, posso mover a imagem para onde quiser. E dimensioná-la, o que quiser fazer. Da mesma forma, posso pegar no texto e movê-lo.
Se o colocar numa posição que o satisfaça, pode ligar os dois ficheiros para evitar que isso aconteça. Por isso, prima Shift e seleccione ambas as camadas, clique nesta pequena corrente para as ligar e depois pode movê-las em conjunto.
Outra coisa que vale a pena notar é que as Clipping Masks serão sempre aplicadas onde quer que haja um pixel ocupado na camada abaixo dela. Por isso, deixe-me explicar isso. Por exemplo, neste texto de surf, se eu apagasse parte dele com um pincel macio. A máscara de recorte será fiel à opacidade. Assim, se eu apagar o fundo, pode ver que alguns destes pixéis são mais opacos do que outros e foram misturados. A Clipping Mask será fiel a isso.
Agora vou aplicar as mesmas regras das Clipping Masks, mas a esta imagem da TV. O que vou fazer é que o nosso surfista apareça dentro do ecrã. Por isso, cortei o ecrã com uma ferramenta de caneta. Se quiser aprender a usar a ferramenta caneta, dê uma olhadela no nosso último tutorial. Eu falei sobre como utilizar a ferramenta Caneta no Illustrator mas funciona exatamente da mesma forma no Photoshop.
O que fiz foi recortar o ecrã, e é essa a forma que quero para a minha Clipping Mask e quero colocar lá o meu surfista. Muito bem, clique com o botão direito do rato no meu surfista. Criar máscara de recorte e já está. Está lá dentro, posso movê-lo.
Agora, esta é a outra parte das Clipping Masks que é tão boa. Pode empilhar Clipping Masks e adicionar texturas, camadas de ajuste. Por isso, por cima desta, tenho aqui uma pequena textura de TV, como uma espécie de interferência, e podem ver que, neste momento, precisa de ser cortada. Por isso, vou clicar com o botão direito do rato, criar uma Clipping Mask (máscara de recorte) e aí está, no ecrã da TV, e podem ver que está tudo a ser aplicado a esta camada abaixo que está sublinhada.
Posso empilhá-las e adicionar, por exemplo, uma camada de ajuste de vibração e aumentar a vibração. Vamos aumentar a saturação, ok. E depois o que vamos fazer, vamos fechar isto. E depois o que podemos fazer, neste momento podemos ver que afectou toda a imagem. A vibração ficou louca na televisão. Esse é um exemplo perfeito do porquê de se querer uma Clipping Mask.
Então, clicando com o botão direito do rato, crie uma Clipping Mask (máscara de recorte) e ela será mantida dentro da forma. Assim, podes ver tudo empilhado por cima desta camada que está sublinhada. Clipping Mask, Clipping Mask, Clipping Mask, e essa é realmente a principal maneira de usar Clipping Masks.
Espero que isto ajude, deixe-me saber quaisquer comentários abaixo e eu responderei e voltaremos a ver-nos para o próximo, fiquem bem!