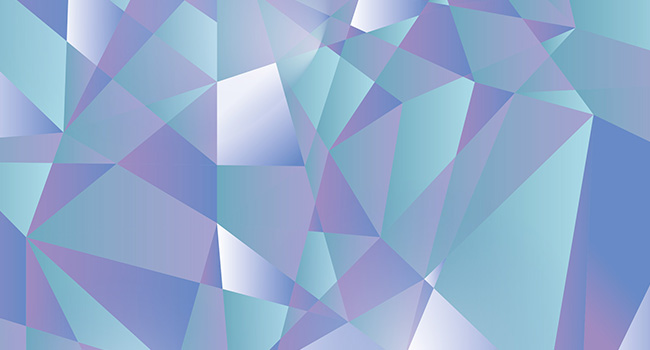Aprenda a criar este padrão geométrico fixe e nítido utilizando o Adobe Illustrator. É mais fácil do que pensa!
É rápido e básico de fazer, mesmo que seja um principiante no Adobe Illustrator.
Tutorial em vídeo de design plano geométrico:
Vamos lá!
Inicie o Adobe Illustrator e abra um documento com o tamanho 1200px x 1200px. A primeira coisa que vamos fazer é selecionar as cores que queremos utilizar para este padrão. Utilizando o seletor de cores, escolha as cores que pretende, clique em OK e, em seguida, arraste a cor para a palete Swatches, no lado direito do ecrã.
Depois de escolher as cores (escolha pelo menos 6), desenhe 3 quadrados fora do documento. Vamos utilizar estes quadrados como grandes amostras para alterar facilmente as cores do nosso padrão. Seleccione cada quadrado, altere a definição de preenchimento para Gradiente e, na paleta Gradiente, seleccione as cores que escolheu anteriormente. Faça de cada quadrado um gradiente de cor diferente.
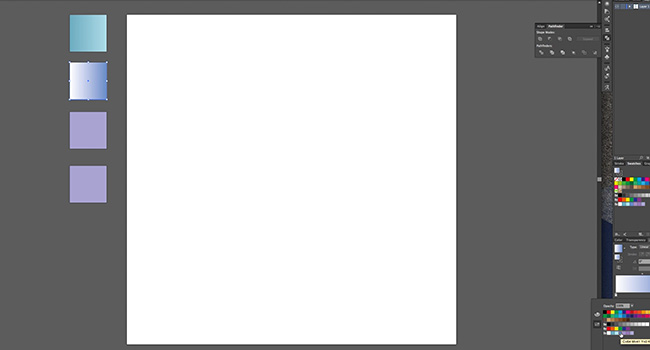
Agora, utilizando a Ferramenta Retângulo, faça um quadrado que cubra todo o documento. Altere a cor para Sem preenchimento e mantenha a cor do traço preta na configuração mais baixa.
Agora seleccione a ferramenta Caneta. Tem de fazer linhas rectas em ziguezague de um lado do documento para o outro, e também tem de começar e terminar fora do quadrado. Depois de desenhar cada linha, tem de voltar à Ferramenta Seleção e depois à Ferramenta Caneta, para terminar o trajeto e evitar que a forma o siga pelo documento.
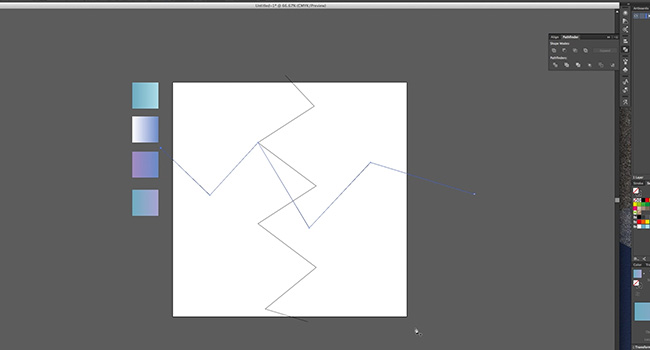
À medida que cria novas linhas, cada ziguezague deve ligar outros pontos de ancoragem nas outras linhas, o que criará as formas de que precisamos.
Quando tiver preenchido o documento com o maior número possível de linhas (sem que as linhas fiquem demasiado próximas umas das outras), pode começar a colorir o padrão.
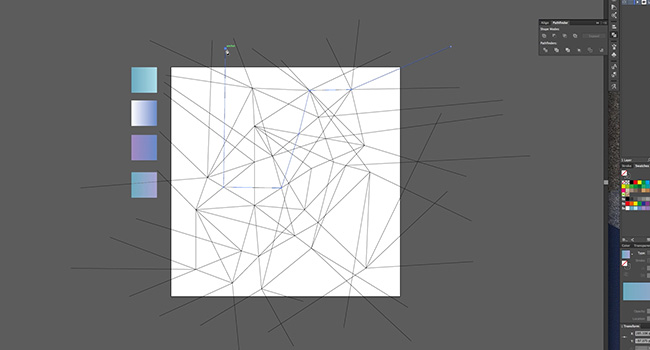
Com a Ferramenta de seleção, realce todo o documento. Utilizando a paleta Pathfinder, clique em Dividir. Isto irá criar todas as formas de que necessita. Realce novamente todo o documento, clique com o botão direito do rato e seleccione Desagrupar. Isto irá separar todas as formas. Realce mais uma vez e mude a cor de preenchimento para branco.
Apague as formas no exterior do documento (exceto os quadrados da amostra). Enquanto mantém premida a tecla SHIFT, seleccione formas aleatórias do documento. Com algumas formas seleccionadas, utilize a ferramenta Pipeta para escolher as cores das caixas de amostras. Continue a executar esta ação até que todas as formas estejam preenchidas, depois destaque-as todas e desactive a cor do traço.
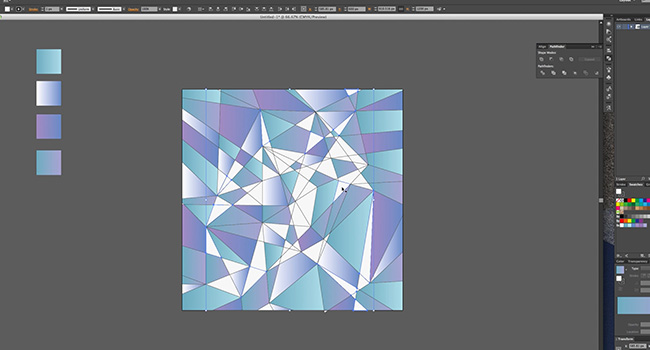
Para dar mais brilho, desenhe um círculo no documento. Altere o preenchimento para gradiente e, na paleta Gradiente, reduza a opacidade do lado preto para 0%. Altere o tipo de gradiente para Radial e, em seguida, escolha um local para colocar o brilho.
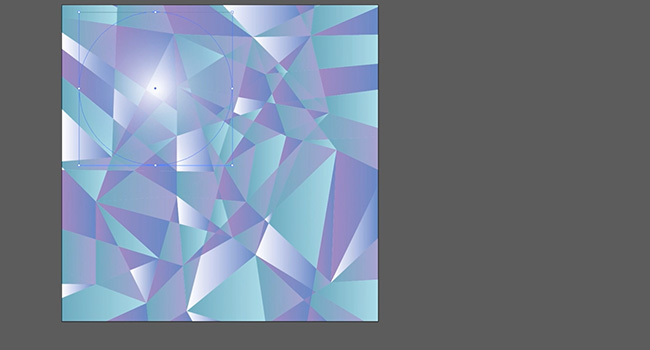
Está tudo pronto! Experimente combinações de cores diferentes para obter uma variedade de estados de espírito diferentes. Em alternativa, utilize cores sólidas e suaves para um toque vintage dos anos 70.
Música usada no vídeo acima: Dogs & Cats do álbum RawDub de Jahzzar
Foram efectuadas alterações de duração à partitura original
Encontrar o trabalho de Jahzzar em http://betterwithmusic.com
(Utilizado com a licença Creative Commons Arribution-ShareAlike 3.0)
Subscrever o nosso canal YouTube
Isto faz parte da nossa série de tutoriais Adobe Creative, por favor subscrever o canal YouTube da Solopress para não perderes nada.