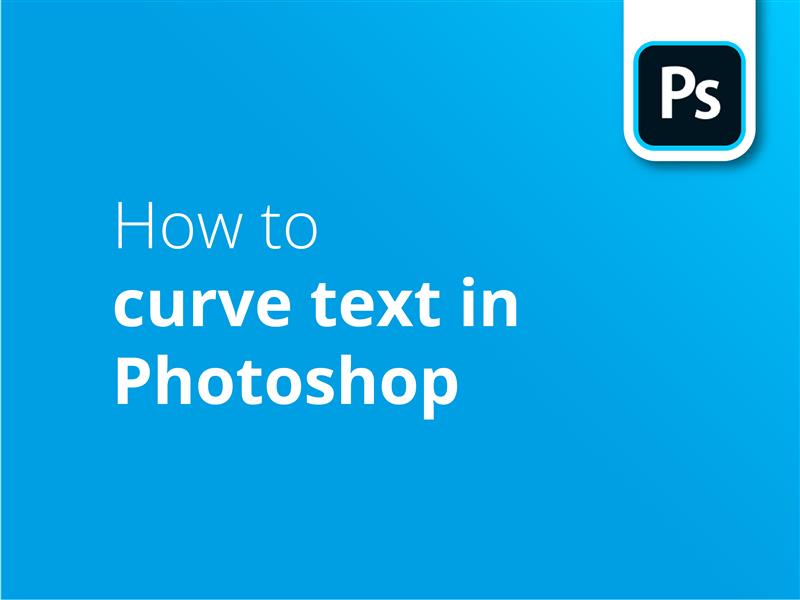O texto e as imagens sempre andaram de mãos dadas no design comercial. Por vezes, se quisermos que estes dois elementos trabalhem em conjunto, pode ser eficaz manipular o texto de modo a que siga um elemento gráfico nas nossas imagens.
Se pretende obter este tipo de efeito no Adobe Photoshop, o nosso tutorial em vídeo mostra-lhe algumas formas de o fazer.
Duas formas de deformar
No vídeo, mostramos primeiro como utilizar a ferramenta Texto distorcido para permitir que o texto siga uma série de efeitos de curva predefinidos.
O segundo método envolve o rastreio do texto em torno de uma forma criada pelo próprio utilizador no Photoshop.
Curvas personalizadas
Este vídeo explica como este segundo método pode ser utilizado para ajustar o texto para seguir até as formas personalizadas mais complexas.
Se a sua obra de arte acabada estiver destinada a ser impressa, Solopress oferece óptimos preços e entrega gratuita no Reino Unido.
Tutorial em vídeo: Como curvar texto no Photoshop
Se gostaste deste tutorial, há uma série inteira para explorar quando subscreveres o nosso canal do YouTube aqui:
Transcrição de vídeo
Como curvar texto no Photoshop
Este é um vídeo rápido de dois métodos sobre como curvar texto no Photoshop.
Há dois métodos principais que prefiro usar para curvar texto no Photoshop. O primeiro utiliza a ferramenta incorporada e é ótimo para texto autónomo. O segundo é bom para fazer o percurso do texto à volta de objectos como este.
Método 1:
Em primeiro lugar, vou usar a ferramenta de texto e criar uma camada de texto que diga o que eu quiser. Não se esqueça de que o texto distorcido é normalmente mais espaçado, por isso ajuste a margem para um pouco mais alto. Há um pequeno T com uma linha curva por baixo, no qual pode clicar para criar texto curvo. Nesta altura, abre-se uma janela que mostra as opções disponíveis para as curvaturas. Pode ver que o texto já foi aberto para pré-visualizar o estilo predefinido "Arco", mas vamos ver como ficam as outras predefinições. Pode ficar com uma ideia aproximada dos ícones no ecrã quanto à forma como ajustam o texto.
Arco, Arco inferior, Arco superior, Arco, Protuberância, Concha inferior, Concha superior, Bandeira, Onda, Peixe, Subida, Fisheye, Insuflar, Apertar e Torcer.
Mudar da horizontal para a vertical não roda o texto, apenas o efeito que foi aplicado ao texto. Vamos dar uma vista de olhos aos selectores de distorção. Em primeiro lugar, a Curva ajusta a intensidade do efeito. Também pode ir para menos para inverter efetivamente o efeito. A horizontal afecta a inclinação do efeito de um lado para o outro e a vertical afecta a inclinação do efeito de cima para baixo.
Este método de criação de texto curvo é o mais fácil, uma vez que utiliza a ferramenta incorporada. Mas também é bastante básico - vamos ver um processo um pouco mais avançado, mas igualmente fácil, que lhe permite fazer isto: //Texto enrolado à volta da forma//
Método 2:
Seleccione a ferramenta elipse e crie uma elipse semelhante a esta. Clique na ferramenta de texto e passe o cursor sobre a borda da forma, e o seu cursor deve transformar-se no cursor de texto com uma linha pontilhada por baixo. Clique e poderá escrever à volta desta elipse que criou. Mas e se quisermos criar um caminho de texto à volta de uma forma específica?
Seleccionando a ferramenta caneta, vamos criar uma forma à volta deste objeto. Para que o traçado do texto tenha um aspeto limpo, certifique-se de que não existem demasiados cantos. Mesmo que pareça que os caminhos que está a criar não coincidem com o objeto, se houver demasiados cantos, o texto parecerá confuso.
No canto superior esquerdo, clique em "Forma" para criar uma forma a partir dos caminhos que criou. Pode então fazer o mesmo que com a elipse - clique na ferramenta de texto e seleccione a borda da forma. Como pode ver, a escrita envolve agora a forma. Depois de escrever o que pretende, clique no visto na parte superior e oculte a camada da forma. Perfeito.
Dê-nos um like se este vídeo o ajudou, e para mais conteúdo de design da Solopress, clique em Subscrever abaixo.
Obrigado por assistir.