Veja como dimensionar uma imagem no Photoshop. Ao utilizar Objectos Inteligentes, manterá a resolução da imagem, resultando num trabalho final de maior qualidade.
- Seleccione a imagem e clique com o botão direito do rato na camada
- Seleccione "Converter em objeto inteligente" no menu instantâneo
- Utilize Ctrl+T no PC ou Cmd+T no Mac para ativar a Transformação Livre
- Localize os campos Definir escala horizontal (marcado com W:) ou Definir escala vertical (marcado com H:) na barra de seleção
- Marque a caixa "manter o rácio de aspeto" (o símbolo do elo de corrente entre os campos W: e H:) para restringir as proporções
- Introduzir um valor percentual num dos campos W: ou H: (acima de 100% para aumentar o tamanho e abaixo de 100& para reduzir)
O nosso vídeo mostra com mais pormenor como e porquê esta é a melhor forma de redimensionar uma imagem sem perder qualidade no Photoshop. Mas se estiver pronto para imprimir, ou se preferir que a nossa equipa de design interna trate do trabalho artístico, vá a Solopress.
Tutorial em vídeo: Como redimensionar uma imagem no Photoshop
Esta série de tutoriais em vídeo está repleta de sugestões para tirar o melhor partido dos programas de design da Adobe. Se pretender manter-se atualizado com a série, subscreva o nosso canal do YouTube abaixo.
Transcrição do vídeo
Olá a todos,
O meu nome é Dan, da Solopress, e bem-vindo ao nosso tutorial sobre como redimensionar uma imagem no Photoshop, como parte da nossa série de tutoriais de Design Gráfico. Vamos criar muito conteúdo gratuito para si, por isso, certifique-se de que clica em subscrever e no ícone do sino para ser notificado quando fizermos o upload. Hoje, vamos utilizar a funcionalidade chamada "Objectos inteligentes". Os objectos inteligentes estão no Photoshop desde 2005, por isso, a menos que ainda esteja a utilizar o Windows XP com o Photoshop 7.0, terá esta funcionalidade.
Aqui tenho uma tela básica com duas fotos idênticas, uma é simplesmente uma duplicata da outra. Como atalho de teclado adicional, pode duplicar qualquer item no Photoshop seleccionando a camada e premindo Ctrl ou Cmd + J.
Agora pode estar a pensar que redimensionar uma imagem no Photoshop é inerentemente fácil. Basta ativar a Transformação livre premindo Ctrl ou Cmd T e, em seguida, arrastar os pinos de canto para o tamanho que pretende para a imagem. Ou, se estiver numa versão mais antiga do Photoshop, poderá ter de manter premida a tecla shift para garantir que o Photoshop restringe as proporções da imagem, de modo a não ficar com uma imagem esmagada.
O problema com o redimensionamento convencional de imagens é o facto de ser destrutivo. A sua imagem é composta por pixéis e, depois de redimensionar uma imagem, esses pixéis não terão encolhido. A imagem terá encolhido e só terá retido pixels suficientes para a imagem redimensionada.
Por isso, vou dar-vos um exemplo disto utilizando parâmetros controlados. Aqui, temos uma imagem de um carro a passar por uma poça. Há uma boa quantidade de detalhes nesta imagem, muitas gotas de água e objectos focados. Vamos fazer o redimensionamento de imagem convencional na imagem da esquerda. Em primeiro lugar, vamos ativar a transformação livre seleccionando a camada aqui, indo ao separador Editar e indo a Transformação livre. Em alternativa, tal como antes, podemos premir Ctrl ou Cmd T. Verá a caixa delimitadora da imagem e as pegas, mas na barra de seleção, existem agora diferentes parâmetros que podemos ajustar com precisão.
Vamos alterar o valor percentual de 100% para 10%. Mas, em primeiro lugar, vamos verificar se a caixa "manter a relação de aspeto" está selecionada. Isto significa que quando alterar um dos valores, o outro também será alterado. Depois, premimos a tecla Enter que está mais à direita no teclado, ou o visto aqui. Isto irá confirmar estas alterações no objeto que acabou de alterar. E vamos deixar isso aqui por enquanto.
A outra camada, vamos transformá-la num objeto inteligente. Este é um processo não destrutivo, e a melhor forma de o descrever é que mantém a imagem no seu tamanho original, mas age como se estivesse a ser redimensionada. A vantagem disto tornar-se-á evidente em breve. Para transformá-lo num objeto inteligente, seleccione a camada, clique com o botão direito do rato e seleccione "converter em objeto inteligente". Depois, seguimos os mesmos passos que anteriormente. Certificando-se de que a camada está selecionada, activamos a transformação livre premindo Ctrl ou Cmd T, certificando-nos de que a caixa manter relação de aspeto está selecionada e alterando a escala de 100% para 10%.
Uma vez que a imagem da esquerda está agora "rasterizada" a 10% do seu tamanho original, isso significa que perdeu 90% da sua informação, enquanto que o objeto inteligente a manteve toda. É muito mais fácil ver a diferença se voltarmos a aumentar a escala, por isso vamos alterar o valor da imagem da esquerda para 100%.
Mas espere aí - a imagem está agora a aparecer com uma escala de 100%. Isto porque quando a imagem foi rasterizada, este tamanho de imagem de 10% tornou-se a imagem completa. E quando a redimensionamos para 1000%, podemos ver que a pequena quantidade de informação que resta deixa a imagem com um aspeto muito bloqueado. Quando confirmamos as alterações clicando no visto, o Photoshop tenta suavizar a imagem para criar detalhes, mas estamos demasiado longe para que pareça plausível.
Transversalmente, quando olhamos para as opções de escala do objeto inteligente, este ainda está a ser exibido a 10%. Assim, quando a alteramos para 100%, a imagem volta ao seu tamanho original - e, mais importante, sem perda de detalhes. Comparando as duas imagens, podemos ver que todos os detalhes desapareceram na imagem da esquerda. A nitidez das gotas de água desapareceu por completo, ao ponto de quase parecerem fumo. Quase não se consegue distinguir os raios individuais das rodas e as rochas perderam toda a definição.
E aí está, a melhor maneira de redimensionar imagens no Photoshop. Se achou este vídeo útil, por favor deixe um like. E se tiveres alguma dúvida ou sugestão, não hesites em comentar.
Estamos a criar todo o tipo de tutoriais para os programas da Adobe, por isso, faça a subscrição e desfrute do nosso conteúdo.
O meu nome é Dan, obrigado por estarem a ver.

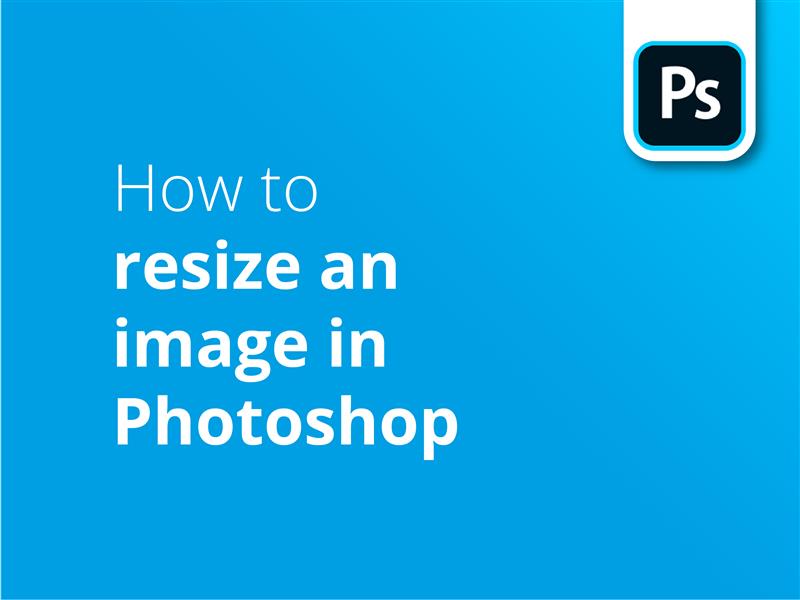



Muito obrigado. Continuem assim. Continuem a escrever no blogue
Na versão mais recente do Photoshop 2020, para redimensionar uma imagem mantendo as proporções, é agora utilizada a tecla ¬ em vez de shift. É muito aborrecido quando se está habituado a utilizar a tecla shift ao longo dos anos.
Olá, James,
Na nossa experiência com o Photoshop 2020, e ao consultar o sítio Web, parece que a restrição das proporções de uma imagem é efectuada automaticamente e sem necessidade de manter premida a tecla shift. No entanto, pode voltar a ativar as opções antigas (mantendo a tecla shift premida) indo a Ficheiro > Preferências > Gerale seleccione "Use Legacy Free Transform" (Utilizar transformação livre herdada), que permanecerá activada ao fechar e abrir o programa.
Obrigado,
Solopress
Obrigado pela resposta. Acabei de testar isto e, sim, está correto. Este é um bom resultado da Adobe; não consigo pensar em ninguém que não queira redimensionar uma imagem sem manter as proporções (como padrão). É engraçado, porque esta deve ter sido a atualização mais recente, quando utilizei o PS 2020 e me apercebi que não incluía esta função. Dias felizes.