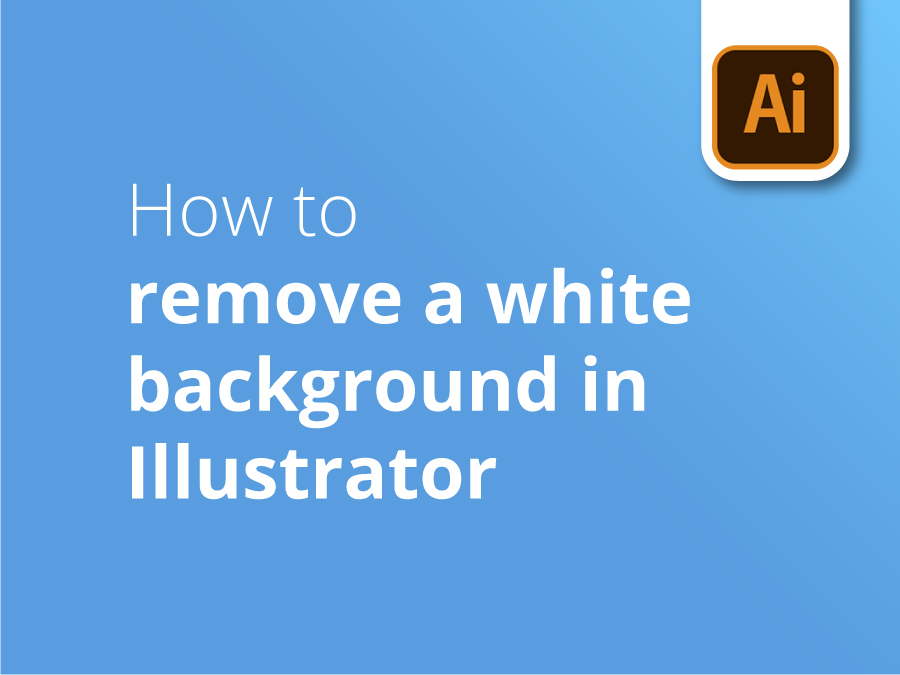O Illustrator é um programa importante no popular software Creative Cloud da Adobe. Ao contrário do seu primo mais popular, o Photoshop, o Illustrator está principalmente vocacionado para o trabalho em formato vetorial.
Para o vetor, os despojos
Como os gráficos vectoriais são definidos por um conjunto de coordenadas, em vez de um mapa de pixels, são perfeitos para serem aumentados ou reduzidos em tamanho. Quer sejam grandes ou pequenos, não haverá perda de pormenor ou resolução. Isto significa que uma imagem criada no Illustrator pode ser colocada confortavelmente no canto de uma página Web ou impressa num grande cartaz sem comprometer a qualidade.
Controlo de antecedentes
Quando importa uma imagem para o seu projeto do Illustrator, pode querer que essa imagem fique sobre a sua própria cor de fundo, padrão ou cena. No entanto, muitas imagens de arquivo são fornecidas com um fundo branco. Todo esse branco terá de desaparecer se quiser colocar o item no contexto que desejar.
3 em 1
Neste vídeo, o designer gráfico da Solopress, Matt, mostra-lhe não um, mas três métodos para libertar as suas imagens vectoriais dos seus fundos brancos e trazê-las para o seu próprio mundo criativo.
Tutorial em vídeo: Como remover um fundo branco no Illustrator
Se gostaste deste tutorial, há uma série inteira para explorar quando subscreveres o nosso canal do YouTube aqui:
Só quero mostrar três formas rápidas de eliminar um fundo branco no Illustrator.
Agora, obviamente, tenho aqui uma forma bastante simples, por isso posso mostrar-vos rapidamente. Vou mostrar apenas esta camada e tenho três planetas onde preciso de me livrar do fundo branco.
Por isso, vou arrastar este círculo, arrastar uma cópia sobre a primeira imagem e, com o dedo e o shift, vou selecionar a imagem por trás e ir a Object, Clipping Mask, e Make, e o atalho é Cmd-7. Esta é a primeira forma, uma Clipping Mask.
Vou arrastar outra cópia por cima desta. Mais uma vez, selecciono também a imagem e vou à janela Transparência e clico em Criar máscara. Agora, verá que a opacidade não é perfeita, porque temos um objeto cor-de-rosa. Por isso, vou selecionar esta miniatura e vou alterá-la para branco, e verão que fica opaca, está bem? Agora, vou voltar a selecionar a miniatura da imagem.
E para esta, a Opacidade Multiplicada, este é um bom truque. Vou novamente para Transparência. Neste menu pendente, seleccione Multiplicar e verá que o azul do fundo é assumido. Agora, se eu arrastar o meu círculo, posiciono-o e vou enviá-lo de volta. Portanto, Object, Arrange, Send Backwards, e podem ver que o círculo ficou cor-de-rosa. E, mais uma vez, se eu mudar o círculo para branco, já está.
E a vantagem disso é que vai manter as sombras que tem na sua imagem. E só tem de se certificar de que o fundo é branco puro, caso contrário esta técnica não funciona.