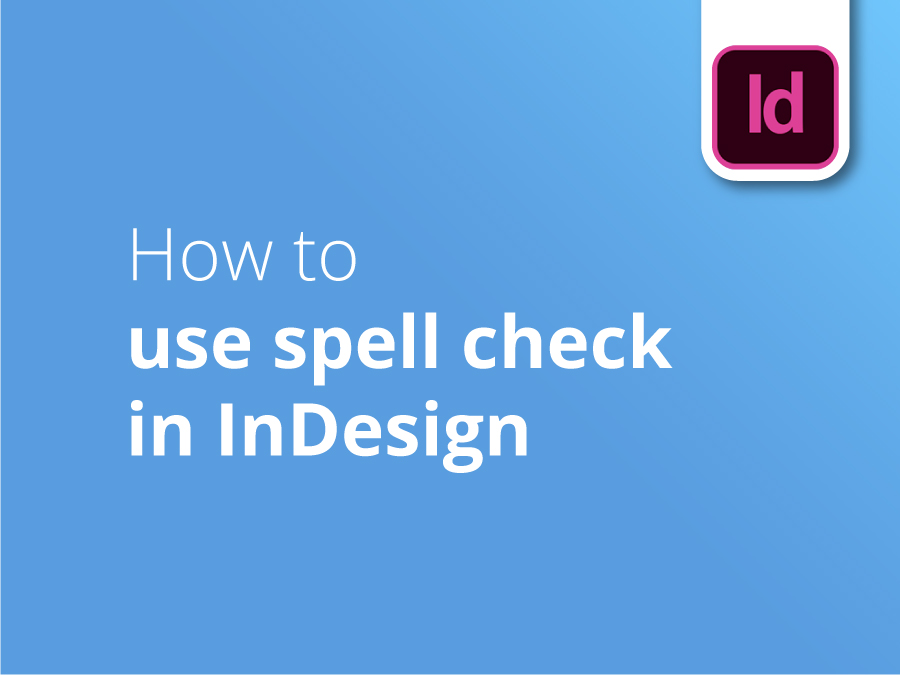O InDesign faz parte do popular software Creative Cloud (anteriormente designado por "Creative Suite") da Adobe. Tanto os designers profissionais como os amadores recorrem a esta gama de ferramentas para criar e manipular imagens. No entanto, como programa de edição eletrónica dedicado, esperamos que o InDesign seja tão prático no tratamento de texto como no de imagens.
Corrijam-me se estiver errado...
A ortografia e a gramática são fundamentais para a integridade da sua mensagem, e o InDesign ajuda-o. A existência de uma verificação ortográfica no editor de ambiente de trabalho é especialmente útil se estiver a compor conteúdo no programa, mas é também uma excelente proteção contra falhas quando transfere texto de um ficheiro ou e-mail para o seu design.
Estamos habituados a verificações ortográficas no processamento de texto, e o verificador ortográfico integrado do InDesign é igualmente versátil e sofisticado. A ortografia dinâmica significa que o InDesign não só assinala os problemas, como também sugere correcções. O InDesign também permite definir o idioma, editar o dicionário e personalizar o aspeto e a função da própria funcionalidade.
Personalização fixe
Sabia que pode até atribuir cores diferentes para sublinhar diferentes tipos de erros ortográficos e gramaticais?
O nosso tutorial mostra-lhe como utilizar e personalizar a ferramenta de correção ortográfica no InDesign, incluindo sugestões para desbloquear funcionalidades ocultas que facilitam a vida e o ajudam a produzir publicações perfeitas.
Tutorial em vídeo: Como utilizar a Correção ortográfica no InDesign
Se gostaste deste tutorial, há uma série inteira para explorar quando subscreveres o nosso canal do YouTube aqui:
Transcrição de vídeo
Neste vídeo, vou mostrar-vos como fazer a verificação ortográfica. Para utilizar a verificação ortográfica, seleccionem a caixa de texto. Depois de selecionada, vão a Edit (Editar), no topo, e seleccionem Spelling (Ortografia).
Escolha Verificar ortografia, aparecerá uma caixa de diálogo e destacará a palavra que está a alterar a preto. A correção sugerida estará aqui em baixo e mostrar-lhe-á a palavra para a qual está a ser alterada. Basta escolher a palavra e, depois de escolhida, ir para o lado direito e clicar em alterar.
Passa automaticamente para a palavra seguinte, o que é rápido, e faz a mesma coisa. Para mim, é "saltou", por isso basta fazer a mesma coisa novamente. Depois de fazeres isso, a tua frase deve ficar com este aspeto, tudo correto.
No entanto, neste caso, "Solopress" é o nome da minha empresa e não está no dicionário, por isso não quero que ele corrija esta palavra. Por isso, para referência futura, basta ir ao dicionário aqui em baixo e depois pode adicionar as suas palavras ao dicionário, do lado direito. E da próxima vez "Solopress" estiver incluída numa frase, ele passará por ela porque sabe que essa palavra é a que eu realmente quero usar. Por isso, basta clicar em concluído, clicar em concluído e a frase deve ficar bem, e tudo deve ficar claro e correto.
Mas digamos que gosta dos sublinhados vermelhos por baixo das palavras incorrectas. Vamos voltar atrás para que a minha frase fique novamente incorrecta. Por isso, se tiver de editar, ir a Ortografia e ativar a Ortografia dinâmica, esta irá sublinhar as palavras incorrectas com um sublinhado vermelho, assim, como um sublinhado vermelho ondulado, e pode personalizar o sublinhado vermelho.
Aceda aqui ao InDesign, na parte superior, desça até Preferências e, em seguida, desça até Ortografia, e obterei uma série de opções para alterar o que o sublinhado faz para palavras repetidas, posso torná-lo azul, e para palavras não capitalizadas, posso torná-lo magenta. Esta é uma personalização bastante útil que pode fazer, por isso recomendo que a faça.
E em Ortografia, pode escolher as palavras que encontra. Por isso, se não quiser que encontre palavras repetidas, posso desmarcar essa opção e o programa não as realçará para mim. Por isso, sim, é uma boa coisa a fazer. Além disso, com a Ortografia dinâmica activada, é uma forma muito mais rápida e fácil de corrigir o erro ortográfico. Só tem de passar o rato sobre o erro ortográfico, uma palavra com um sublinhado vermelho, clicar com o botão direito do rato e obterá uma lista de palavras como esta para escolher. Depois de escolheres a palavra, o sublinhado vermelho desaparece. O que significa que a palavra está correcta.
Não te esqueças de gostar, subscrever e deixar um comentário em baixo. Obrigado!