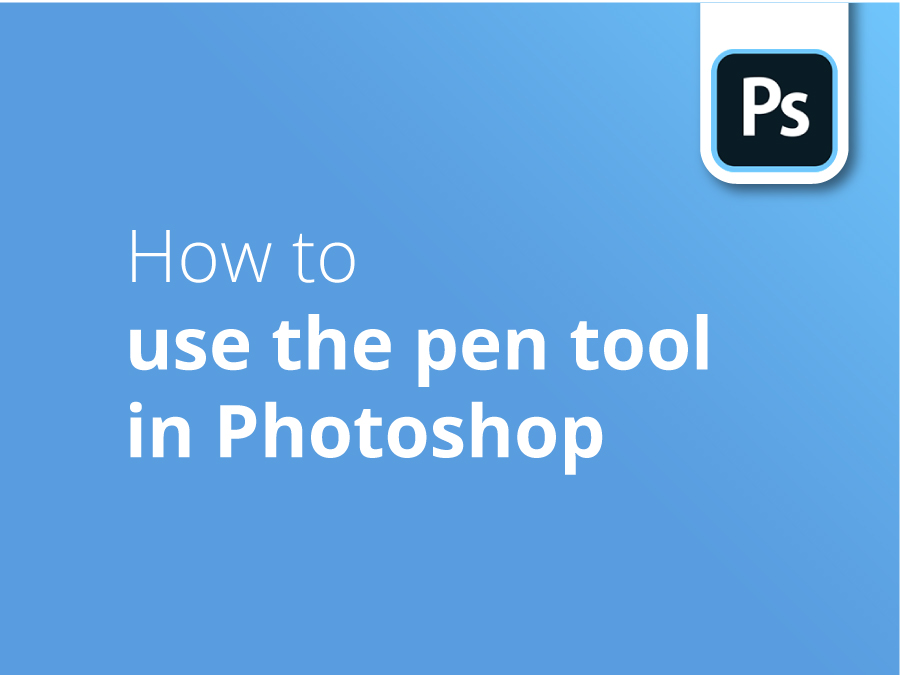A Ferramenta Caneta é muitas vezes a primeira coisa a que recorre no Adobe Photoshop, mas este gadget é mais do que aparenta.
Neste tutorial, o designer gráfico Oscar Jackson mostra-lhe como tirar o máximo partido da função mais subestimada do Photoshop. Neste vídeo, aprende a personalizar a ferramenta de acordo com as suas preferências, a criar um caminho e a orientá-lo em curvas e ângulos, e também a arrumar quando comete erros!
Neste vídeo, o Oscar explica-lhe como o fazer:
- Criar uma trajetória
- Negociar curvas e ângulos
- Correção de erros
- Colocar e manipular pontos de ancoragem
- Junte o seu caminho
- criar uma curva a partir de linhas planas
Transcrição
Neste vídeo, vou mostrar-vos como utilizar a ferramenta Caneta. Para selecionar a ferramenta Caneta, prima a letra P no teclado ou pode encontrá-la na barra de ferramentas.
Agora que temos a Ferramenta Caneta selecionada, vá para o topo do seu documento do Photoshop e deve haver uma engrenagem como esta. Clique na roda dentada e aparecerá um menu pendente. Neste menu suspenso, pode alterar a espessura e a cor do seu estilo de traçado. Pessoalmente, gosto de ter a espessura de dois pixéis e gosto da minha cor vermelha clara.
Também queremos certificar-nos de que a caixa do elástico está selecionada. Esta opção, especialmente se for novo na utilização da Ferramenta Caneta, é óptima porque lhe dá uma pré-visualização de onde o próximo ponto de ancoragem vai aparecer.
Agora que temos todas estas definições correctas, feche este menu pendente e, se for para a esquerda, deve haver uma caixa que diz caminho, mas pode dizer forma para si. Se estiver escrito forma, clique na caixa e escolha caminho.
Agora que todas as definições da Ferramenta Caneta estão correctas, queremos ver o nosso caminho enquanto o criamos. Por isso, se formos ao separador da camada no canto inferior e à direita deste, há um pequeno separador de caminho em que podemos clicar e, assim que começarmos a criar o nosso caminho, aparecerá uma silhueta do caminho que estamos a criar.
E isto é ótimo. É por isso que a ferramenta Caneta é tão boa, porque se não estiver satisfeito com o meu caminho ou se quiser voltar a ele mais tarde, ele estará sempre lá e posso sempre editá-lo e alterá-lo. É por isso que é tão boa e também tão precisa.
Agora que temos todas as definições da Ferramenta Caneta correctas, podemos começar a criar o nosso traçado. E se não tiver a certeza de onde começar o seu caminho, vou mostrar-lhe agora. Não recomendo que comecem o vosso caminho numa linha reta como esta, porque quando voltarem para o juntar, vai parecer irregular e não vai parecer suave. Recomendo sempre começar o caminho num ângulo.
Vou começar o meu caminho neste ângulo aqui, o pneu da frente, onde aqui, o pneu tem um pequeno ângulo agudo aqui, por isso vou começar o meu aqui. E agora preciso de criar uma curva para avançar aqui. Assim, para seguir, para criar a curva, o que quero fazer é colocar o meu segundo ponto de ancoragem onde a direção da curva começa a mudar.
Para mim, isso parece-se com isto. Arraste uma linha e, à medida que arrasto, mantenho premido, clico e arrasto, aparecem dois guiadores, conhecidos como pontos de direção. Estes ajudam-no a prever o ângulo ou a direção em que a linha aparecerá no caminho.
Como podem ver, quero colocar o meu próximo ponto de ancoragem aqui, mas excedi ligeiramente a extensão deste ponto de direção, pelo que tenho de o encurtar. No entanto, este ponto de direção aqui é perfeito. Assim, para afetar apenas um ponto de direção, o que quero fazer é premir alt, ou opção se estiveres num Mac, e encurta-o ligeiramente aqui, assim. E agora, como podem ver, encurtámo-lo um pouco, mas não faz mal, podemos arrastar aqui para criar a curva.
Já contornámos o primeiro pneu, parece ótimo. Agora este é pequeno, um pneu atrás deste. No entanto, é um ângulo mais agudo e não é curvo e não quero que se curve, vai parecer estranho. Por isso, o que preciso de fazer é, segurando alt ou opção novamente e afectando apenas este ponto de direção, posso realmente alterar o ângulo desta forma. Ou se recuar um passo, se premir alt ou opção no próprio ponto de ancoragem, remove o ponto de direção virado para a frente e redefine o ponto de ancoragem para criar novamente um ângulo agudo como este e poder aperfeiçoar novamente a minha curva. E se eu voltar atrás e olhar, parece-me ótimo.
E pode fazer a mesma coisa neste ângulo aqui. Pode alterar a direção do seu ponto de direção virado para a frente ou pode simplesmente removê-lo completamente premindo alt ou opção. E com linhas rectas, basta clicar de ponto a ponto. Não é preciso segurar nem nada. Uma ligeira curva aqui, por isso vou ajustar assim, e seguir ao longo da parte inferior do carro, apenas ligeiras curvas aqui e ali. E, mais uma vez, posso alterar o ângulo desta forma ou removê-lo completamente.
Por isso, aqui vou mostrar-vos como posso corrigir os erros que cometem. Vou fazer uma grande asneira e fazer um péssimo trabalho a cortar este pneu. Vamos colocar o meu ponto de ancoragem aqui neste canto, fazer a curva completamente errada. Colocar isto aqui, fazer esta curva completamente errada. Colocar isto aqui, fazer esta curva completamente errada. Agora vou mostrar-vos como podem corrigir isto e editar isto para garantir que está correto.
O que podemos fazer é, ao manter controlo ou comandoe, se clicar neste ponto de ancoragem, posso deslocá-lo e ajustá-lo. E agora que cliquei no ponto de ancoragem, aparece o ponto de direção e posso manter comando de controlo novamente para o encurtar e fixar a curva desta forma. E queremos fazer o mesmo com esta aqui.
Então, se eu segurar controlo ou comando novamente e clicar neste ponto de ancoragem, posso ajustá-lo ao seu lugar, alterar o ângulo do próprio ponto de ancoragem, alongá-lo, corrigindo a curva, alongar este também, corrigindo esta curva. E depois também posso manter premido o botão controlo ou comando e voltar a colocar este no sítio. E, como podem ver, corrigi o péssimo trabalho que fiz.
Agora vou mostrar-vos algumas outras dicas e truques que podem utilizar e que serão muito úteis. Digamos que sai do caminho acidentalmente, e isto acontece por vezes, pelo que esta é uma dica muito útil que pode utilizar. Se quiser começar e voltar a juntar o caminho, se passar o rato sobre o ponto de ancoragem e vir uma pequena caixa quadrada com duas linhas a sair de cada lado, isso significa que vou continuar o caminho. Por isso, quando vejo esse ícone, quero clicar nele e ele vai continuar o caminho. E isto é bastante útil porque, por vezes, clicamos acidentalmente e acabamos por sair do caminho.
Vou mostrar-vos outro truque que podem utilizar. Digamos que fui demasiado longe no meu, coloquei o meu ponto de ancoragem demasiado longe do seu ponto, da área que queria, se ainda tiver o clique premido e a barra de espaços premida, posso mover o ponto de ancoragem para onde queria e depois continuar, continuar em vez de ter de voltar mais tarde e premir controlo ou comando e colocá-lo no lugar.
Basta seguir até ao tejadilho do veículo. E agora estamos no tejadilho, é uma curva um pouco mais longa e é a mesma teoria que para o pneu, quando a curva começa a mudar de direção ou ângulo é onde queremos colocar o nosso ponto de ancoragem. Portanto, como posso ver, a curva começa a mudar de ângulo aqui. Por isso, vou colocar o meu ponto de ancoragem aqui e vou arrastar, seguindo o tejadilho, como podem ver, com uma curva agradável.
E depois, mais uma vez, o ângulo no capot da frente, aqui, na janela da frente, muda aqui. Por isso, vou colocar o meu ponto de ancoragem aqui e, mais uma vez, basta arrastar e, por experiência própria, posso dizer que este ponto de direção vai ser demasiado longo, por isso posso encurtá-lo alt ou opçãoe depois posso continuar ao longo da tampa do compartimento do motor do veículo.
Também é possível adicionar pontos de ancoragem e remover pontos de ancoragem de um caminho. Digamos que quero adicionar um ponto de ancoragem à linha reta para a poder curvar até ao telhado. Tudo o que tenho de fazer é, no caminho, aparecer um ícone de mais quando passo o rato por cima dele e, onde quer que queira adicionar o meu ponto de ancoragem, clique aqui. Como podem ver, o ponto de ancoragem foi adicionado. E se eu segurar comando de controloSe o fizer, posso simplesmente arrastá-lo para o lugar de modo a que se ajuste à curva do telhado.
Então, digamos que eu queira remover esse ponto de ancoragem, tudo o que preciso fazer é passar o mouse sobre ele novamente e um ícone de menos aparecerá embaixo da Ferramenta Caneta. E quando o vir, basta clicar e a âncora é removida.
Estou a tentar manter-me no interior do objeto porque, neste caso, estou a criar este caminho para poder cortar o objeto e, depois, seguir à volta.
Quando chegar ao fim, basta juntar os dois, juntar estes pontos de ancoragem, por isso, quando passar o rato sobre o primeiro ponto de ancoragem que coloquei, deve haver um círculo e posso juntá-lo assim. E criei o meu caminho e, como podem ver no separador do caminho, há uma silhueta do carro.
Vou dar um nome a este caminho para que possa sempre voltar a ele no futuro. Clique duas vezes no caminho e ele deve dar-lhe um nome. E depois o que posso fazer é criar, veja estas três, acho que são três linhas, pode criar um novo caminho aqui como este e dar-lhe o nome de caminho um. E depois, sempre que criar um novo caminho, ele aparecerá nesse caminho. Assim, estão separados e não estão na mesma camada.
Outra dica que vos vou mostrar é que podem criar curvas a partir de linhas planas. Assim, se eu fizer muitas linhas planas, criar arestas como esta, posso transformá-las em curvas premindo alt ou option sobre elas e arrastando, o que criará uma curva como esta. Mantém premida a tecla Alt ou Option e, se arrastar, transforma-a numa curva.
E isso é tudo que você precisa saber sobre a Ferramenta Caneta. Se precisares de ajuda, não te esqueças de deixar um comentário em baixo. Não se esqueça de gostar e subscrever! Obrigado.