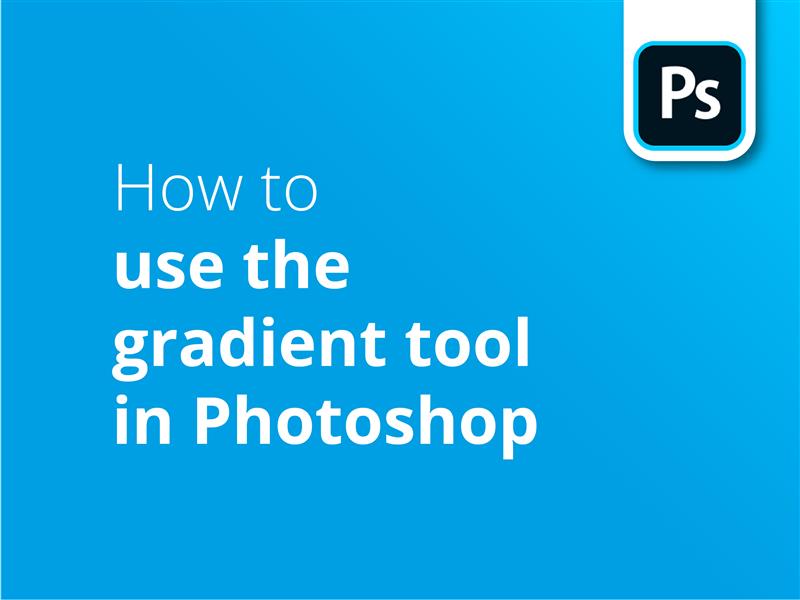Vamos ver como utilizar a ferramenta de gradiente no Photoshop. Aprenderá a utilizar os gradientes do Photoshop para criar efeitos de mistura de cores fantásticos nos seus desenhos.
- Selecionar uma forma no Photoshop
- Com uma ferramenta de forma selecionada, vá para a caixa "Preencher" na barra de seleção na parte superior do ecrã
- Na janela pendente, clique no separador gradiente
- Em "Camadas", no lado direito, faça duplo clique na miniatura da camada da sua forma
- Esta ação abre a caixa de definições da ferramenta Gradiente
- Em "Tipo:", escolha entre gradientes lineares, radiais ou de forma livre
- Faça duplo clique nos círculos em cada extremidade da barra de gradiente para selecionar as cores que pretende graduar
- Clique na sua forma para aplicar o gradiente
- Em alternativa, desenhe uma linha com a ferramenta de gradiente para definir o comprimento e o ângulo do gradiente
Esta é uma forma simples de adicionar um gradiente no Photoshop, mas existem muitas opções e funções mais avançadas para explorar. Veja o nosso tutorial em vídeo para uma análise mais aprofundada dos gradientes do Photoshop.
Os gradientes criados no Photoshop ficam óptimos no ecrã, mas ainda melhores na impressão. Para obter óptimos preços de impressão - e entrega gratuita no Reino Unido - visite Solopress.
Tutorial em vídeo: Como utilizar a ferramenta de gradiente no Photoshop
A nossa série de tutoriais em vídeo está repleta de informações úteis sobre como tirar o máximo partido dos programas de design da Adobe. Se quiser saber mais, pode subscrever o nosso canal do YouTube.
Transcrição de vídeo
Como utilizar a ferramenta de gradiente no Photoshop
Olá a todos,
O meu nome é Dan e bem-vindo ao nosso tutorial sobre como utilizar a ferramenta de gradiente no Photoshop. Vamos criar um gradiente a partir do zero, mas também como sobrepor um gradiente a um gráfico - coloquei alguns marcadores de tempo abaixo, se quiser passar à frente.
Gradiente de forma
Em primeiro lugar, vou criar uma forma seleccionando a ferramenta de forma e fazendo apenas um quadrado simples. Se quiser fazer uma forma diferente, pode clicar e manter premida a ferramenta de forma e selecionar a forma pretendida.
Depois, clico em "Fill" (Preencher) no canto superior esquerdo da janela e selecciono a opção "Gradient" (Gradiente), que é esta aqui. Se não tiver a certeza de qual escolher, passe o cursor sobre os diferentes modos e a dica de ferramenta deve aparecer.
Agora vou até à nossa camada e faço duplo clique na miniatura. Aparecerá uma janela de gradiente e verá algumas opções, mas primeiro quero alterar as cores do gradiente. Faço duplo clique no gradiente e aparece uma nova janela. Vamos ver todas as diferentes opções desta janela.
A parte mais importante da manipulação de gradientes é compreender como funcionam as cores, a opacidade e os pontos de transição. Existem pegas superiores e inferiores. As de cima afectam a opacidade de cada ponto do gradiente e a severidade da transição da transparência. Ao clicar na pega superior, posso agora ajustar a transparência do gradiente no lado esquerdo. Onde quer que eu mova o seletor de opacidade será o ponto onde a opacidade começa.
As pegas inferiores afectam a cor dos pontos de gradiente, bem como a dureza da transição de cores. Tal como acima, aproximá-los ou afastá-los afectará a dureza da transição entre as duas cores. Existe também a opção de adicionar cores adicionais clicando entre as pegas inferiores.
Para selecionar as cores, faça duplo clique na pega, o que abrirá uma janela onde pode escolher a cor do ponto de gradiente.
Se tiveres um determinado gradiente que tenhas feito e que gostarias de reutilizar no futuro, podes clicar aqui para criar uma nova predefinição. Ou, se já tiver descarregado algumas, pode importá-las.
Felizmente, na última atualização do Photoshop 2020, é possível criar gradientes com base nas novas predefinições do Photoshop. Existem imensas cores por onde escolher e muitas variantes dentro de cada cor. No entanto, a utilização de predefinições não o impede de modificar as cores seleccionadas.
Agora, quando tiver escolhido as cores de gradiente pretendidas, pode premir OK para as aplicar.
A próxima é um pouco mais complicada de demonstrar, uma vez que a compressão de vídeo no YouTube pode tornar a diferença impercetível. Quando aplica um gradiente que contém duas ou mais cores, pode deparar-se com "bandas", que é quando cada cor aparece em camadas em vez de uma transição suave. Felizmente, o Photoshop tem uma funcionalidade na janela do gradiente chamada Dither. Esta função mistura algum ruído para ajudar o gradiente a misturar-se de forma mais suave.
No entanto, por vezes isto não é suficiente para o corrigir. Uma das melhores formas de apresentar melhor um gradiente é aumentar o nível de bits. É provável que, se for ao menu Imagem e passar o rato por cima de "Modo", veja que o seu modo é de 8 bits por canal. É melhor alterar este modo para 16 bits - isto aumenta o número de tons disponíveis para uma única cor.
Em termos de impressão, um espaço de cores de 8 bits dá-lhe 256 valores tonais possíveis para cada cor - isto é, Ciano, Magenta, Amarelo e Preto, ou se estiver a utilizar RGB, 256 para cada Vermelho, Verde e Azul. Se definir o seu espaço de cores para 16 bits, aumentará os seus 256 valores tonais para cada cor, para uns incríveis 65.536!
O seu gradiente deve ter um aspeto imediatamente melhor e, embora ainda possa ver algumas bandas visuais no ecrã, normalmente trata-se da limitação do Photoshop de apresentar bandas no ecrã quando, na realidade, não existe qualquer banda, especialmente em equipamento de consumo que, de qualquer forma, é normalmente de 8 bits.
Podemos clicar duas vezes de novo na camada para abrir novamente as propriedades do gradiente. Podemos ver que há propriedades para alterar o ângulo, o que podemos fazer girando o botão ou digitando o ângulo desejado. E se, por qualquer razão, quisermos espelhar as cores, podemos clicar em "inverter".
Agora vamos dar uma vista de olhos no menu Estilo, e podemos escolher entre Linear, Radial, Ângulo, Refletido e Diamante. Atualmente, estamos em Linear, que é uma transição direta de uma cor para outra numa determinada direção. Radial define um ponto de cor no meio, fazendo a transição para a cor exterior. Ângulo define um gradiente de cor que envolve a imagem, começando com uma cor e passando para a outra, com uma linha dura entre os pontos de encontro. Refletido é uma linha de uma das cores, com ambos os lados da linha a transitarem para a cor secundária. Diamante é semelhante ao radial, exceto que tem mais... forma de diamante.
A escala simplesmente aumenta ou diminui a dureza da transição entre as cores que seleccionou. A melhor forma de o demonstrar é no estilo Gradiente linear. Quanto mais baixa for a minha escala, mais nítido será o gradiente e vice-versa.
Clique em OK - e não se preocupe se sentir que precisa de o alterar no futuro. Uma vez que o Photoshop gera propriedades de forma, pode simplesmente fazer duplo clique novamente na miniatura da camada para abrir o novo menu de opções.
E é assim que se cria um novo gradiente numa forma - mas e se quisermos sobrepor um gradiente à forma de um gráfico?
Sobreposição de gradiente
Aqui está uma imagem transparente de um gato. Para adicionar a sobreposição, primeiro selecciono a camada, depois vou a FX, no canto inferior direito, e selecciono "Gradient Overlay". Aparece uma janela e temos as mesmas opções que antes, mas com algumas adições. Vou mudar o meu gradiente para algo que me agrade.
Existe agora a opção de alterar o modo de mistura, o que faz com que o gradiente actue mais como um filtro baseado na sua cor e afecte a camada original - e alterar a opacidade tem o efeito de aumentar a transparência do gradiente sobre a imagem original.
E aí tem - é realmente tão simples quanto isso.
Se gostou deste vídeo, por favor deixe um like, e se tiver alguma dúvida ou sugestão, não hesite em deixar um comentário. Estamos a criar todo o tipo de tutoriais para os programas da Adobe, por isso, inscreva-se e desfrute do nosso conteúdo. O meu nome é Dan, obrigado por assistir.