Quando edita gráficos e fotografias rasterizados, pode rapidamente deparar-se com problemas. As imagens podem parecer difusas ou pixelizadas e as cores podem ser difíceis de isolar e ajustar.
Conversão de raster em vetor
Uma resposta é converter ficheiros rasterizados, como JPEG e PNG, em gráficos vectoriais.
A ferramenta Image Trace no Illustrator digitaliza a sua imagem e interpreta-a como uma imagem vetorial. O nosso tutorial em vídeo mostra-lhe como definir opções e preferências para otimizar a conversão de raster para vetor.
Resultados de qualidade
Depois de converter uma imagem rasterizada num gráfico vetorial, esta pode ser aumentada ou diminuída sem perder qualidade.
Isto porque uma imagem vetorial não armazena a sua imagem como uma grelha de pixels individuais. Em vez disso, armazena um conjunto de informações matemáticas que descrevem as posições, formas e cores de cada elemento da imagem.
É ótimo para quando tem uma imagem fotográfica que gostaria de ampliar para utilizar num trabalho de impressão de grande formato. Se estiver a enviar um trabalho artístico para impressão, Solopress oferecem preços baixos e entrega gratuita no dia seguinte no Reino Unido.
Tutorial em vídeo: Como utilizar a ferramenta Traço de imagem no Illustrator
Se gostaste deste tutorial, há uma série inteira para explorar quando subscreveres o nosso canal do YouTube aqui:
Transcrição de vídeo
Como utilizar a ferramenta Traço de imagem no Illustrator
Hoje, vai aprender a utilizar a ferramenta Traçado de imagem no Illustrator.
Em primeiro lugar, vamos analisar as diferenças entre Raster e Vetor, uma vez que vamos essencialmente converter de um para o outro. As imagens rasterizadas, que podem ser designadas por rasterizadas, são compostas por pixéis. Quando uma imagem rasterizada é redimensionada, os píxeis não se dividem, mas redimensionam-se também, o que significa que, quando é ampliada, aparece em blocos.
Por outro lado, um vetor é composto por caminhos. Estes são gráficos calculados matematicamente que não fecham a claridade à medida que se expandem. Pense nisto como formas que se juntam para formar um gráfico e, em vez de os pixéis aumentarem, os caminhos simplesmente aumentam de tamanho.
Para começar, coloque a sua imagem no documento e, enquanto a imagem está selecionada, vá a Janela e clique em "Image Trace". Isto abrirá a janela "Live trace" relevante e pode começar a fazer experiências.
Vou analisar os exemplos de como esta imagem é afetada por diferentes predefinições no lado direito e manter a imagem original no lado esquerdo. Estas primeiras predefinições podem ser acedidas na parte superior da janela de rastreio de imagem.
- A primeira é a cor automática - isto cria uma imagem posterizada.
- A cor elevada cria um trabalho artístico fotorrealista.
- A cor baixa cria um trabalho artístico fotorrealista simplificado.
- A escala de cinzentos traça o trabalho artístico em tons de cinzento.
- A preto e branco simplifica a imagem para um trabalho artístico a preto e branco
- Contorno - simplifica a imagem para contornos pretos. Isto funciona melhor num gráfico de estilo de logótipo.
As outras predefinições em que pode clicar são as seguintes
Fotografia de alta fidelidade, fotografia de baixa fidelidade, 3 cores, 6 cores, 16 cores, tons de cinzento, logótipo a preto e branco, arte esboçada, silhuetas - aguardarSe a imagem não for visível, pode ser necessário ajustar o seletor de limite para que apareça um pouco melhor. Agora ela parece-se com a Audrey Hepburn. Também Line Art e Desenho Técnico
Voltando ao modo de fotografia de alta fidelidade, quero que o vetor tenha um aspeto semelhante ao da imagem original. Pode ajustar um pouco as cores para que pareçam mais limpas, o que não significa necessariamente que tenha de as maximizar. Aqui está o aspeto da imagem com 100 cores, e aqui está o aspeto da imagem com 60 - mas vou deixá-la no seu valor padrão "85".
Agora, o seletor de caminhos controla a proximidade com que o traçador de imagens replica a imagem original. Um valor mais elevado aumenta as tolerâncias, enquanto que valores mais baixos proporcionam um ajuste de caminho mais preciso. Definir os cantos para um valor elevado aumentará a probabilidade de um caminho ter um canto e vice-versa. Um ruído elevado dá-lhe mais ruído e mais detalhes, mas como por vezes pode parecer confuso, definir o seletor para um valor baixo dá-lhe menos ruído - mas também reduz a quantidade de detalhes.
Se o YouTube ainda não tiver comprimido este vídeo para além do ponto de o ver, os mais observadores poderão ter reparado que faltam alguns pedaços de cor no vetor. Isto significa provavelmente que está no modo Sobreposição. Este método de renderização irá, como o nome sugere, sobrepor formas umas às outras. Para corrigir estes buracos, vá a Objeto > Expandir, faça duplo clique no vetor e, em seguida, encontre uma área com cor em falta.
Pode ver que, se passarmos o rato sobre o vetor, os caminhos individuais são realçados. Seleccione um, prima A no teclado e clique numa pega para o esticar sobre o espaço. O método alternativo a este é utilizar o método Abutting, que, em vez de criar sobreposições de formas, organiza várias formas como um puzzle para formar a imagem e não deixa espaços vazios.
Também existem diferentes vistas para ver o traçado vetorial - por exemplo, podemos ver o resultado do traçado por predefinição. Mas também pode ver o resultado do traçado com contornos, apenas os contornos, os contornos com a imagem de origem - isto pode ajudá-lo se estiver a alterar os caminhos para aumentar ou diminuir a precisão - apenas a imagem de origem.
Em seguida, em modo, pode alterar o modo de cor, de Cor, para Escala de cinzentos, para Preto e branco.
Se estiver satisfeito com as definições de traço da imagem e pretender utilizá-las novamente para outra fotografia ou gráfico, pode criar uma predefinição clicando no botão junto ao menu de predefinições e seleccionando "Guardar como nova predefinição". Depois de lhe ter dado um nome, ficará disponível no menu pendente de predefinições.
Se estiver a criar um trabalho artístico transparente, pode pedir ao Illustrator para remover quaisquer blocos de cores brancas na imagem. É importante notar que isto só funciona com o modo Contorno e não com o modo Sobreposição. Pode depois guardá-lo como um ficheiro vetorial e não haverá fundo, mas para verificar a eficácia, pode também arrastá-lo para fora da página principal, desta forma.
E se, por qualquer razão, quiser livrar-se do resultado do traçado, basta ir a Objeto > Traçado de imagem > Libertar.
Dê-nos um like se este vídeo o ajudou, e para mais conteúdo de design da Solopress, clique em Subscrever abaixo.
Obrigado por assistir.

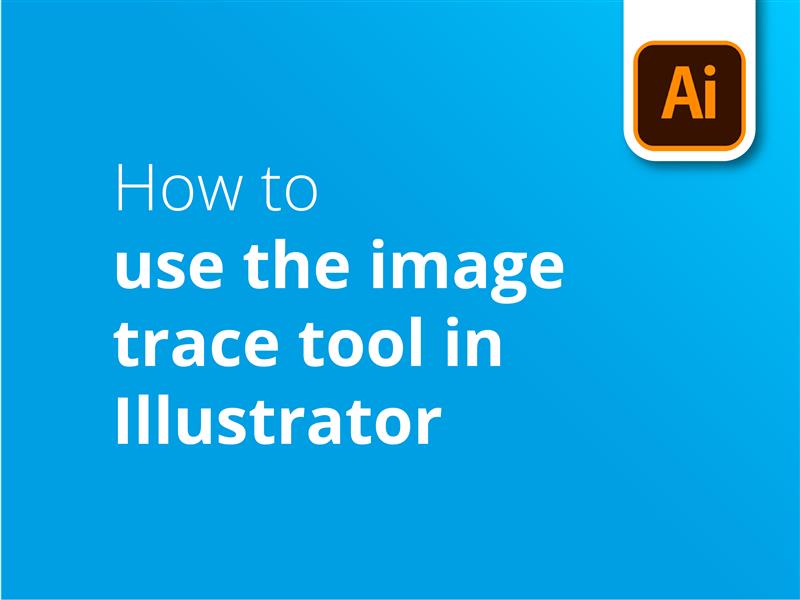



O Image Trace permite-lhe converter imagens rasterizadas (JPEG, PNG, PSD, etc.) em trabalho artístico vetorial. Com esta funcionalidade, pode basear facilmente um novo desenho numa peça de arte existente, traçando-a.
Obrigado Danny por este blogue.