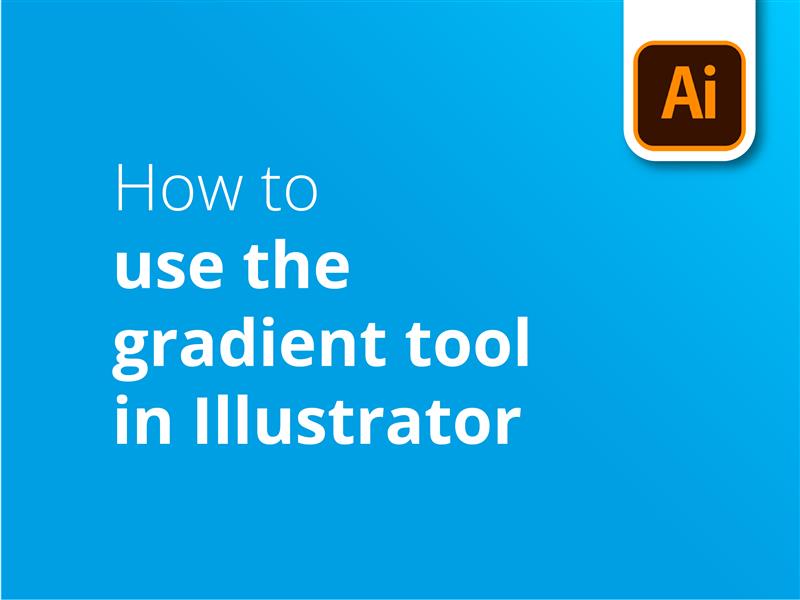Vamos ver como utilizar a ferramenta de gradiente no Illustrator. Aprenderá a aplicar efeitos de gradiente a objectos vectoriais e a modificar os atributos de gradiente.
- Criar uma forma no Illustrator
- Seleccione a ferramenta Gradiente na sua caixa de ferramentas
- Vá para a caixa "Preencher" em "Aparência", à direita do ecrã
- Esta ação abre a caixa de definições da ferramenta Gradiente
- Em "Tipo:", escolha entre gradientes lineares, radiais ou de forma livre
- Faça duplo clique nos círculos em cada extremidade da barra de gradiente para selecionar as cores que pretende graduar
- Clique na sua forma para aplicar o gradiente
- Em alternativa, desenhe uma linha com a ferramenta de gradiente para definir o comprimento e o ângulo do gradiente
Veja o nosso tutorial em vídeo para uma exploração mais aprofundada das opções disponíveis ao aplicar um degradé no Illustrator.
O Illustrator permite aos designers digitais criar e editar gráficos vectoriais únicos que podem fazer com que os seus materiais impressos se destaquem da multidão. Para obter uma excelente oferta de impressão e entrega gratuita no Reino Unido, visite Solopress.
Tutorial em vídeo: Como utilizar a ferramenta de gradiente no Illustrator
A nossa série de tutoriais apresenta conteúdos de vídeo repletos de conselhos práticos de design digital. Ao subscrever o nosso canal do YouTube, nunca perderá uma lição.
Transcrição de vídeo
Como utilizar a ferramenta de gradiente no Illustrator
Olá a todos,
O meu nome é Dan, da Solopress, e sejam bem-vindos ao nosso tutorial sobre como utilizar a ferramenta de gradiente no Illustrator, como parte da nossa série de tutoriais de Design Gráfico.
Estamos a criar muito conteúdo de design gratuito, por isso, certifique-se de que clica em subscrever e no ícone do sino para ser notificado de quando o carregamos.
É um processo simples, e vamos começar por criar uma forma no nosso ficheiro do Illustrator.
A título de exemplo, vou criar uma forma utilizando a ferramenta Retângulo, mantendo premida a tecla Shift enquanto a desenho. Vá ao painel de gradientes no lado esquerdo do ecrã e clique para selecionar.
Em seguida, desenharei uma linha ao longo da caixa, clicando e mantendo premido o botão - e quando o soltar, o Illustrator deverá ter criado um gradiente suave de preto para branco.
Dependendo das suas definições, pode não aparecerem quaisquer opções no seu ecrã. Para retificar esta situação, vá à caixa de preenchimento no lado direito e clique em "Gradient Options" (Opções de gradiente) para abrir uma pequena caixa de definições.
No entanto, em primeiro lugar, vamos falar sobre como desenhar a linha pode criar muitos tipos diferentes de estilos de gradiente. Se mantivermos a ferramenta de gradiente activada e desenharmos uma linha curta, o gradiente será gerado numa distância curta. Por poder de dedução, isto também significa que uma linha mais comprida criará um gradiente mais comprido. Também podemos alterar o ângulo quando o geramos pela primeira vez.
Ao alterar a direção em que a linha está virada, o ângulo do gradiente será alterado e, por conseguinte, os efeitos serão diferentes.
Passemos agora às definições da ferramenta de gradiente. Novidade na versão 2020, existem agora três tipos diferentes de gradientes, incluindo um novo modo de forma livre, mas já voltamos a falar disso.
Por baixo, existe a opção de alterar manualmente e com precisão o ângulo do gradiente, o que o fará rodar.
Agora, para alterar as cores do gradiente, faça duplo clique nos pequenos círculos em cada extremidade da barra de gradiente. Tem a opção de escolher algumas cores pré-determinadas ou, se seleccionarmos uma dessas cores, podemos ir a esta caixa e ajustá-la manualmente para obter exatamente aquilo de que precisamos. Vou optar por uma cor azulada para a primeira caixa...
... e depois um azul mais escuro para o segundo.
Se está a seguir este tutorial, um aspeto importante que pode ter sido diferente é o facto de eu estar a utilizar barras deslizantes CMYK, que são diferentes do RGB tradicional que pode ser útil quando edita fotografias e que pode ver no Illustrator. O CMYK é um processo de cor utilizado na impressão e, por isso, tem um espaço de cor diferente do seu monitor. Fizemos um vídeo que explica as diferenças. Clique no banner no canto ou siga o link na descrição para descobrir.
De qualquer forma, agora que alterámos as cores do gradiente, podemos estilizá-las. Voltando ao tipo de gradiente, temos o linear e o radial. O linear é apenas um gradiente simples de uma extremidade à outra.
Por outro lado, a radial atinge o pico num determinado ponto do gradiente. Por predefinição, o centro estará no meio, mas se agarrarmos a pequena pega no centro e a movermos, podemos ajustar o ponto central do gradiente. O radial baseia-se em círculos, pelo que também podemos alterar o raio máximo da nossa cor secundária, que é esta.
O que é semelhante em ambos, é que se olharmos para a barra de gradiente na caixa de gradiente, podemos deslizar as cores para mais perto umas das outras. Isto afecta a dureza da transição entre essas cores. Tal como anteriormente, ao fazer uma linha curta com a ferramenta de gradiente, o gradiente também fica muito mais curto.
Voltando ao linear, podemos ver uma representação visual de como o estamos a alterar. Ao olhar para a linha física no próprio gradiente, podemos ver onde as cores se encontram, e pode definir com mais precisão os pontos de início e de paragem em qualquer ponto desta linha. Isto também afectará a caixa de localização da cor que seleccionou.
Se selecionar o azul mais claro e tentar movê-lo o mais próximo possível do centro, a caixa de localização deve revelar que estou um pouco afastado. Posso abrir o menu para ajustar o ponto de degradê a uma determinada percentagem da imagem ou digitar o meu próprio valor e premir enter.
É assim que se criam os gradientes tradicionais, mas na última atualização do Illustrator, que neste momento é o Illustrator 2020, existe uma nova opção de gradiente de forma livre nesta ferramenta.
Ao seleccioná-la, verá que as cores que seleccionámos anteriormente desapareceram, mas foram substituídas por quatro pontos e um esquema de cores selecionado aleatoriamente. Na verdade, é bastante útil para a criação de gradientes, se estiver sempre a mudar de e para a opção de forma livre, como acontece neste caso.
Mas não gosto destas cores. Decidi que quero um cor-de-rosa.
Posso selecionar cada um dos pontos de gradiente clicando neles. Verá que existe agora uma pequena linha tracejada à volta e pode ajustá-la arrastando esta pega para afetar a ponderação dos pontos de cor. Um duplo clique permite-me aceder às opções de cor, por isso vou selecionar um belo tom de rosa. A propósito, os rosas e os roxos estão a revelar-se bastante populares nos gradientes.
Posso depois alterar os outros pontos de cor para cores diferentes utilizando o mesmo método.
Espera, na verdade quero 5 pontos de gradiente. Assim, mantendo a ferramenta de gradiente selecionada, posso clicar em qualquer parte da forma para criar outra, na qual posso ajustar a ponderação e a cor.
Se fizer outro, ou se apenas quiser apagar o seu gradiente, pode seleccioná-lo clicando nele e, em seguida, premir o botão Backspace. Ou seleccione o item e clique no botão do caixote do lixo aqui. A interface é muito simples.
Agora deve ter reparado que existe a opção de desenhar pontos ou linhas. Seleccionámos pontos, mas também podemos criar uma cor numa linha, clicando num ponto para o início e noutro para o fim. Também pode ajustar a forma desta linha, fazendo um terceiro ponto numa direção diferente que a dobrará, ou simplesmente adicionando um terceiro ponto entre os dois primeiros e arrastando-o para fazer uma curva.
Cada um destes pontos necessita de cores separadas para ser introduzido.
A ferramenta de gradiente é muito versátil e é atualmente uma tendência de design gráfico, especialmente a forma livre. Felizmente, a Adobe tornou-a simples e fácil de utilizar.
E é assim que se usa! Se achaste este vídeo útil, deixa um like, e se tiveres alguma dúvida ou sugestão, não hesites em comentar. Estamos a criar todo o tipo de tutoriais para os programas da Adobe, por isso, subscreva e desfrute do nosso conteúdo.
O meu nome é Dan, obrigado por estarem a ver.