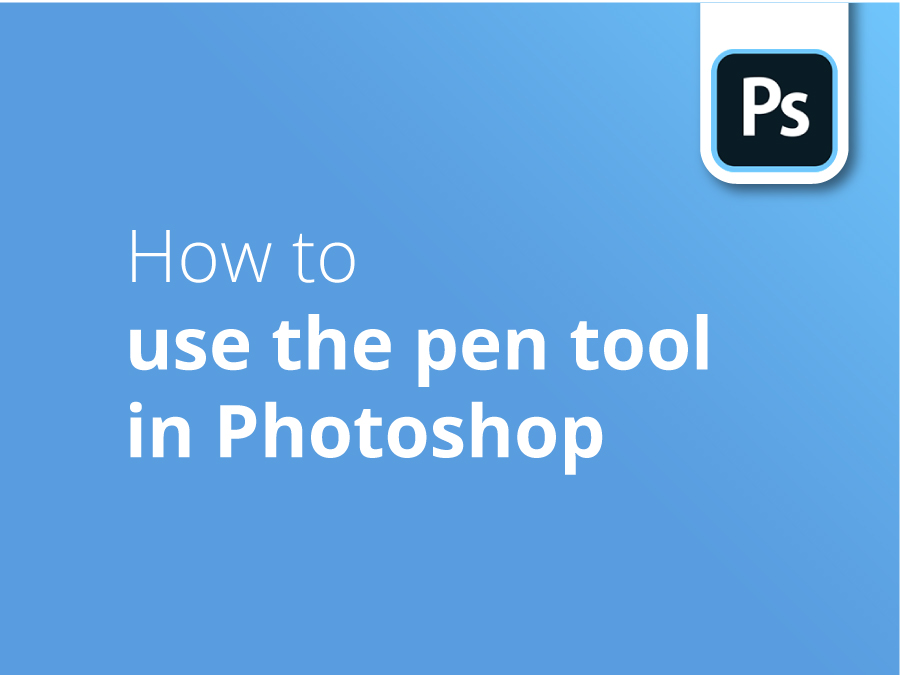Instrumentul creion este adesea primul lucru pe care îl folosiți în Adobe Photoshop, dar acest gadget este mai mult decât pare.
În acest tutorial, graficianul Oscar Jackson vă arată cum să profitați la maximum de cea mai subestimată funcție din Photoshop. În acest videoclip, veți învăța cum să personalizați instrumentul în funcție de preferințele dumneavoastră, cum să creați o traiectorie și să o orientați în jurul curbelor și unghiurilor și, de asemenea, cum să puneți ordine atunci când faceți greșeli!
În acest videoclip, Oscar vă va arăta cum să:
- Creați o cale
- Negocierea curbelor și a unghiurilor
- Corectarea erorilor
- Amplasarea și manipularea punctelor de ancorare
- Unește-ți calea
- creați o curbă din linii plane
Transcriere
În acest videoclip vă voi arăta cum să folosiți instrumentul Pen Tool. Pentru a selecta Pen Tool, apăsați litera P de pe tastatură sau îl puteți găsi în bara de instrumente.
Acum că avem selectat instrumentul Pen Tool, mergeți în partea de sus a documentului Photoshop și ar trebui să apară o rotiță ca aceasta. Faceți clic pe rotiță și va apărea un meniu derulant. În acest meniu derulant puteți modifica grosimea și culoarea stilului de traseu. Mie personal îmi place ca grosimea să fie de doi pixeli, iar culoarea mea este roșu deschis.
De asemenea, trebuie să ne asigurăm că este bifată căsuța cu banda de cauciuc. Dacă este activată, mai ales dacă sunteți nou în utilizarea instrumentului Pen Tool, este foarte utilă, deoarece vă oferă o previzualizare a locului în care va apărea următorul punct de ancorare.
Acum, că avem toate aceste setări corecte, închideți acest meniu derulant și, dacă vă îndreptați spre stânga, ar trebui să apară o căsuță pe care să scrie "cale", dar s-ar putea să scrie "formă" în cazul dumneavoastră. Și dacă spune formă, faceți clic pe caseta și alegeți calea.
Acum, că toate setările Pen Tool sunt corecte, dorim să ne vedem traiectoria pe măsură ce o creăm. Deci, dacă ne îndreptăm spre fila Layer din colțul de jos și în dreapta acesteia există o mică filă de traseu pe care puteți face clic și, de îndată ce începem să ne creăm traseul, va apărea o siluetă a traseului pe care îl creăm.
Și asta e grozav. Iată de ce Pen Tool este atât de bun, pentru că dacă nu sunt mulțumit de traseul meu sau dacă vreau să mă întorc la el mai târziu, va fi întotdeauna acolo și îl pot edita și schimba oricând. Acesta este motivul pentru care este atât de bun și, de asemenea, este atât de precis.
Acum că avem toate setările corecte pentru Pen Tool, putem începe să ne creăm calea. Și dacă nu sunteți sigur de unde să începeți traseul, vă voi arăta acum. Nu vă recomand să vă începeți traiectoria pe o linie dreaptă ca aceasta, pentru că atunci când vă veți întoarce să o uniți, va arăta zimțată și nu va fi netedă. Întotdeauna vă recomand să începeți traiectoria pe un unghi.
Voi începe drumul meu pe acest unghi aici, pe anvelopa din față, unde aici, anvelopa este un mic unghi ascuțit, așa că voi începe aici. Și acum trebuie să creez o curbă care să meargă înainte aici. Deci, pentru a urma, pentru a crea curba, ceea ce vreau să fac este să plasez al doilea punct de ancorare acolo unde direcția curbei începe să se schimbe.
Mie mi se pare că asta arată așa. Trageți o linie și, pe măsură ce trag, țin apăsat, fac clic și trag, apar două ghidonii, care sunt cunoscute ca puncte de direcție. Și acestea vă vor ajuta să preziceți unghiul sau direcția în care va apărea linia dvs. pentru traseu.
După cum puteți vedea, vreau să plasez următorul punct de ancorare aici, dar am depășit ușor limitele acestui punct de direcție, așa că trebuie să-l scurtez. Cu toate acestea, acest punct de direcție de aici este perfect. Deci, pentru a afecta doar un singur punct de direcție, ceea ce vreau să fac este să apăs pe alt, sau opțiunea dacă sunteți pe un Mac, și scurtați-l ușor aici, astfel. Și acum, după cum vedeți, am scurtat-o puțin, dar este în regulă, putem trage aici pentru a crea curba.
Deci, am ajuns în jurul primei anvelope, arată grozav. Acum, acesta este mic, un pneu în spatele acestuia. Cu toate acestea, este un unghi mai ascuțit și nu este curbat, iar eu nu vreau să fie curbat, va arăta ciudat. Deci, ceea ce trebuie să fac este, ținând apăsat alt sau opțiunea din nou și afectând doar acest punct de direcție, pot modifica unghiul în acest fel. Sau, dacă mă întorc cu un pas înapoi, dacă apăs butonul alt sau opțiunea pe punctul de ancorare în sine, elimină de fapt punctul de direcție orientat în față și resetează punctul de ancorare, astfel încât se creează din nou un unghi ascuțit ca acesta și pot să îmi perfecționez din nou curba. Și dacă mă întorc și mă uit, mi se pare că arată foarte bine.
Și puteți face același lucru și cu acest unghi de aici. Puteți fie să schimbați direcția punctului de direcție orientat spre înainte, fie îl pot elimina complet apăsând pe alt sau opțiunea. Iar cu liniile drepte, tot ce trebuie să faci este să dai clic de la un punct la altul. Nu trebuie să ții apăsat sau altceva. O curbă ușoară aici, așa că voi ajusta așa, și urmăresc partea de jos a mașinii, doar curbe ușoare aici și acolo. Și, din nou, pot schimba unghiul așa sau îl pot elimina complet.
Așa că aici vă voi arăta cum pot repara greșelile pe care le faceți voi. Deci, voi greși complet și voi face o treabă groaznică la tăierea acestei anvelope. Deci, să plasăm punctul de ancorare aici, în acest colț, să facem curba complet greșit. Să pun asta aici, să fac curba asta complet greșit. Să pun asta aici, să fac curba asta complet greșit. Așa că acum am să vă arăt cum puteți repara și edita asta pentru a vă asigura că este corectă.
Ceea ce putem face este ca, ținând control sau comanda, iar apoi, dacă fac clic pe acest punct de ancorare, pot să îl mișc în poziție și să îl ajustez. Și acum că am făcut clic pe punctul de ancorare, apare punctul de direcție și pot să țin apăsat pe comanda de control din nou pentru a o scurta și pentru a fixa curba astfel. Vrem să facem același lucru și pentru acesta de aici.
Deci, dacă țin control sau comanda din nou și faceți clic pe acest punct de ancorare, îl pot ajusta la locul său, pot schimba unghiul punctului de ancorare, îl pot prelungi, corectând curba, îl pot prelungi și pe acesta, corectând această curbă. Și apoi pot, de asemenea, să țin apăsat control sau comanda mutați-l din nou pe acesta la locul lui. Și, după cum puteți vedea, am reparat treaba groaznică pe care am făcut-o.
Acum vă voi arăta alte câteva sfaturi și trucuri pe care le puteți folosi și care vă vor fi foarte utile. Să spunem că ieșiți accidental de pe traseu, așa cum se întâmplă uneori, așa că acesta este un sfat foarte util pe care îl puteți folosi. Dacă aș vrea să încep și să mă alătur din nou, dacă trec deasupra punctului de ancorare și văd o căsuță pătrată cu două linii care ies de o parte și de alta, asta înseamnă că voi continua traseul. Deci, când văd această pictogramă, vreau să dau clic pe ea și va continua traseul pentru mine, așa. Și acest lucru este foarte util, deoarece uneori, din greșeală, dai click pe "off" și ajungi în afara traseului.
Îți voi arăta un alt truc pe care îl poți folosi. Să spunem că am mers prea departe, am plasat punctul de ancorare prea departe de punctul său, de zona pe care o doream, dacă încă mai am click-ul ținut apăsat și țin apăsată bara de spațiu, pot muta punctul de ancorare acolo unde am vrut și apoi să continui, să continui, să continui în loc să trebuiască să revin mai târziu și să apăs control sau comanda și mutați-l în poziție.
Urmărind doar să ajungă pe acoperișul vehiculului. Și acum suntem pe acoperiș, este o curbă mai lungă și este aceeași teorie ca și în cazul anvelopei, atunci când curba începe să își schimbe direcția sau unghiul este momentul în care trebuie să plasați punctul de ancorare. După cum văd, curba începe să schimbe unghiul aici. Așa că îmi voi plasa punctul de ancorare aici și voi trage, urmând acoperișul, după cum vedeți, cu o curbă frumoasă.
Și apoi, din nou, unghiul de la capota din față, aici, fereastra din față, se schimbă aici. Așadar, voi plasa punctul de ancorare aici și, din nou, voi trage și, din experiență, pot spune că acest punct de direcție va fi mult prea lung, așa că îl pot scurta de fapt, cu prezenta alt sau opțiunea, iar apoi pot continua de-a lungul capotei vehiculului.
De asemenea, puteți adăuga puncte de ancorare și elimina puncte de ancorare dintr-o traiectorie. Să presupunem că vreau să adaug un punct de ancorare la linia dreaptă, astfel încât să o pot curba spre acoperiș. Tot ce trebuie să fac este ca pe traseu să apară o pictogramă cu un plus atunci când trec pe deasupra lui și, oriunde vreau să adaug punctul de ancorare, să dau clic aici. După cum puteți vedea, a adăugat punctul de ancorare. Și dacă țin apăsat comanda de control, pot să o trag la locul ei astfel încât să se potrivească cu curba acoperișului.
Apoi, să presupunem că vreau să elimin acest punct de ancorare, tot ce trebuie să fac este să trec din nou peste el și o pictogramă cu semnul minus va apărea sub instrumentul creion. Când o vedeți, dați clic pe ea și se va elimina ancora.
Încerc să rămân în interiorul obiectului pentru că, în acest caz, creez această traiectorie pentru a putea decupa obiectul și apoi îl urmăresc.
Odată ce ajungeți spre final, uniți ambele, uniți aceste puncte de ancorare, astfel încât, atunci când trec peste primul punct de ancorare pe care l-am plasat, ar trebui să apară un cerc și pot să-l unesc astfel. Și mi-am creat calea și, după cum puteți vedea în fila cu calea, există o siluetă a mașinii.
Voi da un nume acestei căi, astfel încât să mă pot întoarce mereu la ea în viitor. Dați dublu clic pe cale și ar trebui să o numească. Apoi pot să creez, vedeți aceste trei, cred că sunt trei linii, puteți crea o nouă cale aici, ca aceasta și să o numiți calea unu. Și apoi, ori de câte ori voi crea o nouă cale, aceasta va apărea pe ea. Deci sunt separate și nu sunt pe același strat.
Un alt sfat pe care vi-l voi arăta este că puteți crea curbe din linii plate. Deci, dacă fac o mulțime de linii plate, creez muchii ca aceasta, pot să le transform în curbe, apăsând pe ele cu alt sau option și trăgând, iar acest lucru va crea o curbă ca aceasta. Așadar, țineți apăsat alt sau option, iar dacă trag, se transformă într-o curbă.
Acesta este tot ceea ce trebuie să știți despre Instrumentul stilou. Dacă aveți nevoie de ajutor, nu uitați să lăsați un comentariu mai jos. Nu uitați să dați like și să vă abonați! Vă mulțumim.