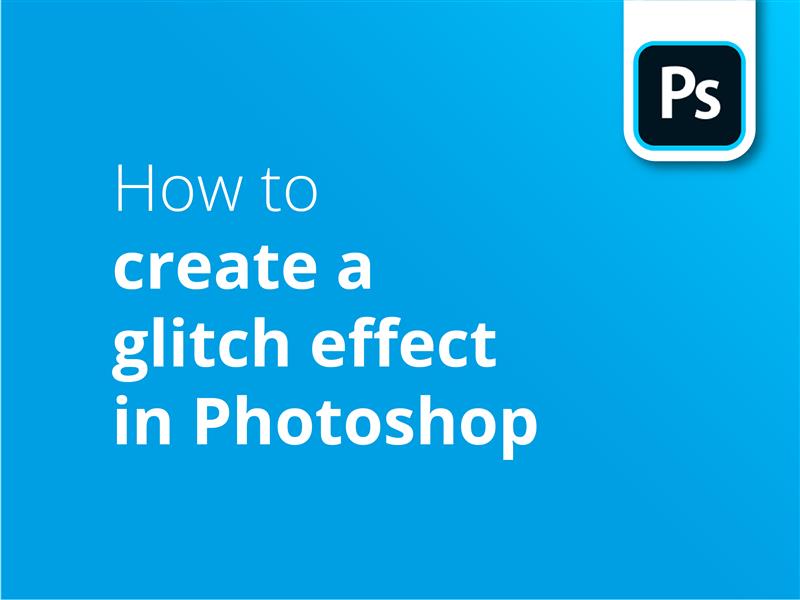Dacă te-ai întrebat vreodată cum să recreezi un efect glitch în Photoshop, atunci acest tutorial este pentru tine.
Efectul la care ne uităm este acel tip de întrerupere orizontală cuplată cu aberațiile de culoare pe care le vedeți pe ecran atunci când tehnica dvs. se defectează.
Dacă computerul se blochează sau semnalul televizorului digital se strică, se pot crea imagini neașteptat de frumoase - odată ce v-ați depășit frustrarea! Este un aspect pe care designerii grafici l-au adoptat și folosit cu mare efect în ultima vreme.
Deci, dacă nu doriți să așteptați o defecțiune tehnică, acesta este ghidul nostru pentru a obține o imagine cu probleme în Photoshop. După ce ați creat capodopera defectuoasă, Solopress au prețuri mari la print și livrare gratuită în Marea Britanie.
Tutorial video: Cum să creezi un efect glitch în Photoshop
Dacă ți-a plăcut acest tutorial, există o serie întreagă de explorat atunci când te abonezi la canalul nostru YouTube aici:
Transcriere video
Cum la adăugați un efect glitch în Photoshop
O să transformăm asta... în asta. Să începem.
Voi începe cu această imagine în compoziția noastră. Voi trece printr-un proces prin care vom glitch doar o anumită parte a imaginii. Asigurați-vă că imaginea dvs. este în modul Raster, mai degrabă decât un obiect inteligent. Pot face acest lucru făcând clic dreapta pe layer și selectând Rasterize.
În primul rând, voi duplica stratul făcând clic dreapta și selectând Duplicate. Îl voi redenumi Background 2. Apoi mă voi duce în partea stângă și voi selecta "instrumentul de selecție rapidă", înainte de a trage o formă în jurul obiectului nostru. Am ales această imagine particulară deoarece obiectul țintă este parțial ascuns - dar voi vedea imediat că acest lucru nu contează cu adevărat.
Apoi, faceți clic pe Select and Mask (Selectare și mască), ajustați raza și neteziți puțin și selectați OK. Apoi voi apăsa Ctrl/Cmd C pentru a copia porțiunea selectată din acest strat, apoi voi ține apăsate Shift și Ctrl/Cmd V pentru a o lipi exact în același loc. Noul nostru layer va apărea în partea dreaptă, iar eu voi dezactiva rapid toate celelalte layere pentru a verifica integritatea decupajului nostru.
Asta arată bine. Dacă faceți greșeli, apăsați Ctrl/Cmd Z până când reveniți la instrumentul de selecție și adăugați selecții ținând apăsat Shift, sau eliminați selecții ținând apăsat Alt.
Acum vom începe să suprapunem efectele glitchy pe partea decupată a imaginii. În primul rând, să reactivăm celelalte straturi pentru a putea vedea efectele pe imaginea principală și să duplicăm imaginea decupată făcând clic dreapta și selectând Duplicate.
Selectând layer-ul de sus, mă voi duce la Filter > Distort > Wave. Pentru efectul glitchy pe care îl căutăm, în primul rând voi schimba tipul în Square. Apoi voi schimba numărul de Generatoare la 1, voi păstra lungimea de undă între 50 și 350 - acest lucru definește intervalul efectului de undă. Voi ajusta Amplitudinea între 250 și 400, ceea ce va schimba intensitatea, iar apoi voi schimba scara orizontală la 5% și 1%, ceea ce înseamnă că elementul va fi influențat să afecteze scara orizontală.
The dificultate despre o fereastră de previzualizare mică și lipsa previzualizării în timp real înseamnă că trebuie să aplicați modificări pentru a vedea dacă efectul este suficient de bun, dar este destul de ușor de experimentat. Voi face clic pe Randomize de câteva ori până când voi vedea un aspect glitchy frumos, iar după ce am apăsat OK, putem vedea că a aplicat un efect de blocuri lungi pe strat, dar nu a afectat fundalul. Schimbați modul de amestecare în Luminosity pentru acest layer, apoi ascundeți-l folosind pictograma cu ochiul.
Trebuie să adăugăm efectul la stratul de dedesubt, așa că mă voi întoarce la Filtru > Distorsiune > Val și apoi voi apăsa pe randomizare până când vom găsi un efect cu aspect diferit. După ce dau clic pe OK și arată bine, putem reactiva stratul de sus. Faceți clic dreapta pe el și selectați "Blending Options". Apoi, putem dezactiva canalele verzi și albastre în secțiunea Advanced Blending, debifând căsuțele G și B. Aceasta este ceea ce căutăm, aberația de roșu și albastru. Acum faceți același lucru pentru celălalt strat.
Următorul pas este să adăugăm un efect de glitch grunjos deasupra celorlalte două straturi. Selectați stratul de sus și duplicați-l. Apoi, reveniți la Filter > Distort > Wave (Filtru > Distorsiune > Val). Acum dorim să creștem intensitatea efectului. Voi ajusta lungimea de undă la 24-25, amplitudinea la 1-110 și voi ajusta scala orizontală până la 100%. Voi apăsa de câteva ori pe Randomise, apoi pe OK.
În continuare, voi selecta aceste 3 straturi de sus ținând apăsat Shift și făcând clic pe fiecare dintre ele, apoi voi face clic dreapta și le voi duplica. Din aceste 6 straturi, voi selecta cele 3 de jos și voi apăsa Ctrl/Cmd G pentru a le grupa. Apoi, voi trage stratul Background 2 sub cele 3 straturi de sus și le voi selecta, voi face clic dreapta și le voi unifica.
În continuare, voi duplica stratul de două ori, astfel încât să existe trei straturi identice. Selectez instrumentul marquee, apoi fac clic pe stratul de sus și fac un dreptunghi subțire și lat. Puteți apoi să țineți apăsat shift pentru a adăuga mai multe. Apoi, faceți clic pe butonul de mască, care este un dreptunghi alb cu un punct în mijloc.
Asigură-te că cel puțin unul dintre straturi include o cantitate decentă de fundal, deoarece acesta contribuie la profunzimea efectului de glitch. Depinde foarte mult de aspectul pe care îl urmăriți, dar benzile mai mici și mai subțiri arată de obicei mai bine.
Voi face același lucru pentru celelalte două straturi. După ce toate sunt selectate și mascate, apăsați Ctrl/Cmd T și apoi folosiți săgețile direcționale sau cursorul pentru a deplasa straturile în diferite direcții din centru. Acest lucru adaugă imaginii un aspect de "corupție a benzilor de date".
Selectați aceste straturi superioare, apoi faceți clic dreapta și convertiți-le într-un obiect inteligent. Schimbați modul de amestecare în color burn, apoi faceți umplutura aproximativ 50% pentru a fi mai subtilă. Apoi, voi plasa acest strat sub grupul nostru. Pentru a amesteca totul frumos, voi adăuga un nou strat făcând clic pe butonul plus.
Pe stratul inferior, voi adăuga o culoare solidă, pe care o voi muta în gri. Apoi mă voi muta pe Filter > Noise > Add Noise. Voi face valoarea 400%, dar voi dezactiva Monochromatic, astfel încât să genereze zgomot de culoare, și voi apăsa OK. Apoi voi face modul de amestecare "Vivid Light" și voi schimba Fill la cât de intens doriți să fie zgomotul.
Există o infinitate de efecte suplimentare pe care le puteți adăuga, așa că nu ezitați să adăugați câteva sugestii în comentarii. Nu uitați să ne dați un like și să vă abonați pentru mai mult conținut.
Vă mulțumim că ați urmărit.