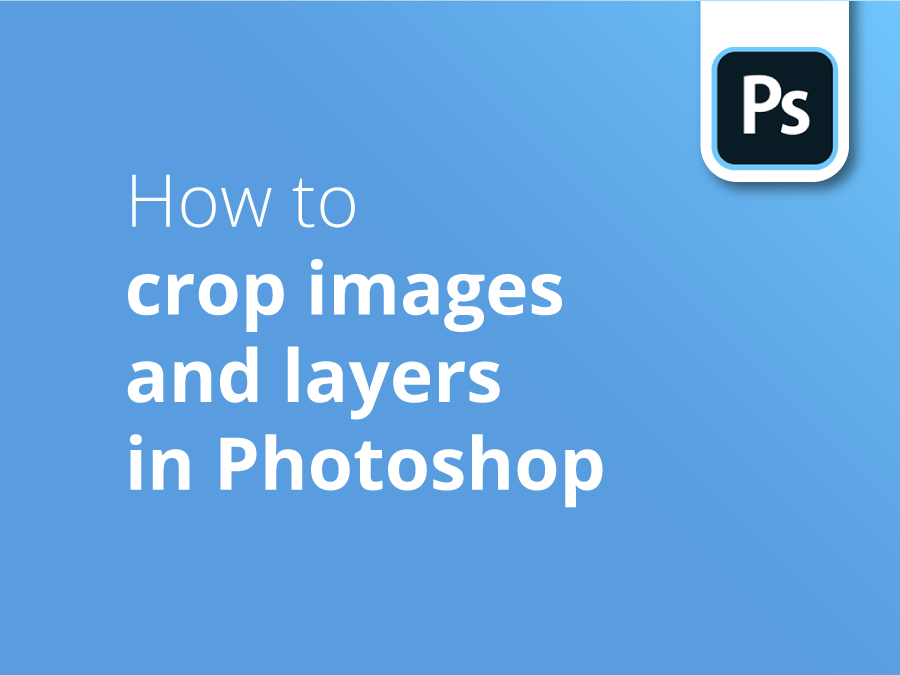Decuparea imaginilor și a straturilor pare simplă la prima vedere. Cu toate acestea, există o mulțime de sfaturi, trucuri și scurtături în Photoshop care vă permit să adaptați modul în care funcția Crop poate lucra pentru dumneavoastră.
Sfaturi din industrie
Designerul Oscar Jackson vă arată câteva soluții rapide care pot face ca decuparea dvs. să aibă un finisaj profesional.
În acest videoclip, Oscar vă va arăta:
- Cum se utilizează instrumentul de tăiere
- Redimensionarea culturii
- Scalarea liberă a culturii dvs.
- Ascunderea părții exterioare a culturii
- Răsturnarea pe verticală a culturii
- Opțiuni de suprapunere
- Inversarea greșelilor de cultură
- Tragerea culturii
- Îndreptarea imaginii dvs.
- Modificarea dimensiunii documentului dvs.
- Salvarea stratului de document pentru a adăuga alte imagini
Abonează-te la canalul nostru YouTube și verifică tutorialele noastre video anterioare pentru a explora și a te ajuta în demersurile tale de design.
Transcriere video
Deci, am deschis imaginea în Photoshop. Voi selecta layer-ul meu. Și dacă apeși litera C de pe tastatură, vei selecta instrumentul de decupare. Acum, vă voi arăta cum să redimensionați imaginea pentru început. Trageți din colț și țineți apăsat Shift. Se va vedea, raportul de aspect al decupării, cam așa.
Acum, să ne întoarcem la dimensiunea originală, iar dacă țineți apăsat shift, dar țineți apăsat option sau alt de data aceasta, se trage în centru, așa, dar seamănă și cu raportul de aspect, ceea ce este foarte util.
Puteți, de asemenea, să scalați în mod liber, fără să țineți nimic apăsat pe tastatură și doar trăgând cu gura sau cu mouse-ul.
De asemenea, puteți ascunde partea exterioară a tăieturii apăsând H, iar apoi o puteți dezvălui din nou apăsând din nou H. Mie personal îmi place să o folosesc astfel, deoarece îmi permite să văd ce se află în afara crop-ului.
Deci, dacă aș vrea să adaug puțin mai mult din copacul ăsta, știu unde să trag și cât de departe să trag pentru a dezvălui, lucruri care nu sunt vizibile.
Puteți, de asemenea, să apăsați X pentru a inversa tăietura pe orizontală, nu pe verticală, adică, îmi pare rău, și apoi puteți apăsa din nou X pentru a reveni pe orizontală.
Dacă vă uitați aici sus, puteți seta opțiunile de suprapunere. De asemenea, puteți apăsa O pentru a trece prin ele. De asemenea, puteți schimba, de exemplu, dacă doriți să se afișeze întotdeauna sau niciodată. Dacă alegeți afișare automată, se afișează suprapunerea doar atunci când, trageți, trageți decupajul în jurul sau mutați decupajul. Și, dacă selectați "never show", nu se afișează deloc, nici măcar atunci când mutați crop-ul, iar apoi puteți avea opțiunea implicită, care este de a afișa întotdeauna suprapunerea, așa.
Oh, o să-mi întorc recolta. Bine, am inversat decuparea, dar vreau să văd copacul în imagine. Deci, să ne întoarcem și să schimbăm asta. Oh, stai, nu pot. Deci, dacă aveți această problemă, ceea ce doriți să faceți este să debifați această casetă de aici. Dacă mă întorc cu căsuța aceea debifată, să selectăm un nou crop. Oh, nu! Dar uite, pot să am în continuare chestiile astea care au fost, pe care le-am decupat. Asta e foarte util.
Deci, voi merge mai departe și voi selecta, voi selecta dimensiunea culturii mele. Deci, aici, nu sunt mulțumită de plasarea imaginii, așa că pot trage imaginea în jurul valorii de crop. Nu vreau să fac asta. Vreau să trag în crop. Acum, dacă apăs pe litera P, pot să trag în loc de crop așa. Și dacă apăs din nou P, revine la normal și pot trage imaginea în locul ei.
Bine, deci, nici mie nu mi se pare că această imagine nu pare dreaptă. Așadar, vreau să îndrept imaginea, apăs, pot ține apăsat control sau comandă, direct aici sus, butoi de control comandă, doar trag orizontal. Puteți face asta și pe verticală. De-a lungul liniei unde vrei să fie îndreptată și uite, îndreptați imaginea.
Așa vreau să fie. Acum, apăs enter. Se schimbă dimensiunea documentului. Acum, nu vreau asta. Dacă mă întorc înapoi și îl convertesc într-un obiect inteligent, iar dacă faceți dublu clic pe degetul mare de aici, acesta se deschide într-un document nou. Și apoi, în acest document, puteți edita imaginea și nu se va schimba nimic în celălalt document, cu excepția stratului pe care îl editați.
Deci, dacă selectez crop-ul, dimensiunea pe care o vreau. Aici, așa cum am spus mai devreme, apăsați enter, comanda S sau control S, documentul va fi salvat pe acest strat. Și uite, mă întorc, și încă mai am exteriorul aici, care, pe care îl vreau în primul rând, dar acum pot, pot adăuga alte imagini. Pot adăuga alte imagini la, la fișier, la document, adică, scuze. Deci, pot pune o imagine aici în spate, și nu va conta. Dar păstrează dimensiunea documentului, dar, doar, afectează doar stratul pe care lucrezi.
Vă mulțumim că ați vizionat acest videoclip. Dacă doriți să vă abonați, ne mai vedem.