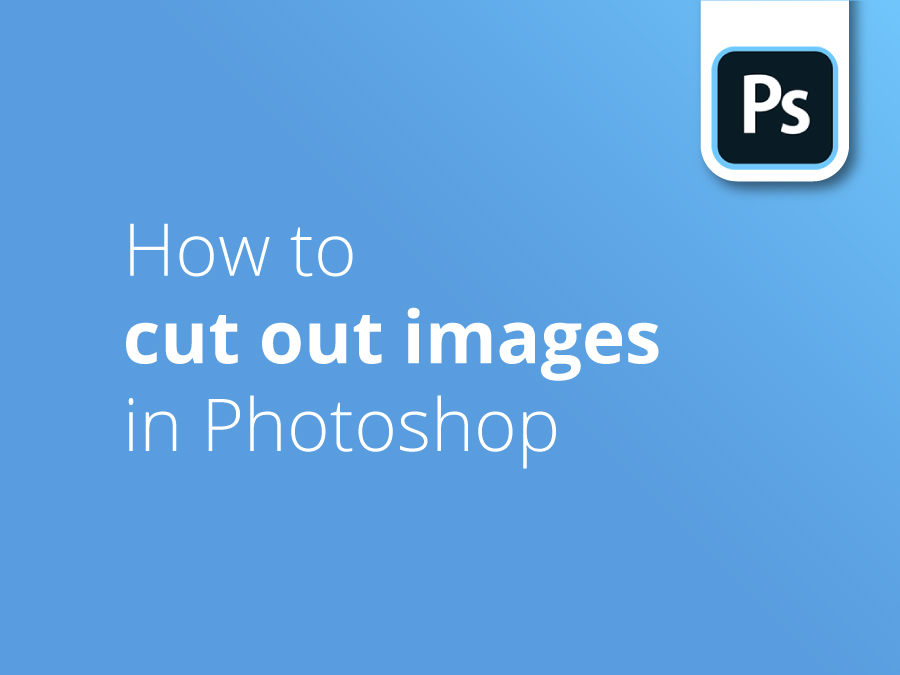Să știi cum să decupezi imagini în Photoshop este o coardă necesară pe care fiecare designer ar trebui să o adauge la arcul său. Cu toate acestea, imaginile cu forme diferite ridică provocări diferite.
Designerul nostru, Oscar Jackson, vă prezintă mai multe tehnici pe care le folosește pentru a decupa imagini și a elimina fundalurile în Photoshop.
În acest videoclip, Oscar vă va arăta cum să utilizați:
- Instrumentul lasso poligonal
- Măști de strat
- Instrumentul lasso magnet
- Instrumentul stilou
- Instrumentul de selecție a obiectelor
- Instrumentul de selecție rapidă
- Instrumentul baghetă magică
Faceți clic pe butonul roșu de mai sus pentru a vă abona la canalul nostru YouTube și pentru a vedea tutorialele noastre video anterioare pentru a explora și a vă ajuta în demersurile dvs. de proiectare.
Transcriere video
În acest videoclip, vă voi arăta cum să decupați imagini și să eliminați fundalurile în Photoshop. Voi începe cu elementele de bază și voi trece la tehnici mai avansate pe parcurs. Puteți găsi marcajele de timp mai jos în descriere, dacă există un segment al videoclipului la care ați dori să treceți.
Primul instrument pe care vă voi învăța cum să îl folosiți este instrumentul lasso poligonal. Instrumentul lasso poligonal este un instrument destul de simplu, dar este util pentru a tăia selecții cu margini drepte, iar o imagine ca aceasta este perfectă, după cum puteți vedea, există o mulțime de margini drepte.
Pentru a selecta instrumentul lasso, trebuie să ne îndreptăm spre bara de instrumente și ar trebui să vedem un lasso ca acesta. Dacă țineți apăsat clic stânga, vor apărea trei opțiuni, iar noi vom alege instrumentul lasso poligonal. Puteți, de asemenea, să apăsați Shift și L pe tastatură pentru a trece prin toate cele trei opțiuni diferite ale instrumentului lasso.
Înainte de a începe tăierea, trebuie să ne asigurăm că este selectată opțiunea de selecție nouă, deoarece facem o nouă selecție. Ar trebui să arate cam așa. De asemenea, trebuie să ne asigurăm că valoarea penei este setată la zero pixeli, deoarece acest lucru va avea ca rezultat o selecție cu o margine solidă. Cu cât este mai mare valoarea feather, cu atât marginea tăieturii va fi mai moale. În acest caz, dorim să avem zero pixeli selectați, deoarece dorim o margine dură pentru această selecție.
Pentru a începe selecția, odată ce ați selectat instrumentul lasso poligonal, mergeți la pânză, eu voi face clic pe colțul clădirii de aici, faceți clic o singură dată și, din colț, trageți cursorul de la un colț la altul, acest lucru va crea o linie dreaptă și faceți clic pentru a crea următorul punct de control. Și dacă faceți o greșeală cu un punct de control, puteți apăsa backspace sau delete pe tastatură pentru a vă întoarce și reface acel punct de control.
Urmează marginea clădirii mele, făcând clic de la un colț la altul. Și odată ce ajungeți la marginea pânzei, nu vă fie frică să mergeți în exterior, acest lucru nu va cauza probleme cu decuparea dvs.
Mă întorc spre startul de unde am început, iar pentru a mă alătura marcajului vreau doar să trec cu cursorul peste primul meu punct de control și voi vedea un mic cerc care apare sub instrument. Și odată ce văd acel cerc, înseamnă că am trecut pe deasupra mea, va face selecția, așa că dacă dau click, avem selecția, după cum puteți vedea, sunt furnici alergând în jurul marginii, iar acum că avem selecția, voi selecta layer-ul meu aici în fila layer din dreapta jos, și vom face o mască de layer. Acest lucru va elimina fundalul.
Pentru a face o mască de strat, acum că am selectat stratul meu, faceți clic pe această mică pictogramă, iar aceasta va elimina fundalul. Masca de strat poate fi văzută lângă miniatura stratului. Astfel, negrul din masca de strat este zona pe care nu am selectat-o, deci nu este vizibilă pentru noi, iar zona albă a măștii de strat este zona pe care am selectat-o, deci este vizibilă pentru noi.
Putem vedea că am selectat clădirea și puteți vedea mica zonă albă a clădirii pe care am selectat-o. Avem un tutorial aprofundat despre măștile de strat pe canalul nostru YouTube, dacă doriți să îl urmăriți pentru a afla mai multe.
În această secțiune a clipului video, vă voi arăta cum să folosiți un instrument lasso magnet și creionul pentru a decupa imagini. Spre deosebire de instrumentul de sticlă poligonală, pe care îl utilizați pentru a face selecții cu margini drepte, instrumentul magnet poate fi utilizat pentru imagini cu o margine curbă și o margine dreaptă. Totuși, nu este cel mai bun instrument de utilizat pentru decuparea imaginilor, deoarece nu este consecvent și nu aveți la fel de mult control asupra decupării.
Instrumentul lasso magnetic face selecții pe baza marginilor și oferă o selecție relativ precisă. Ca un magnet, se va atașa de marginea subiectului și îl va urmări. Această imagine a broaștei țestoase este o imagine excelentă pentru decuparea cu instrumentul lasso magnetic, deoarece marginea subiectului pe care o vom decupla contrastează cu fundalul.
Pentru a selecta instrumentul lasso magnetic, la fel ca și instrumentul lasso poligonal, mergeți la bara de instrumente, țineți apăsat clic pe opțiunea instrument lasso și vor apărea trei opțiuni, selectați de data aceasta instrumentul lasso magnetic și, ca și înainte, puteți apăsa Shift și L pentru a trece prin toate cele trei opțiuni diferite ale instrumentului lasso.
Încă o dată, înainte de a începe tăierea, trebuie să ne asigurăm că opțiunile noastre sunt corecte. Deci, la fel ca în cazul instrumentului lasso poligonal, facem o nouă selecție și dorim o margine dură. Așadar, lăsați valoarea penei la fel ca înainte.
Există, de asemenea, alte câteva lucruri pe care trebuie să le învățăm înainte de a începe. Deci, dacă apăsați Caps Lock pe tastatură, se va afișa un cursor de precizie, care arată ca un cerc cu un plus în mijloc. Îl puteți face mai mare sau mai mic apăsând parantezele pătrate de pe tastatură. Rețineți că aceasta nu este o pensulă, tot ceea ce faceți este să măriți zona de detectare a marginilor.
Cealaltă opțiune la care trebuie să ne gândim este contrastul. Această setare determină cât de mare trebuie să fie diferența dintre valorile de culoare și contrast dintre obiect și fundal. Valoarea implicită este 10%, iar eu cred că este perfectă pentru o imagine ca aceasta, așa că o voi lăsa așa. Cu toate acestea, îl puteți modifica la un procent mai mare sau mai mic.
O altă opțiune este frecvența. Pe măsură ce îl trageți de-a lungul marginilor, instrumentul lasso va lăsa puncte de ancorare. Această valoare determină distanța dintre ele.
Acum, că toate opțiunile noastre sunt corecte, putem începe să decupăm imaginea. Deci, pentru a decupa imaginea, găsiți marginea subiectului, faceți clic o dată și trasați în jurul marginii cu cursorul astfel.
Dacă Photoshop face o astfel de eroare, puteți apăsa backspace sau delete pe tastatură pentru a vă întoarce cu un pas înapoi și a reface pasul. Cred că aici Photoshop nu ar trebui să facă acest lucru, așa că voi încerca din nou încă o dată cu cursorul, și puteți, de asemenea, să faceți clic pentru a crea un nou punct de ancorare. Acest lucru va reseta ultima locație, după cum puteți vedea, da, iată, perfect.
Mă voi întoarce la început aici. Deci, ceea ce vrem să facem este să... scuze, am făcut o mică greșeală, ceea ce vrem să facem este să le unim, ca și cu instrumentul lasso poligonal, și iată, am făcut o selecție. Și încă o dată, mergeți la fila Layer și transformați-o într-o mască de strat, și puteți vedea că avem broasca țestoasă.
Acum vă voi arăta cum să folosiți instrumentul creion. Deci, pentru a selecta instrumentul stilou, apăsați litera P de pe tastatură. După cum vedeți, am selectat instrumentul stilou, dar înainte de a începe să decupăm, trebuie să ne asigurăm că opțiunile noastre sunt corecte.
Dacă ne îndreptăm spre partea de sus aici, trebuie să ne asigurăm că este selectat pe traseu și nu pe formă. Opțiunea completă pentru culoarea căii va fi albastru și are o lățime de un pixel. După cum puteți vedea, lucrez în ocean, care este albastru, așa că va fi greu de văzut opțiunea de cale. Puteți schimba culoarea căii, dacă vă îndreptați spre rotița de aici și faceți clic pe ea, veți avea o mulțime de opțiuni diferite aici. Eu pot schimba grosimea la doi pixeli, astfel încât să fie puțin mai vizibilă pentru mine, și o voi face roșie, deoarece lucrez pe un fundal albastru, astfel încât să o pot vedea mult mai ușor.
Acum că am toate setările corecte, putem începe să decupăm imaginea. Deci, ceea ce veți face este să mergeți la marginea subiectului, spre deosebire de instrumentul lasso magnetic, însă, acesta nu va trasa pentru dvs. și va trebui să faceți acest lucru manual, dar instrumentul creion, în opinia mea, este mult mai bun decât instrumentul lasso magnetic, deoarece aveți mult mai mult control asupra selecției.
După cum vedeți, am creat primul punct de ancorare aici, iar ceea ce voi face va fi să dau clic și să țin apăsat, fără a da drumul prea curând, mai jos pe carapacea broaștei țestoase, iar dacă trag ușor, vor apărea două puncte de direcție, care sunt practic doar ghiduri și vă dau o idee despre unde va apărea următoarea linie. Iar dacă trag și creez o curbă, urmând în jurul carapacei de broască țestoasă, și îi dau drumul, s-a făcut un punct de ancorare.
Voi urmări din nou carapacea broaștei țestoase, până la coadă și, după cum puteți vedea, este un punct de direcție puțin cam lung, așa că, dacă mă duc la curbură, va trece peste el, așa cum se întâmplă aici, așa că, dacă țin apăsat Alt sau Option Mac, Mac, Mac, apuc acest punct de direcție și îl fac puțin mai scurt, curba nu va fi la fel de puternică.
De asemenea, puteți muta punctele de ancorare. Dacă faceți clic prea departe de marginea subiectului, puteți apăsa Control sau Command, dacă sunteți pe Mac, și puteți muta punctul de ancorare înapoi la margine. Și urmărește-l așa.
Când ajungeți la o muchie ascuțită, ce vreți să faceți, dacă trageți și dacă țineți din nou Alt sau Opțiunea, iar punctul de direcție este orientat spre cea mai lungă muchie ascuțită, veți obține un colț ascuțit ca acesta. Urmează-l de-a lungul. După cum vedeți, vreau o altă muchie ascuțită aici. Pot muta punctul de ancorare în acest fel sau pot să țin apăsat Alt sau Option și să dau clic pe punctul de ancorare, ceea ce va muta punctul de direcție în partea aceasta, cel care va merge înainte, și va reseta curba punctului de ancorare.
După cum vedeți, nu aveți o previzualizare, ci punctele de direcție vă dau o idee despre locul în care va apărea următoarea linie. Iar dacă sunteți la prima utilizare a instrumentului stilou, nu vă va fi atât de evident. Așa că vă puteți îndrepta de fapt către rotița unde am mers mai devreme și puteți activa funcția de bandă de cauciuc. Și, după cum puteți vedea, acest lucru îmi oferă o previzualizare a liniei, următoarea linie pe care o voi face.
Acum, voi termina calea și vă voi arăta cum să o transformăm într-o selecție. Acum, că m-am întors la început, tot ce vreau să fac este să unesc punctele de ancorare, așa, și am creat traseul nostru. Acum că avem calea noastră, voi selecta layer-ul, iar dacă dau click dreapta pe interiorul căii mele, va apărea o filă de opțiuni ca aceasta, iar ceea ce vrem să facem este să selectăm, să facem o selecție.
Acum va apărea o tăviță ca aceasta, din nou, cu fiecare rază, cu cât este mai mare, cu atât mai mult veți primi un blur, o margine moale și, din nou, dorim o margine dură, așa că asigurați-vă că este pe zero și că este o selecție nouă.
După ce toate aceste opțiuni sunt corecte, faceți clic pe OK și, din nou, veți avea o selecție și, la fel ca înainte, transformați-o într-o mască de strat. Și iată că v-am arătat două moduri de a decupa o imagine.
Am deschis cea de-a treia și ultima imagine în Photoshop și vă voi învăța câteva tehnici de decupare a imaginilor sau de îndepărtare a fundalurilor dintr-o imagine. Primul instrument pe care vă voi învăța cum să îl folosiți este instrumentul de selecție a obiectelor. Instrumentul de selecție a obiectelor este o modalitate foarte rapidă și ușoară de a selecta un obiect. De asemenea, este destul de simplu de utilizat.
Pentru a selecta instrumentul de selectare a obiectelor, apăsați W pe tastatură sau mergeți la bara de instrumente și ar trebui să vedeți un instrument ca acesta. Există două moduri diferite pe care le puteți folosi, pentru a decupa instrumentul de selecție a obiectelor și vă voi arăta cum să le folosiți pe ambele.
Prima mișcare este un dreptunghi. Tot ce trebuie să faceți este să trageți peste obiect cu dreptunghiul selectat, astfel, iar Photoshop ar trebui să detecteze unde se află obiectul și să facă o selecție. Și dacă aș vrea să adaug această doamnă la selecție, tot ce trebuie să fac este să țin apăsat Shift și să trag din nou dreptunghiul.
Acum, dacă apăs Control sau Command plus D pentru a deselecta, cu modul instrumentului lasso selectat, tot ce trebuie să faceți este să trasați un contur cu mâna liberă în jurul persoanei sau obiectului, și nici nu trebuie să fie perfect. Și iată.
La fel ca și în cazul variantei dreptunghiulare, țineți apăsat Shift și desenați în jurul doamnei, iar Photoshop ar trebui să detecteze conturul ei, da. Dacă vă îndreptați spre partea de sus, va exista o opțiune numită Object Finder. Dacă bifez această căsuță de selectare atunci când trec deasupra obiectului, voi vedea o mică suprapunere albastră ca aceasta, iar dacă dau click, Photoshop ar trebui să facă o altă selecție.
Al doilea instrument pe care vă voi învăța cum să îl folosiți este instrumentul de selecție rapidă. Acest instrument poate fi localizat în categoria cu instrumentul de selecție a obiectelor sau puteți apăsa Shift și W pentru a trece prin toate instrumentele de selecție.
Acum că l-am selectat, vom începe să tragem peste obiect. Deci, voi începe cu mâna acestei persoane și, dacă fac clic o dată cu cursorul și trag, după cum vedeți, Photoshop va detecta obiectul. Și pot să trag peste părțile pe care le-a ratat, cum ar fi aici, și din nou, și apoi pot să trag piciorul, să adaug asta, să adaug asta, și apoi zonele în care nu a făcut o treabă atât de bună, putem să mărim și să le adăugăm așa.
Apoi, în zonele în care s-a adăugat prea mult, putem folosi și instrumentul de scădere a selecției, deci minus-ul din partea de sus, și putem elimina zonele în care s-a adăugat ceva în plus, ca aici, pentru a rafina puțin mai mult. Puteți folosi parantezele pătrate pentru a face pensula mai mică, astfel încât să fie mult mai precisă. Așa.
Apoi, odată ce am selectat, pot transforma acest lucru într-o mască de strat. Și apoi, în opțiunea mască de strat, pot merge și o pot rafina mult mai mult. După cum am spus mai devreme, avem un tutorial aprofundat despre măștile de strat.
Cel de-al treilea și ultimul instrument pe care vă voi arăta cum să îl folosiți este instrumentul baghetă magică. Instrumentul baghetă magică funcționează prin selectarea unei zone solide de culoare, așa că o imagine ca aceasta este perfectă. Așadar, pentru a selecta instrumentul baghetă magică, apăsați Shift și W pentru a cicla instrumentul spre el, sau îl puteți găsi în categoria instrument de selecție a obiectelor.
Acum că am obținut-o, asigurați-vă că este bifată căsuța de selectare pentru contiguous. În acest mod, bagheta magică va selecta doar pixelii care sunt adiacenți unul față de celălalt. Deci, acum că avem totul pregătit, dacă dau clic pe fundal, după cum puteți vedea, se selectează fundalul albastru, însă unele nuanțe de albastru nu au fost selectate, iar acest lucru se datorează valorii toleranței pe care o am, care este de 50. Și în această zonă de aici, dacă selectez, după cum puteți vedea, îi selectează pe blugi tot ca nuanță de albastru, se încadrează în toleranța de 50.
Ceea ce putem face este să ne întoarcem cu un pas în urmă apăsând Control sau Command și C, apoi să reducem toleranța la 20, iar dacă selectez acea zonă acum nu ar trebui să selecteze blugii, ceea ce nu se întâmplă, iar apoi putem continua, iar eu pot probabil să pun toleranța înapoi la 50 și să continui să selectez. Și asigurați-vă că țineți apăsat Shift în timp ce selectați această zonă.
Acum mi-am selectat fundalul, am observat o zonă aici jos. Deci, acum că am selectat fundalul meu, pot să fac o mască de strat. Cu toate acestea, se taie fundalul și nu oamenii. Deci, ceea ce putem face este să apăsăm Control Command Z și să ne întoarcem cu un pas înapoi, dacă selectăm și alegem inverse, acest lucru ar trebui să îmi inverseze selecția. Deci acum, dacă aș face o mască de strat, ar fi tăiat oamenii.
Vă mulțumim că ați vizionat acest videoclip despre cum să decupați imagini în Photoshop. Nu uitați să lăsați un like și să vă abonați, iar dacă aveți nevoie de ajutor lăsați un comentariu mai jos.
Vă mulțumesc.