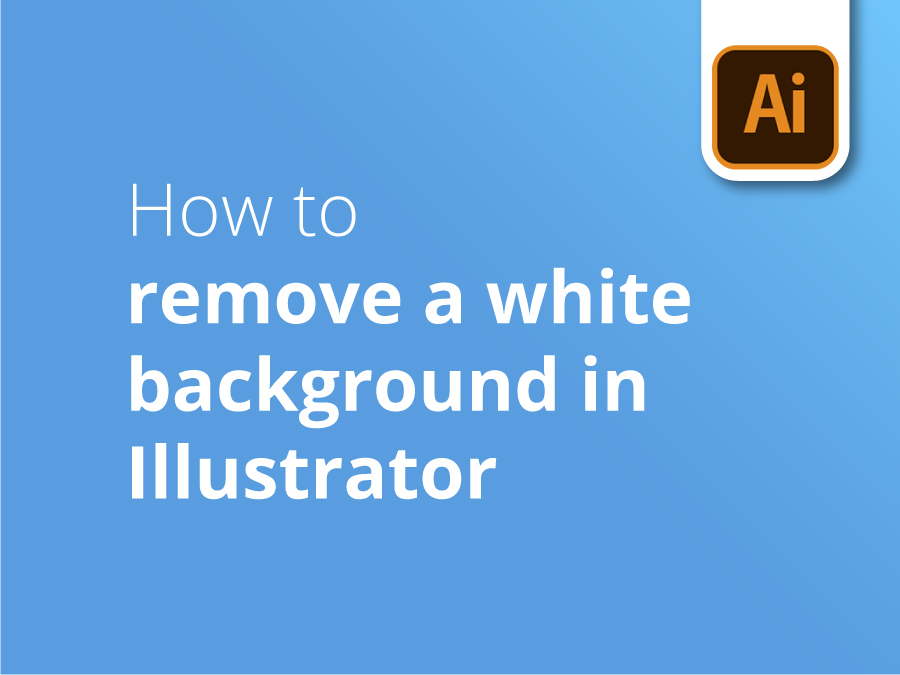Illustrator este un program important în cadrul popularului Creative Cloud de la Adobe. Spre deosebire de popularul său văr Photoshop, Illustrator este orientat în primul rând spre lucrul în format vectorial.
La vector, prada
Deoarece grafica vectorială este definită de un set de coordonate, mai degrabă decât de o hartă de pixeli, aceasta este perfectă pentru mărirea și micșorarea dimensiunilor. Indiferent dacă sunt mari sau mici, nu vor exista pierderi de detalii sau de rezoluție. Asta înseamnă că o imagine creată în Illustrator poate sta confortabil în colțul unei pagini web sau poate fi imprimată pe un panou publicitar uriaș, fără a compromite calitatea.
Verificarea antecedentelor
Atunci când importați o imagine în proiectul dumneavoastră Illustrator, este posibil să doriți ca imaginea respectivă să fie așezată pe o culoare de fundal, un model sau o scenă proprie. Cu toate acestea, multe imagini din stoc sunt furnizate pe un fundal alb. Tot acel alb va trebui să dispară dacă doriți să plasați elementul în contextul ales de dvs.
3 în 1
În acest videoclip, Matt, designerul grafic Solopress, vă arată nu una, ci trei metode pentru a vă elibera imaginile vectoriale de pe fundalurile albe și a le aduce în propria lume creativă.
Tutorial video: Cum să eliminați un fundal alb în Illustrator
Dacă ți-a plăcut acest tutorial, există o serie întreagă de explorat atunci când te abonezi la canalul nostru YouTube aici:
Vreau doar să vă arăt trei modalități rapide de a scăpa de un fundal alb în Illustrator.
Acum, evident, am o formă destul de simplă aici, așa că vă pot arăta rapid. O să arăt doar acest strat aici și am trei planete unde trebuie să scap de fundalul alb.
Voi trage acest cerc, voi trage o copie peste această primă imagine și, cu degetul și cu Shift, voi selecta și imaginea din spatele ei și voi merge la Object, Clipping Mask și Make, iar scurtătura este Cmd-7. Așadar, aceasta este prima modalitate, este o mască de tăiere.
Am de gând să trag un alt exemplar peste asta. Din nou, selectați și imaginea, iar eu mă voi duce la fereastra Transparență și voi face clic pe Make Mask. Acum, veți vedea că opacitatea nu este perfectă, pentru că avem un obiect roz acolo. Așa că voi selecta această miniatură și o voi schimba în alb și veți vedea că asta o face opacă, bine? Și acum, voi selecta din nou miniatura imaginii noastre.
Iar pentru acesta, Multiply Opacity, acesta este un truc bun. O să mă duc din nou la Transparență. Și în această listă derulantă, mă duc la Multiply și veți vedea că aceasta preia albastrul din fundal. Acum, dacă trag cercul peste, îl poziționez și îl trimit înapoi. Deci, Object, Arrange, Send Backwards, și puteți vedea că a preluat rozul cercului. Și din nou, dacă schimb cercul în alb, iată.
Și frumusețea acestui lucru este că va păstra orice umbră pe care o aveți în imagine. Trebuie doar să vă asigurați că fundalul este alb pur, altfel tehnica nu funcționează.