Bine conceput Cărți de vizită sunt vitale pentru orice serviciu de grădinărit în devenire, indiferent dacă sunteți un grădinar individual sau dețineți o companie de grădinărit peisagistic.
Ca parte a seriei de tutoriale de design din Adobe Creative Suite, vă vom arăta cum să creați o carte de vizită pentru grădinărit folosind modelul nostru gratuit și ușor de utilizat în Adobe Photoshop.
Urmați videoclipul și ghidul nostru pas cu pas pentru a realiza o imagine izbitoare. Carte de vizită și obțineți grădinărit servicii constatate.
Tutorial video
Defalcare pas cu pas
Acum că ați vizionat tutorialul nostru video, sunteți gata să începeți să vă creați propria carte de vizită pentru grădinărit. Citiți mai departe pentru o prezentare detaliată a fiecărui pas...
Pasul unu: Deschideți șablonul
Pentru a începe, va trebui să descărcați și să deschideți aplicația noastră gratuită Șablon de carte de vizită. Oferim șabloane pentru mai multe dimensiuni diferite, dar dimensiune standard de carte de vizită în Marea Britanie este de 85 x 55 mm, așa că îl vom folosi pe acesta în acest exemplu.
Pe șablon vor fi marcate zonele de sângerare, de tăiere și de siguranță, astfel:
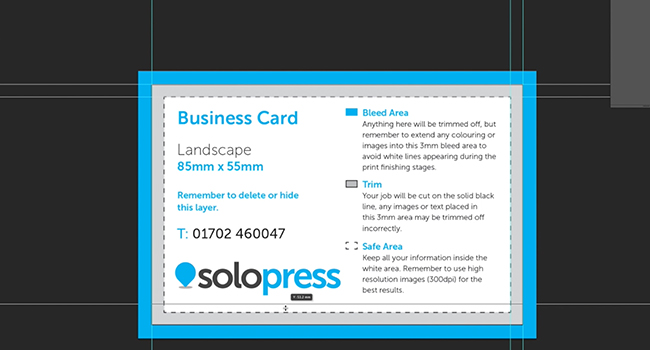
Următorul pas, realizarea de ghiduri. Pentru a face acest lucru, trageți de la riglele de pe fiecare parte a documentului dvs. la sigur și cutie de sângerare linii. Apoi, adăugați două linii suplimentare pe axa centrală.
Sfat de top: Dacă utilizați Photoshop CC, aceste linii se vor fixa automat în centrul documentului dacă sunt trase peste acesta.
Pasul doi: Creați un strat de umplere
Un strat de umplere vă va oferi mai multe opțiuni pentru Design de carte de vizită astfel încât să puteți adăuga culori, niveluri sau modele. Pentru a crea un strat de umplere în șablonul dvs:
- Faceți clic pe Stratul în colțul din stânga sus
- Apoi faceți clic pe Strat nou de umplere
- În cele din urmă, faceți clic pe Culoare solidă
Cu aceasta selectată, modificați culoarea cu ajutorul butonului Alegător de culori.
Pasul trei: Adăugați imaginile dvs.
Cu stratul de umplere selectat, puteți adăuga acum imaginile trăgându-le direct în document din Finder (Mac) sau din Explorer (Windows).
Când trageți o imagine în șablon, veți avea opțiunea de a o redimensiona înainte de a fi plasată. Puteți modifica dimensiunea, rotația și alte calități în Photoshop folosind funcția Transformare gratuită. Pentru a face acest lucru, faceți clic pe Editați - Transformare - Transformare gratuită.
Sfat de top: În videoclip, un dreptunghi este desenat în partea de jos pentru a acționa ca un solid pe care să se așeze iarba. Pentru a face acest lucru, utilizați funcția Instrumentul Dreptunghi găsite în Bara de instrumente.
Pasul patru: Alăturați imaginile
Unirea a două imagini poate facilita editarea culorilor.
În videoclip, conectăm straturile de iarbă și dreptunghi prin evidențierea tuturor straturilor din Fila Straturi. Apoi, faceți clic dreapta și selectați Conversia în obiect inteligent pentru a crea un singur strat.
Pasul cinci: Schimbați culoarea
Pentru a modifica culoarea generală a unei imagini, faceți clic dreapta pe stratul conectat și selectați Opțiuni de amestecare. Aceasta va deschide o paletă de bază de opțiuni de editare a imaginii.
Sfat de top: Pentru mai multă varietate, faceți clic pe Suprapunere de culoare pentru a afișa o diagramă de culori cu gradient, apoi faceți clic pe o anumită nuanță pentru a vedea cum se schimbă imaginea.
Pasul șase: Adăugați text
Puteți tasta text pe șablonul dvs. folosind butonul Instrumentul text situat în Bara de instrumente. Pentru a modifica proprietățile textului, inclusiv fontul, dimensiunea și spațierea, faceți clic pe butonul Panou de caractere.
Pasul șapte: Salvați și creați un nou șablon
Când partea din față a cărții de vizită este gata, salvați-o atât ca PSD (document Photoshop), cât și ca PDF (Portable Data File). Aveți nevoie de PSD pentru a face orice modificări, dar PDF-ul va fi forma tipărită pe care o veți atașa în comandă.
Apoi, deschideți din nou fișierul PSD, deoarece este timpul să creați spatele.
Sfat de top: Este mai ușor să creați partea din spate a cărții de vizită pentru amenajări peisagistice din șablonul existent, deoarece puteți potrivi rapid culorile folosite pe față.
Pasul opt: Duplicarea imaginilor dvs.
Pe spatele exemplului nostru, am folosit un model repetat de mai multe unelte de grădinărit. Pentru a duplica imaginile, faceți clic dreapta pe stratul acestuia și selectați Duplicat. Astfel, veți putea alege unde doriți să o lipiți.
Apoi rotim imaginile folosind Transformare gratuită pentru a crea modelul. Puteți duplica mai multe imagini deodată, atâta timp cât toate sunt selectate.
Sfat de top: Atunci când duplicați o imagine, fiecare duplicat va apărea ca un strat propriu. Prin urmare, asigurați-vă că aveți dimensiunea și culoarea potrivite înainte de a le duplica.
Pasul nouă: Ștergeți stratul și salvați
După ce ați completat ambele fețe ale cărții de vizită pentru grădinărit, trebuie să ștergeți stratul șablonului, deoarece acest lucru ar putea afecta produsul final.
În cele din urmă, salvați spatele cărții de vizită în format PSD și PDF.
Atunci când comandați cărțile de vizită, ați putea lua în considerare gama noastră de cărți de vizită ecologice care sunt tipărite pe hârtie reciclată 100% - un lucru care ar reflecta bine o afacere de grădinărit. Alegeți tipul de imprimare, dimensiunea și numărul de seturi, apoi încărcați lucrarea dvs. artistică înainte de finalizarea comenzii.


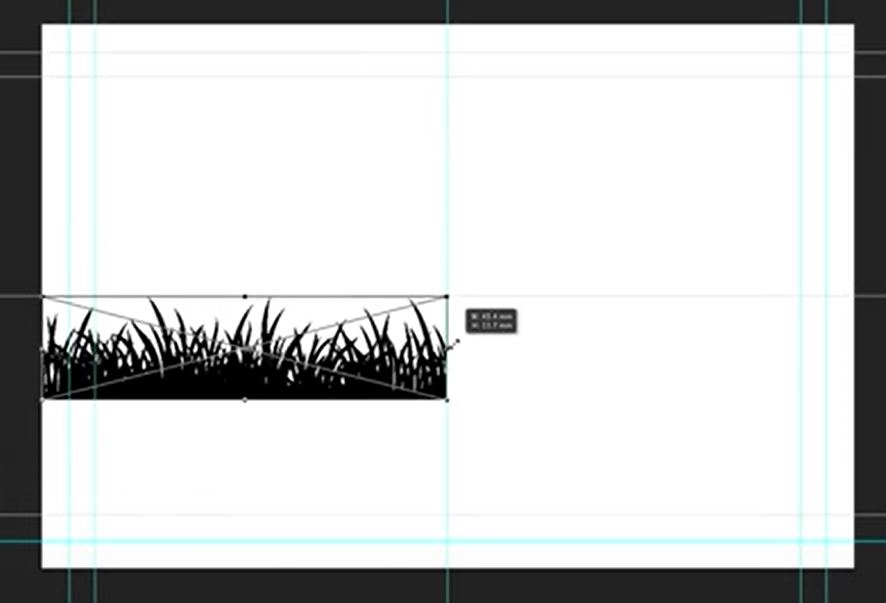
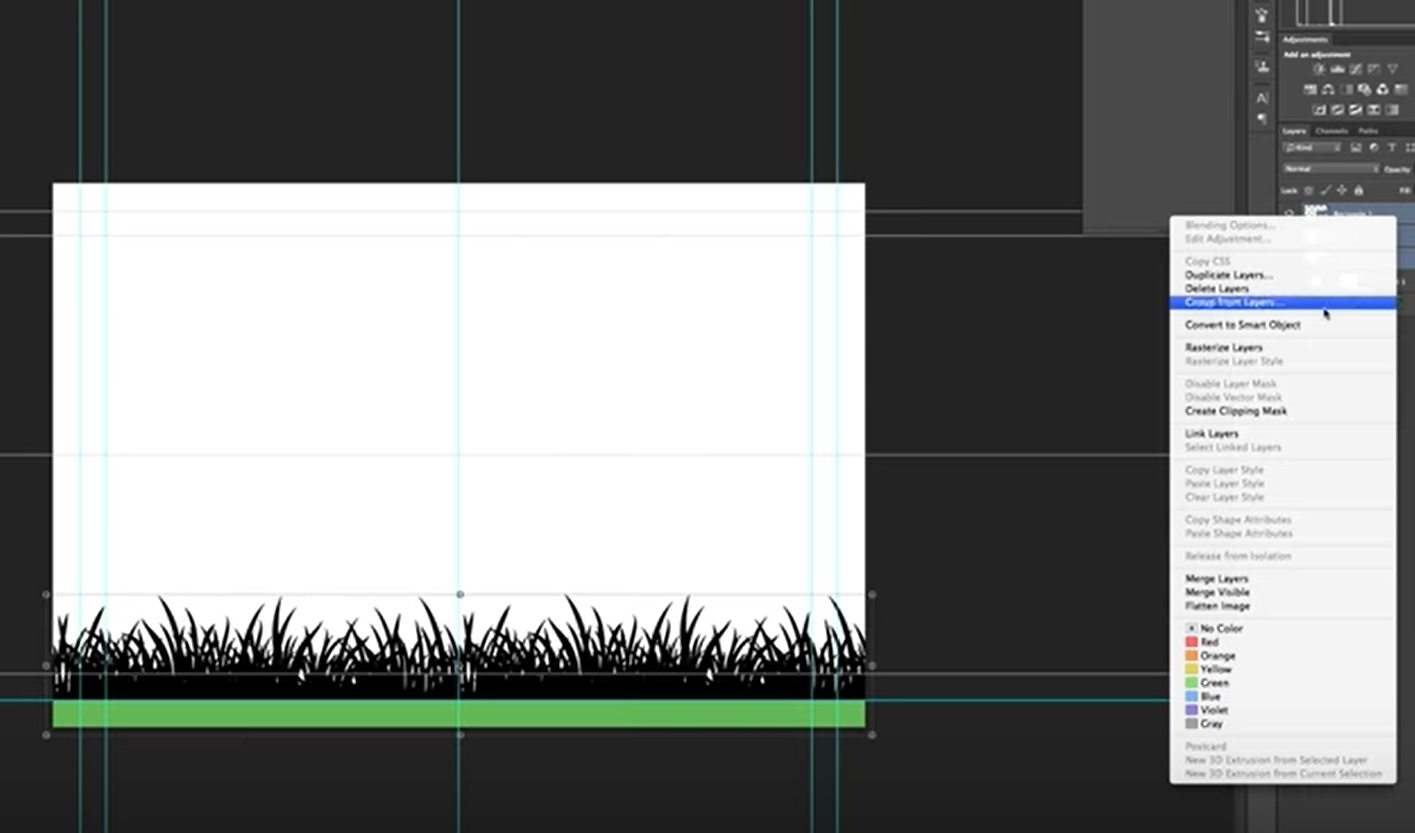
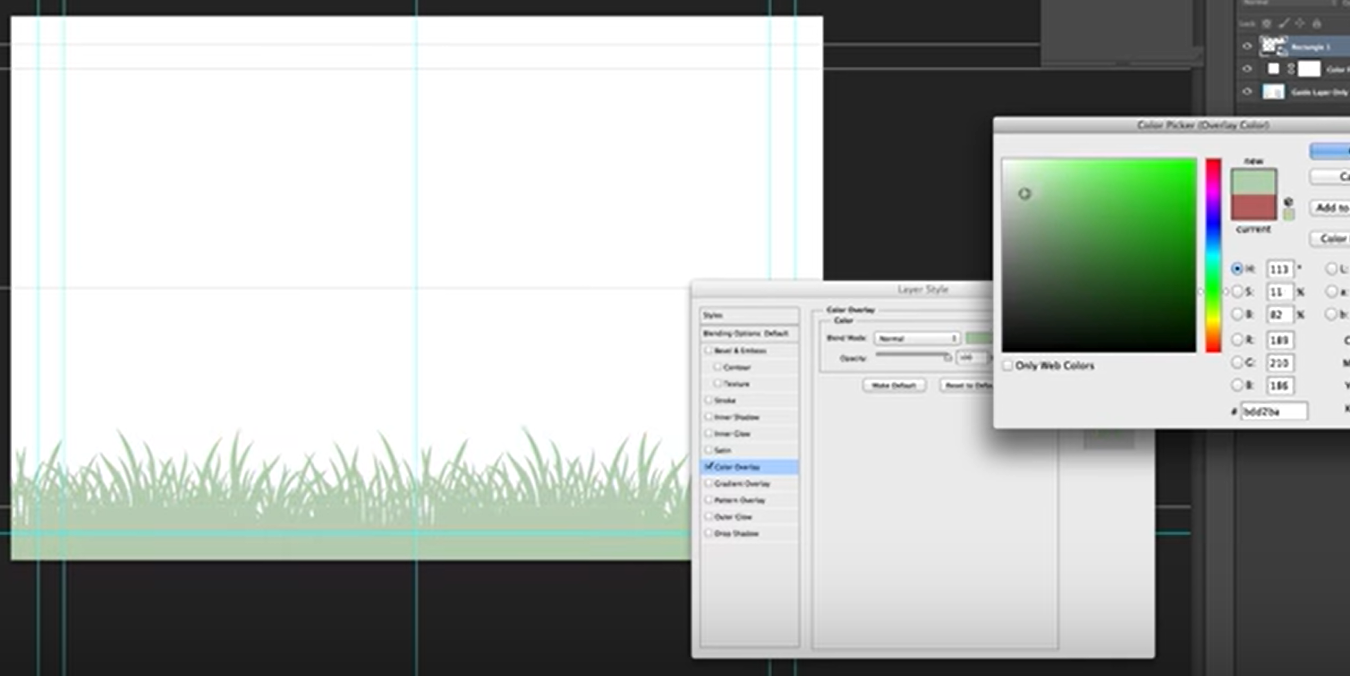
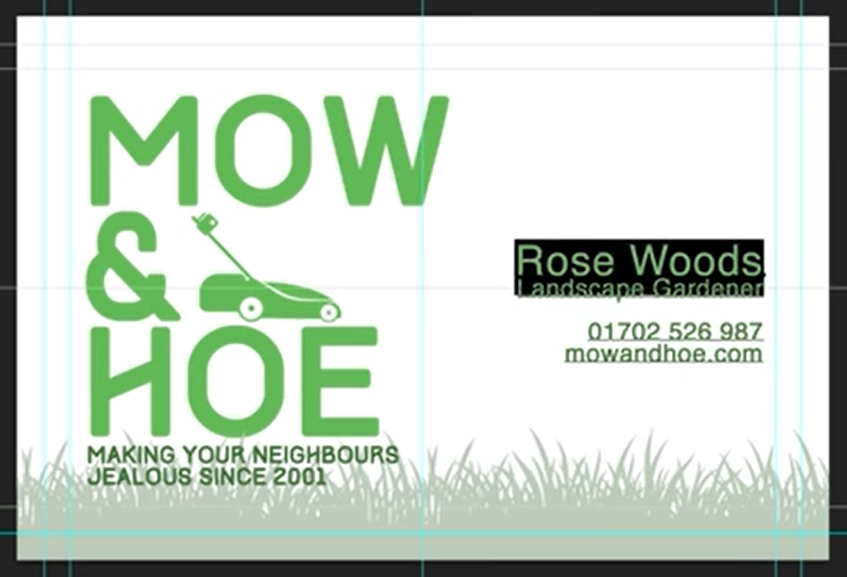
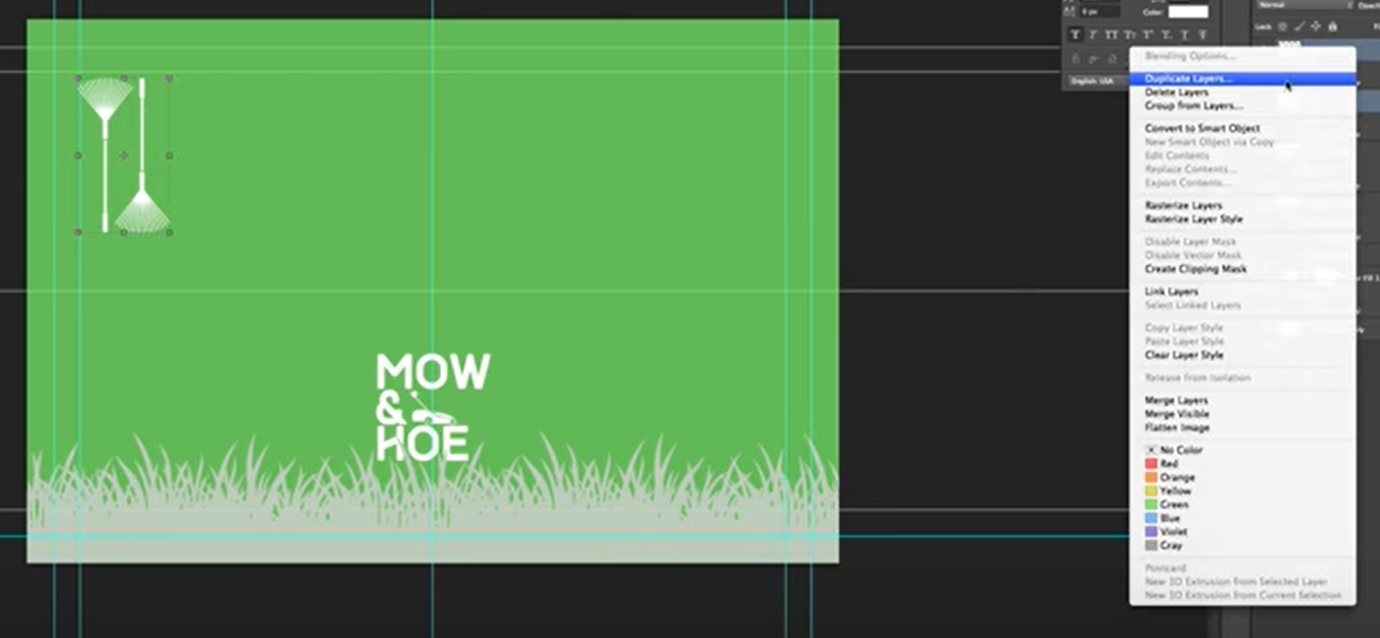
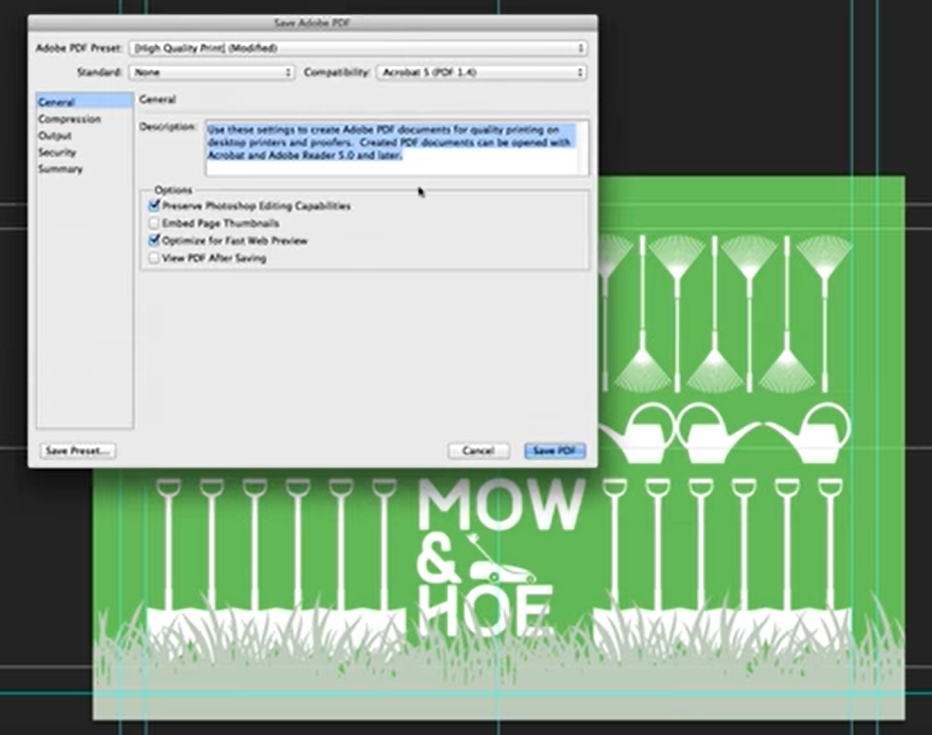



Acest tutorial este excelent, eu sunt în căutarea de a crea ceva similar pentru o afacere pe care sunt doar obtinerea de la sol. Vă mulțumesc.
Foarte tare. Un prieten de-al meu are o mică afacere de grădinărit, așa că îi voi recomanda acest lucru.