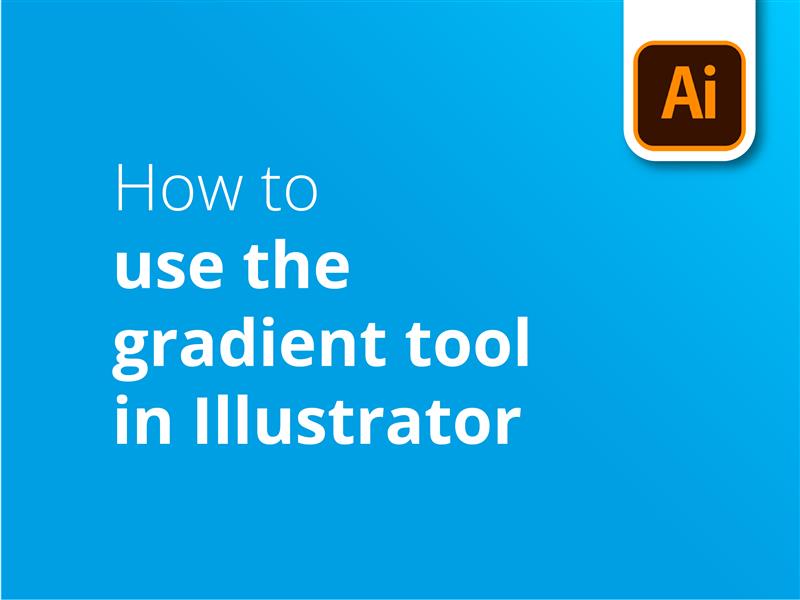Vom vedea cum să folosim instrumentul gradient în Illustrator. Veți învăța să aplicați efecte de gradient obiectelor vectoriale și să modificați atributele gradientului.
- Creați o formă în Illustrator
- Selectați instrumentul Gradient Tool din caseta de instrumente
- Mergeți la caseta "Fill" (Umplere) de sub "Appearance" (Aspect) din dreapta ecranului
- Se deschide caseta de setări pentru instrumentul Gradient.
- În "Tip:", alegeți între gradiente liniare, radiale sau libere.
- Dați dublu clic pe cercurile de la fiecare capăt al barei de gradient pentru a selecta culorile între care doriți să treceți.
- Faceți clic în interiorul formei pentru a aplica gradientul
- Alternativ, trageți o linie cu instrumentul de gradient pentru a defini lungimea și unghiul gradientului.
Vizualizați tutorialul nostru video pentru o explorare mai aprofundată a opțiunilor disponibile atunci când aplicați un gradient în Illustrator.
Illustrator permite designerilor digitali să creeze și să editeze grafică vectorială unică, care poate face ca materialele dvs. tipărite să iasă în evidență. Pentru o ofertă avantajoasă la imprimare și livrare gratuită în Marea Britanie, vizitați Solopress.
Tutorial video: Cum se utilizează instrumentul gradient în Illustrator
Seria noastră de tutoriale oferă conținut video cu sfaturi practice de design digital. Dacă vă abonați la canalul nostru YouTube, nu veți pierde nicio lecție.
Transcriere video
Cum se utilizează instrumentul gradient în Illustrator
Bună ziua tuturor,
Mă numesc Dan de la Solopress și vă urez bun venit la tutorialul nostru despre cum să folosiți instrumentul gradient în Illustrator, ca parte a seriei de tutoriale de design grafic.
Creăm o mulțime de conținut de design gratuit, așa că nu uitați să dați clic pe abonare și pe pictograma clopotului pentru a fi anunțați atunci când încărcăm.
Este un proces simplu, iar noi vom începe prin a crea o formă în fișierul nostru Illustrator.
Doar ca exemplu, voi crea o formă folosind instrumentul Rectangle, ținând apăsată tasta Shift în timp ce o desenez. Mergeți la panoul de gradient din partea stângă a ecranului și faceți clic pentru a selecta.
Apoi, voi trasa o linie de-a lungul cutiei, făcând clic și ținând apăsat - iar atunci când o eliberez, Illustrator ar trebui să fi creat un gradient neted de la negru la alb.
În funcție de setările dvs., este posibil să nu vi se afișeze nicio opțiune pe ecran. Pentru a remedia acest lucru, mergeți la caseta de umplere din partea dreaptă și faceți clic pe "Gradient Options" (Opțiuni de gradient) pentru a deschide o mică casetă de setări.
În primul rând însă, vom vorbi despre cum desenarea liniei poate crea o mulțime de tipuri diferite de stiluri de gradient. Dacă menținem activat instrumentul gradient și desenăm o linie scurtă, atunci gradientul se va genera pe o distanță scurtă. Prin puterea deducției, acest lucru înseamnă, de asemenea, că o linie mai lungă va crea un gradient mai lung. Putem, de asemenea, să schimbăm unghiul la prima generare a acestuia.
Prin schimbarea direcției în care este orientată linia, se va modifica unghiul gradientului și, prin urmare, se vor obține efecte diferite.
Trecem acum la setările instrumentului de gradient. Nou în versiunea 2020, există acum trei tipuri diferite de gradienți, inclusiv un nou mod freeform, dar vom reveni la acestea într-un minut.
Mai jos, există opțiunea de a modifica manual și cu precizie unghiul gradientului, ceea ce îl va roti.
Acum, pentru a schimba culorile gradientului, faceți dublu clic pe cercurile mici de la fiecare capăt al barei de gradient. Aveți opțiunea de a alege niște culori predeterminate sau, dacă selectăm una dintre aceste culori, putem intra în această casetă și o putem ajusta manual pentru a obține exact ceea ce avem nevoie. Eu voi alege o culoare albăstruie pentru prima casetă...
...și apoi un albastru mai închis pentru al doilea.
Dacă urmăriți acest tutorial, un lucru important care ar fi putut fi diferit este că folosesc cursoarele CMYK, care sunt diferite de cele tradiționale RGB, care ar putea fi utile atunci când editați fotografii și pe care le puteți vedea în Illustrator. CMYK este un proces de culoare utilizat în tipărire și, prin urmare, are un spațiu de culoare diferit de cel al monitorului dvs. Am realizat un videoclip care explică diferențele, faceți clic pe bannerul pop out din colț sau urmați link-ul din descriere pentru a afla.
Oricum, acum că am schimbat culorile gradientului, putem să le stilizăm. Revenind la tipul de gradient, avem gradient liniar și radial. Linear este doar un simplu gradient de la un capăt la altul.
În schimb, vârfurile radiale se află într-un anumit punct al gradientului. În mod implicit, centrul va fi în mijloc, dar dacă apucăm mânerul mic din centru și îl mișcăm, putem ajusta punctul central al gradientului. Radial se bazează pe cerc, așa că putem modifica și raza maximă a culorii noastre secundare, care este aceasta.
Ceea ce este similar în ambele cazuri este că, dacă vă uitați la bara de gradient de pe caseta de gradient, putem apropia culorile una de cealaltă. Acest lucru afectează duritatea tranziției între aceste culori. La fel ca și înainte cu realizarea unei linii scurte pe instrumentul de gradient, aceasta va face, de asemenea, ca gradientul să fie mult mai scurt.
Revenind la liniar, putem vedea o reprezentare vizuală a modului în care îl modificăm. Dacă ne uităm la linia fizică de pe gradient în sine, putem vedea unde se întâlnesc culorile și puteți seta cu mai multă precizie punctele de pornire și de oprire oriunde pe această linie. Acest lucru va afecta, de asemenea, caseta de amplasare a culorii pe care ați selectat-o.
Dacă selectez albastrul mai deschis și încerc să îl mut cât mai aproape de mijloc, dacă mă uit la caseta de localizare ar trebui să se vadă că sunt de fapt puțin deplasat. Pot coborî meniul pentru a fixa punctul de gradient la un anumit procent din imagine sau pot introduce propria mea valoare și apăsa enter.
Astfel se realizează gradientele tradiționale, dar în cea mai recentă actualizare a Illustrator, care în acest moment este Illustrator 2020, există o nouă opțiune de gradient cu formă liberă în cadrul acestui instrument.
Selectând-o, veți vedea că culorile pe care le-am selectat anterior au dispărut, dar au fost înlocuite cu patru puncte și o schemă de culori aleatoare. De fapt, este destul de util pentru generarea de gradienți dacă treceți mereu de la și la opțiunea freeform, ca în acest caz.
Dar nu-mi plac aceste culori. M-am hotărât că vreau una roz.
Pot selecta fiecare dintre aceste puncte de gradient făcând clic pe ele. Veți vedea că acum există o mică linie punctată în jurul lor și o puteți ajusta trăgând de acest mâner pentru a afecta ponderea punctelor de culoare. Un dublu clic pe ea îmi va permite să accesez opțiunile de culoare, așa că voi selecta o nuanță frumoasă de roz. De altfel, rozul și movul se dovedesc a fi destul de populare în gradienți.
Apoi pot trece prin celelalte puncte de culoare și le pot schimba în culori diferite folosind aceeași metodă.
Stai puțin, de fapt vreau 5 puncte de gradient. Deci, menținând selectat instrumentul gradient, pot face clic oriunde pe formă pentru a crea un alt gradient, căruia îi pot ajusta în continuare ponderea și culoarea.
Dacă creați altul sau dacă doriți să ștergeți gradientul, îl puteți selecta făcând clic pe el și apoi apăsați butonul backspace. Sau, selectați elementul și faceți clic pe butonul bin de aici. O interfață foarte simplă aici.
Poate ați observat că există opțiunea de a desena puncte sau linii. Noi am selectat puncte, dar putem, de asemenea, să creăm o culoare într-o linie, făcând clic pe un punct pentru început și pe altul pentru sfârșit. De asemenea, puteți ajusta forma acestei linii prin crearea unui al treilea punct într-o direcție diferită, care o va curba, sau pur și simplu prin adăugarea unui al treilea punct între primele două și tragerea acestuia pentru a face o curbă.
Fiecare dintre aceste puncte va trebui să aibă culori separate pentru a fi introduse.
Instrumentul de gradient este foarte versatil și este în prezent o tendință în designul grafic, în special cel de formă liberă. Din fericire, Adobe l-a făcut simplu și ușor de utilizat.
Și uite așa îl folosești! Dacă ți s-a părut util acest video, te rog să lași un like, iar dacă ai întrebări sau sugestii, nu ezita să le comentezi. Creăm tot felul de tutoriale pentru programele Adobe, așa că apăsați subscribe și bucurați-vă de conținutul nostru.
Mă numesc Dan, vă mulțumesc că mă urmăriți.