Nasıl yapılacağını öğrenin Adobe Photoshop'ta bir Poster tasarlama uzmanımızla, takip etmesi kolay video eğitimi…
Bu video Adobe Creative tasarım eğitimleri serimizin bir parçasıdır. Lütfen şunlardan emin olun abone olun Gelecek rehberleri kaçırmamak için Solopress YouTube kanalına abone olun!
Bir Poster Nasıl Tasarlanır
Solopress web sitesine gidin (www.solopress.com) ücretsiz Photoshop Poster A0 şablon kılavuzunu posteriniz için bir temel olarak indirmek için.
Photoshop dosyasını açın, düğün davetiyenizi tasarlamanıza yardımcı olacak bir kılavuz katman oluşturduk - bu katman taşma alanı, kesim ve güvenli alanı içerir.
Taşma Alanı - Buradaki her şey kesilecektir, ancak baskı bitirme aşamalarında beyaz çizgilerin görünmesini önlemek için herhangi bir renklendirmeyi veya görüntüyü bu 3 mm'lik taşma alanına genişletmeyi unutmayın.
Kesim - İşiniz düz siyah çizgi üzerinde kesilecektir, bu 3 mm'lik alana yerleştirilen herhangi bir resim veya metin yanlış kesilebilir.
Güvenli Alan - Tüm bilgilerinizi beyaz alanın içinde tutun. En iyi sonuçlar için yüksek çözünürlüklü resimler (300dpi) kullanmayı unutmayın.
Dikey ve yatay Cetvele tıklayıp sürükleyerek yeni bir kılavuz oluşturun (Cetveliniz Photoshop'ta görünmüyorsa Command + R tuşlarına basın).
Güvenli alan çizgisi üzerinde 4 yeni kılavuz oluşturun. Bu videoda merkezden dikey ve yatay olarak geçen 2 çizgi oluşturdum, bunları Görünüm - Yeni Kılavuz'a tıklayıp dikey için 420,5 mm ve yatay için 594,5 mm girerek tam ölçüye ayarlayabilirsiniz.
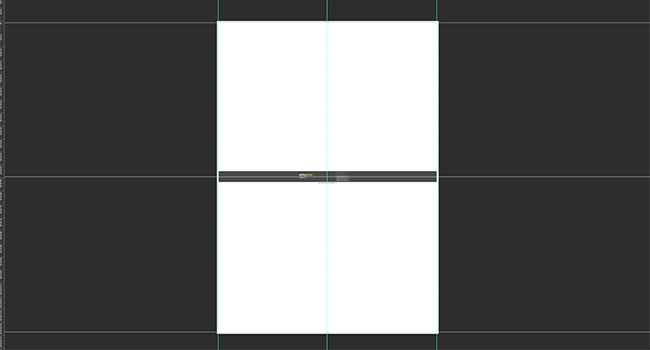
Hadi başlayalım!
Artık kılavuzlarınızı yerleştirdiğinize göre, şimdi arka plan üzerinde çalışmaya başlayabiliriz. Düz renkli bir arka plan oluşturmak için Katmanlar-Yeni Dolgu Katmanı-Düz Renk'e tıklayın. Bu gösterimde bir resim ya da desen yerine dolgu rengi kullanıyorum çünkü derinlik vermek için şekiller ekleyeceğim.
Şimdi klasörümdeki görüntüleri sürükleyerek şekillerimi eklemeye başlıyorum, Bir görüntüyü sürüklediğinizde, görüntüyü ölçeklendirme, döndürme ve çevirme seçeneklerine anında erişebileceksiniz. Görüntü yerleştirildikten sonra bu seçeneklerden herhangi birini değiştirmek isterseniz, katmanı seçin ve Düzenle - Dönüştür'e tıklayın. Çizgi resmimi yerleştirdim ve bir desen oluşturmak için kopyalamak istiyorum. Bir görüntüyü kopyalamak için katmana sağ tıklayın ve Katmanı Çoğalt'ı seçin.
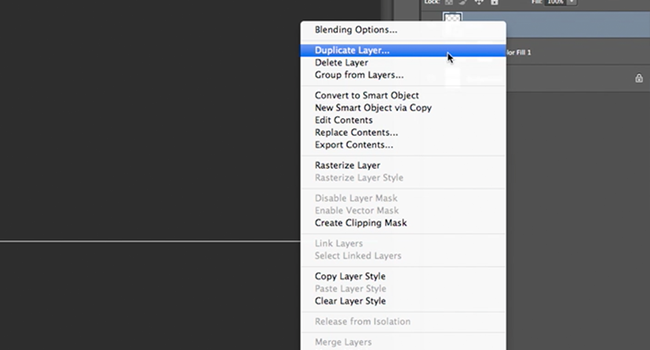
Şivron desen resmimi eklerken resmin rengini değiştirdim. Bunu yapmak için katmana sağ tıklayın ve Karıştırma Seçenekleri'ni seçin. Bu pencerede düz renkleri, degradeleri ve desenleri üst üste bindirebilir ve konturlar ekleyebilirsiniz, damla gölgeler ve katmanın opaklığını değiştirin.
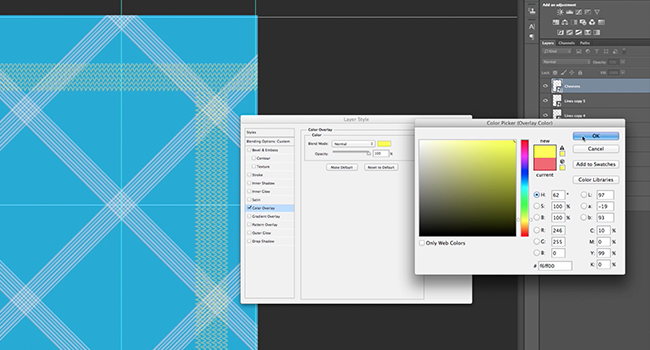
Şimdi metin ekleme zamanı, bunu yapmak için yan çubuktaki Metin Aracını seçin, projenizde herhangi bir yere tıklayın ve yazmaya başlayın. Üstteki temel metin seçenek çubuğundan erişilebilen Karakter Panelini kullanarak yazı tipini, boyutunu, satır aralığını ve daha birçok seçeneği değiştirebilirsiniz. Daha önce bahsettiğim Düzenle - Dönüştür işlevini kullanarak ölçekleyebilir (tavsiye etmem, bunun yerine yazı tipi boyutunu değiştirin), döndürebilir, çevirebilir vs.
Tüm metin ve görseller yerleştirildikten sonra, üstbilgi ve altbilgi için çubuklar eklemek istiyorum. İhtiyacım olan şekli çizmek için yan çubuktaki Dikdörtgen Aracını kullandım. Ardından Karıştırma Seçeneklerini kullanarak görünümü değiştirdim.
Desenlerdeki beyaz metnin kaybolmasını önlemek için Karıştırma Seçeneklerini kullandım ve arka planla aynı renkte bir kontur oluşturdum, ardından opaklığı karıştırmak için azalttım.
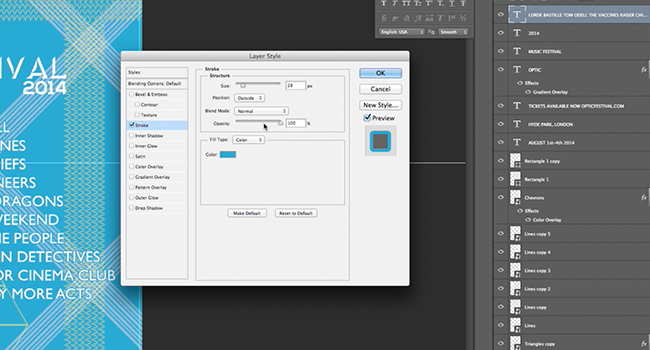
Tasarımınızdan memnun olduğunuzda, şablon katmanını silmeyi unutmayın!
Baskıya göndermeye hazırlanmak için Farklı Kaydet menüsündeki seçenekleri kullanarak PDF olarak kaydedin ve ardından Solopress web sitesindeki talimatları izleyin.
İşte festival sezonu için harika bir poster!

Hazır tasarımla ilgili herhangi bir yorumunuz veya sorunuz varsa poster baskısıLütfen aşağıdaki yorumlar bölümünü kullanın; sorularınızı yanıtlamak için elimizden geleni yapacağız.
Eğitim videomuzu izlediğiniz için teşekkürler!




Thanks for the tutorial. I need to create some posters for a charity event we’re arranging, I don’t currently have Photoshop but it’s definitely something I will look into (depending on cost) as the poster you have created looks really professional.
I couldn’t make out what the triangular grid arrangement was. It seemed to be a pasted-in image, but couldn’t make it out.
Very useful, thank you 🙂
Very informative thanks
Love reading photoshop tutorials, there’s always something new I can learn
This is so useful and interesting. Thank you