Takip etmesi kolay eğitimimizle Adobe Photoshop'ta Neon Poster tasarlamayı öğrenin.
Kurulum
solopress.com adresine gidin ve bir ücretsiz şablon kılavuzu posteriniz için bir temel olarak. 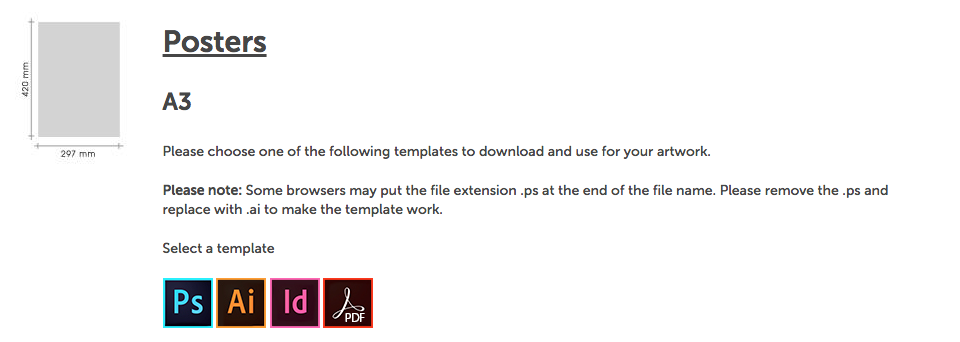
Dosyayı açtığınızda iki katman oluşturduğumuzu göreceksiniz; biri taşma payı, kırpma ve güvenli alanların işaretlendiği katman, diğeri de resminizi oluşturmaya başlayabileceğiniz katman.
Taşma Alanı - Buradaki her şey kırpılacaktır, ancak baskı bitirme aşamalarında beyaz çizgilerin görünmesini önlemek için herhangi bir renklendirmeyi veya görüntüyü bu taşma alanına genişletmeyi unutmayın.
Kırpma - İşiniz düz siyah çizgi üzerinde kesilecektir, bu alana yerleştirilen herhangi bir resim veya metin yanlış kırpılabilir.
Güvenli Alan - Tüm bilgilerinizi beyaz alanın içinde tutun. En iyi sonuçlar için yüksek çözünürlüklü resimler (300dpi) kullanmayı unutmayın.
Dosya açıldıktan sonra, ilerlerken alanların nerede olduğunu kolayca belirlemek için bazı kılavuzlar ayarlamanıza olanak tanımak amacıyla cetvellerin görünür olduğundan emin olmanız önerilir.
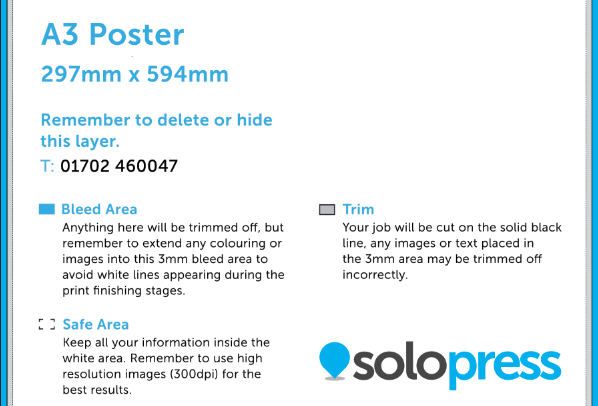
Command +R tuşlarına basarak cetvelleri gösterebilirsiniz, bunlar göründüğünde dikey ve yatay Cetvele tıklayıp sürükleyerek istediğiniz konuma yerleştirerek yeni bir kılavuz oluşturabilirsiniz. Tasarımın kolaylıkla merkezileştirilebilmesini sağlamak için sayfanın dikey ve yatay ortasından geçen kılavuzlar da yerleştirdiğimi lütfen unutmayın. Bunlar dikey için 151,5 mm ve yatay için 213 mm olacaktır.
Tasarım
Tasarımla ilgili gerçek bir kural yoktur, bu nedenle gerçekten istediğiniz kadar yaratıcı olabilirsiniz. Day Glo posterlerinin seçtiğiniz renkli kağıt stoğuna basılacağını ve beyazın basılmayacağını akılda tutmakta fayda var, bu nedenle tek renkli veya tek renkli bir tasarım tavsiye ederim. Siluet kullanımı, nispeten basit kalırken tasarımınız üzerinde büyük bir etki yaratabilir.

Bu vesileyle, yalnızca metin içeren bir poster seçmeye karar verdim. Şirket logosunu yeni bir katmana ekleyerek başladım. Bunu Katman>Yeni>Yeni Katman'a tıklayarak ve ardından logomu yeni katmana yapıştırarak yaptım.
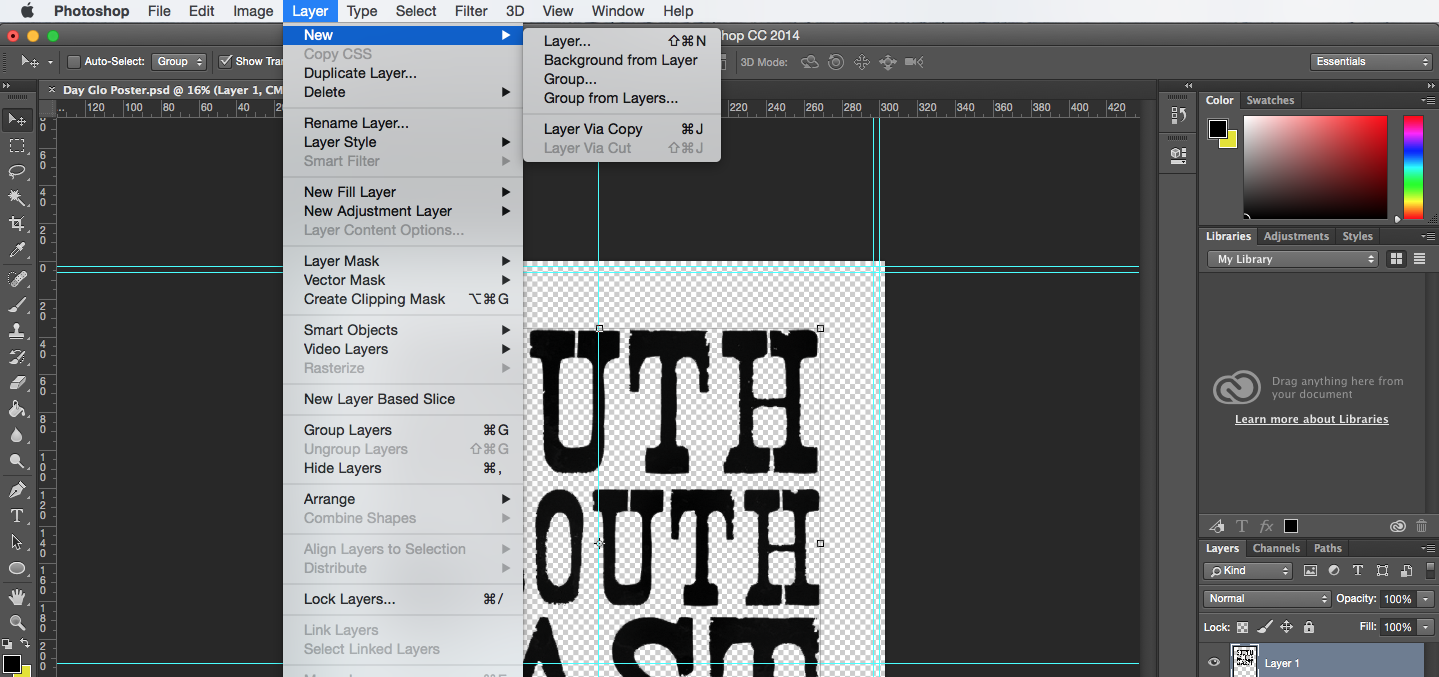
Bunun ardından sol araç çubuğundaki 'T' Metin simgesi kullanılarak ek bilgi eklenmiştir. Her kullanıldığında yeni bir metin katmanı oluşturacaktır.
Daha sonra kare seçici aracını kullanarak logoyu tasarımın geri kalanından ayırmak için yeni katmanlara bazı dikdörtgen şekiller çizdim. Bunlar boya kovası aracı kullanılarak siyahla dolduruldu.
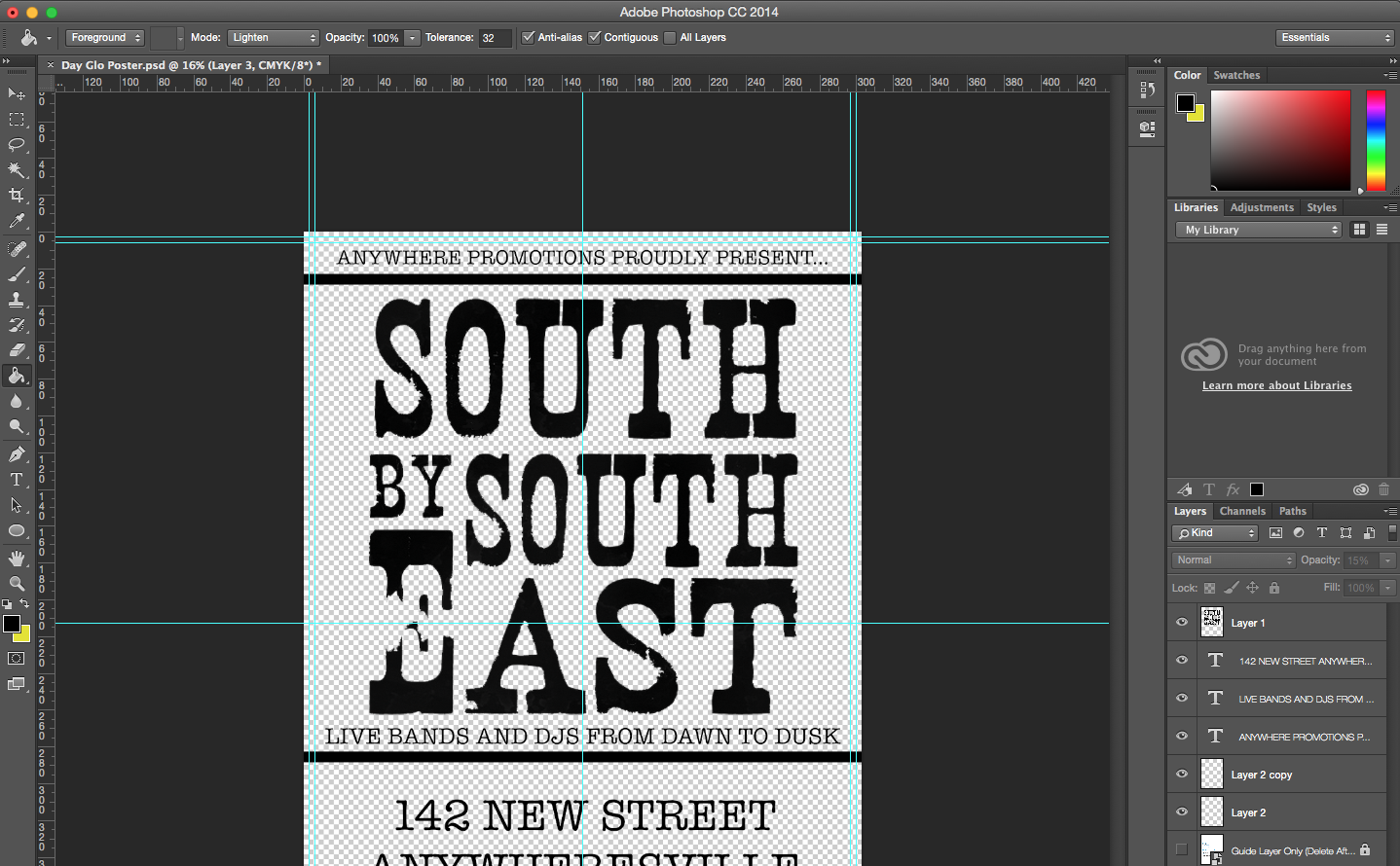
Yazdır
Her şey tamamlandıktan sonra şablon katmanını siliyorum ve projeyi PDF olarak kaydediyorum.
Posterlerinizi bastırmanın sonraki adımları için doğrudan Solopress.com adresine gidin
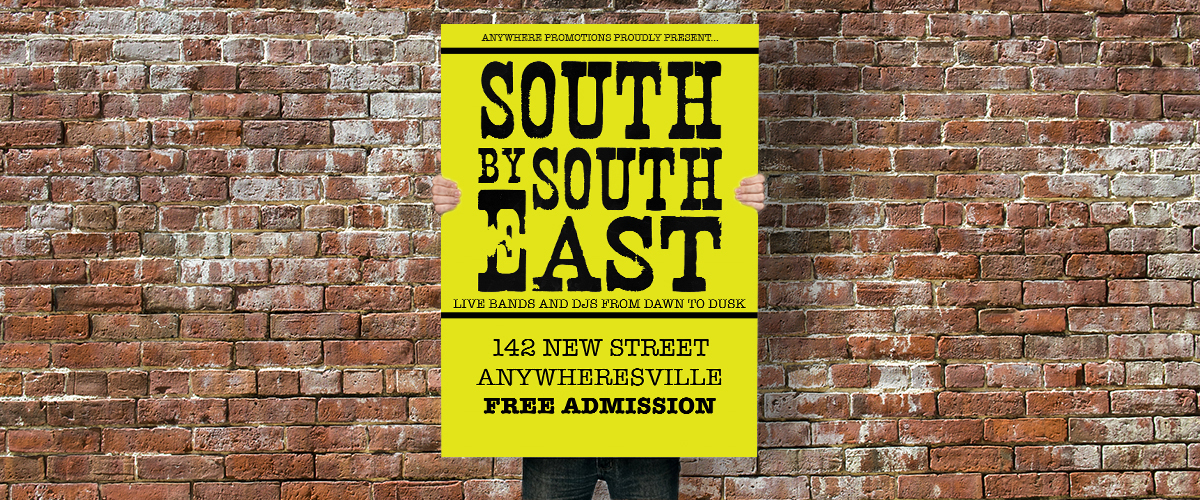
Neden Kendiniz Yaratmayasınız?
Yepyeni ürünümüz Day Glo Posterleri mesajınızı dönüştürmek ve canlı, anında kaçırılmayacak bir görünümle önemli hale getirmek için mükemmel bir yoldur.



