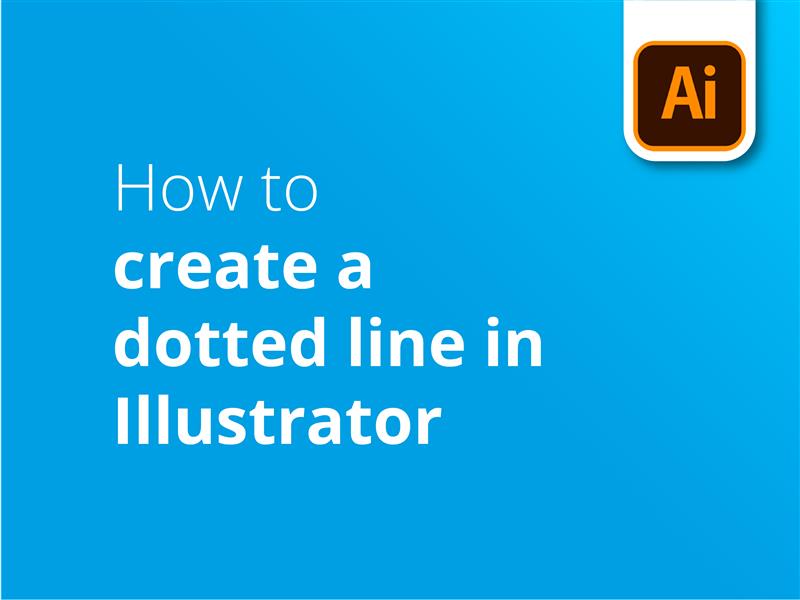Bu eğitimde şu konulara göz atacağız Illustrator'da noktalı çizgi nasıl yapılır.
Noktalı çizgiler veya diğer adıyla kesikli çizgiler, Adobe Illustrator'da çeşitli amaçlarla kullanılabilir. Bunlar arasında anahatlar oluşturmak, bir kesme veya katlama kenarını belirtmek veya özel bir fırça darbesi efekti oluşturmak sayılabilir.
Bir tasarımda kesikli çizgi kullanmak, resme görsel ilgi ve çeşitlilik katarak onu daha etkili hale getirebilir. Bu tür kesikli çizgiler bir hareket veya yön duygusu yaratarak izleyicinin gözünü temel unsurlara çekebilir veya tasarım boyunca onlara rehberlik edebilir.
Ayrıca, noktalı ve kesikli çizgiler düz bir tasarıma doku veya boyutluluk hissi katarak daha dinamik ve ilgi çekici bir görsel deneyim yaratabilir. Tasarımcılar bu tür çizgileri stratejik olarak kullanarak tasarımlarının genel etkisini ve etkililiğini artırabilirler.
Illustrator'da 7 kolay adımda noktalı çizgi oluşturma
Illustrator'da aşağıdaki adımları izleyerek noktalı çizgiler oluşturabilirsiniz:
- kullanarak bir çizgi veya şekil oluşturun. çizgi parçası aracı (/)
- Şuraya git Görünüş bölümünün Mülkler sağ taraftaki sekme
- Tıklayın İnme kontur seçeneklerini açmak için
- İşaretleyin Kesikli Çizgi kutusu
- Tire uzunlukları ve aralarındaki boşluklar için değerleri girin
- 'ye bir değer girerek bir çizgi kalınlığı belirtin. Ağırlık alan
- Alın, yuvarlak veya çıkıntılı seçeneklerinden birini seçin Kapaklar noktalı çizginizdeki tire işaretlerinin şeklini değiştirmek için
Adobe Illustrator'ın çizgi parçası aracını kullanarak noktalı çizgi oluştururken izlenmesi gereken temel adımlar bunlardır. Ancak, noktalarınızı ve çizgilerinizi daha da özelleştirmek istiyorsanız keşfedebileceğiniz başka yöntemler de vardır.
Eğitim videomuza göz atın daha ileri düzey ders Illustrator'da noktalı çizginin nasıl oluşturulacağı hakkında.
Video eğitimi: Illustrator'da noktalı çizgi nasıl oluşturulur?
Basit noktalı çizgi eğitim videomuzu faydalı bulduysanız, neden daha fazla grafik tasarım ipucu ve püf noktası için daha kullanışlı eğitimler için abone olmuyorsunuz? Adobe Illustrator'dan en iyi şekilde yararlanmanıza yardımcı olmak için düzenli olarak yeni eğitimler yüklüyoruz. uzmanlardan oluşan şirket içi ekip.
Video Transkripsiyonu
Bugün Adobe Illustrator'da noktalı çizgi yapmayı öğreneceksiniz. İşte nasıl yapılacağı.
Size iki basit yöntem öğreteceğiz.
İlk yöntem: bir şekil oluşturmak
Bu ilk yöntemi aşağıdakiler için kullanabilirsiniz kendi şeklinizi oluşturun ve noktalı çizginin içine yerleştirin. İşte başarabileceklerinize dair birkaç örnek.
Öncelikle bir şekil oluşturmanız gerekiyor. Noktalı bir çizgi yapmak istediğimizden, bir daire oluşturmak için elips aracını kullanacağım. Mükemmel bir daire oluşturmak için fareyi sürüklerken shift tuşunu basılı tutun, çünkü bu şeklin oranlarını kısıtlayacaktır.
Bir dolgu eklemek veya şeklin merkezini boş tutmak isteyebilirsiniz. Sol üst kısma gidip renkleri değiştirerek bunu değiştirebilirsiniz.
Soldaki kutu dolgu rengi için, sağdaki kutu ise kontur rengi içindir. Kontur ayarlarında kalınlığı artırmak için kontur ağırlığını da ayarlayabilirsiniz.
Düz siyah bir daire olmasını istiyorum, bu yüzden dolgu ve kontur rengini siyah olarak değiştireceğim. Daha sonra Pencere'ye tıklayıp Fırçalar'ı seçerek fırçalar penceresini etkinleştireceğim. Bu pencerenin açıldığını göreceğiz, ardından seçilen şekle tıklayıp ön ayarlar alanına sürükleyeceğiz.
Bir fırça türü seçmenizi isteyen Yeni Fırça diyalog kutusu açılacaktır. Aşağıdakilerden birini seçme seçeneğiniz vardır Sanat Fırçası, Saçılma Fırçası veya Desen Fırçası. Dağılma Fırçası'nı seçeceğim ve Tamam'a tıklayacağım.
Göreceksiniz ve Dağılma Fırçası seçenekleri açılır, bunlara birazdan geri döneceğimiz için şimdilik Tamam'a tıklayın.
Daha sonra noktalı çizginiz için yol ekleyebilirsiniz, bu nedenle çizgi aracına tıklayın ve istediğiniz yere sürükleyin - ardından Fırçalar paneline yeni eklediğiniz fırçaya tıklamanız yeterlidir.
İlk şeklinizi ne kadar büyük yaptığınıza bağlı olarak, noktalı çizgi çok büyük veya küçük görünebilir. Bunu ayarlamak için Fırçalar panelinde şekli çift tıklatın. Boyut kaydırıcısını değiştirerek nokta boyutunu küçültebilirsiniz. Ardından noktaların belirlediğiniz mesafeye uyması için kesikli çizginin aralığını değiştirin. Bu seçenekleri rastgele hale getirme ve buna benzer sonuçlar elde etme seçeneğiniz de var, ancak bu başka bir video için.
Ardından Tamam'a tıklayın, Vuruşlara uygulayın, ve ilk kesikli çizgi oluşturma yöntemini tamamlamış olursunuz.
İkinci yöntem: yerleşik aracı kullanma
Şimdi ikinci yöntem yerleşik aracı kullanır noktalı çizgiyi oluşturmak için yaptığınız bir şekil yerine.
İlk olarak, düz bir çizgi oluşturmak için çizgi aracını kullanın. Ardından sağ taraftaki Özellikler penceresine gidin ve Kontur'a tıklayın. Buna Görünüm penceresini etkinleştirerek de erişebilirsiniz.
Kesikli Çizgiyi Etkinleştir'e tıklayın, ardından noktalar arasındaki mesafe için bir boşluk değeri ekleyin. Eğer kesikli bir çizgi yerine hala düz bir çizgiyse, Fırça Tanımının temel çizgiden başka bir şeye ayarlanmış olma ihtimali vardır. Temel çizgi olarak değiştirdiğinizde küçük noktalı bir çizgi haline geldiğini göreceksiniz. Daha sonra kontur ağırlığını istediğiniz nokta boyutuna yükseltebilirsiniz.
Üç kapak seçeneğiniz var: Butt cap, Round cap ve Projecting cap. Yuvarlak çizgiler için yuvarlak başlığı seçin. Kare çizgiler için Yansıtma'yı seçin. Farklı kesikli çizgi seçenekleri için 3 adede kadar çizgi ve boşluk değeri ekleyebilirsiniz.
Noktalı çizgi için, profili farklı bir stilize şekil yoluna sahip olacak şekilde de değiştirebilirsiniz.
Umarım Adobe Illustrator'da noktalı veya kesikli çizgi oluşturma hakkındaki bu eğitimi beğenmişsinizdir ve gösterdiğim teknikleri faydalı ve uygulanabilir bulmuşsunuzdur.
Noktalı çizgiler baskıda nasıl kullanılır?
Artık noktalı çizginin nasıl yapıldığını bildiğinize göre, bu çok yönlü ve yaratıcı tasarım öğesini nasıl kullanacağınızı düşünmeye başlayabilirsiniz. İşte baskıya hazır resimler oluştururken bunun nasıl kullanılabileceğine dair bazı özel örnekler:
- Kılavuz Göstergeler: Noktalı çizgi, baskıya hazır resimde katlama, kesme veya perforasyon çizgilerini belirtmek için kullanılabilir. Örneğin, bir Üç Katlı Broşür mizanpajda kağıdın nereye katlanacağını göstermek için noktalı bir çizgi kullanılabilir, böylece tasarım öğelerinin doğru hizalanması ve aralık bırakılması sağlanır.
- Görsel Ayırıcılar: İçinde Kartvizitler veya El İlanlarında, iletişim bilgileri gibi farklı bölümleri veya unsurları görsel olarak ağır bir kenarlık oluşturmadan şirket logosundan ayırmak için noktalı bir çizgi kullanılabilir. Bu, temiz ve modern bir estetiğin korunmasına yardımcı olur ve önemli bilgilerin kolayca ayırt edilebilmesini sağlar.
- Dekoratif Bordürler: Noktalı çizgi, resimlerin, metinlerin veya aşağıdaki gibi basılı öğelerin tüm düzeninin etrafında dekoratif kenarlıklar olarak kullanılabilir Broşürler. Görsel ilgi ekleyebilir ve içeriği boğmadan tutarlı bir tasarım teması oluşturabilirler.
- Hiyerarşinin Vurgulanması: Farklı kalınlık ve aralıklardaki noktalı çizgiler tasarımda hiyerarşi duygusu yaratmak için kullanılabilir. Örneğin, daha kalın bir noktalı çizgi bir broşürdeki başlıkları alt başlıklardan ayırabilirken, daha ince çizgiler tek tek bölümleri veya alt bölümleri ayırabilir.
- Kupon veya Kupon Unsurları: Kupon veya fiş tasarlarken, kesikli çizgiler "burada kes" göstergeleri olarak kullanılabilir ve kullanıcıyı kuponu veya fişi ana basılı üründen ayırmaya yönlendirir.
- İnfografikler ve Grafikler: İnfografiklerde, pasta grafiklerde veya çubuk grafiklerde veri noktalarını bağlamak veya eğilimleri vurgulamak için kesikli çizgi kullanılabilir. Temiz ve minimalist bir görünüm sağlarken görsel netlik katarlar.
Adobe Illustrator kullanırken resminize noktalı çizgi ekleyerek tasarımlarınızın işlevselliğini ve görsel çekiciliğini artırabilir, baskıya hazır ilgi çekici ve etkili tasarımlar oluşturabilirsiniz.